Note: This video tutorial is compatible with Filmora V11, V12 and V13 versions.
Advanced Text Tool with Video Editing
Adding text to a clip can be helpful for various purposes, as you may want to label a video or an object within your video. Also, you might want to add a title to your video to showcase the content that would show up afterward. Or, you may decide to add text as decoration to give a video more context. Whichever case of Advanced Text Tool you need to learn about, you are at the right place. The advanced add text to video tool from Filmora 11 is the easiest way to put the text you want directly into a video.
However, by using the dots around the text, you can edit the text size dynamically or drag and drop it to the area you want on top of the video. It can also be helpful to rotate the text to the perfect angle slightly. Filmora 11 supports many other text transformations, including text opacity and line height that play around for your video's flawless look and feel.
What is an Advanced Text Tool?
Advanced Text Tool is a tool that allows you to add text to video and adjust the position, timing, and color of the text. After the video has been uploaded and your preferred text has been added, click the text to edit the letters and words you would like to write. Additionally, you can use the sidebar controls to adjust the text's position, color, and font. Also, you can choose to make the text bold or italic in just a few clicks.
However, adding text to the video with the Advanced Text Tool feature in Filmora 11 is straightforward. After you add the basics, you can play around with the Advanced Text Tool features on Filmora 11, like the ability to add a custom font or add an animation to your text. In addition, you can also use the Timeline to adjust the text to the perfect timing.
How to Use Text Tool in Filmora
This tutorial will guide you on using the Advance Text Tool in Filmora to make your text much better.
First, access the new Filmora website to download and install Filmora software into your Windows or Mac device. Then drag the video you want to add the text to the Timeline to begin editing.
Click on the Titles menu on the Timeline to add the text to the video. Double click on any title of your choice to preview. When you are satisfied with the one, you want to use, drag and drop it to the Timeline. Then double click on the text to open the text editing window.
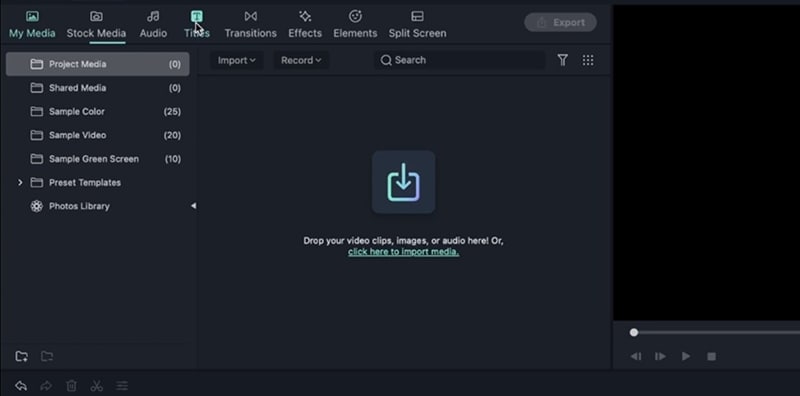 Go to Titles Menu
Go to Titles Menu Edit the font style, size, color, rotation, scale, etc., of your text according to your preference or choice. You can also blend your text or reduce and increase opacity in the composition window.
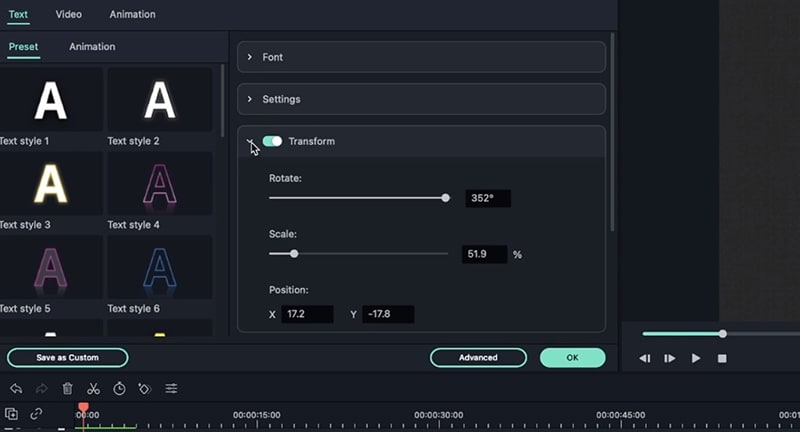 Edit the Text
Edit the TextWhen you click on the Advanced option in the composition window, it will duplicate the editing window. This window will help you change even the most minor details in your text, such as; the text animation. Play around the Timeline to add more edits and effects to your text until you are satisfied with the outcome.
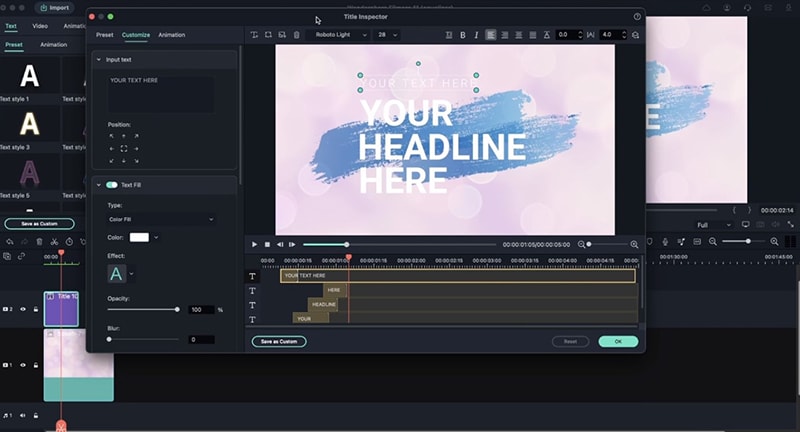 Go to the Advanced Option
Go to the Advanced OptionClick on the image in the menu icon and add the photo from your library to the editing software. Then drag and drop the picture to any position of your choice on the screen, and you can continue with the remaining edits on the Timeline.
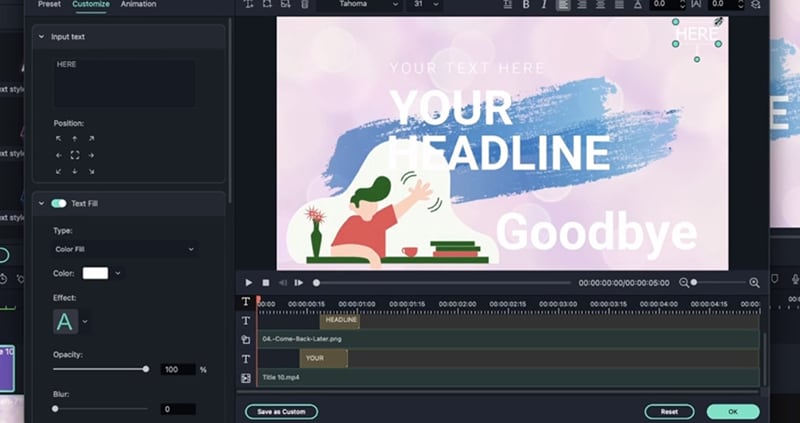 Add an Image to Your Text
Add an Image to Your TextDouble-tap the text to open the Editing tool, and click on the Advanced option to add more customization. You may add color, effect, transition, and any other edit to your text to beautify your text.
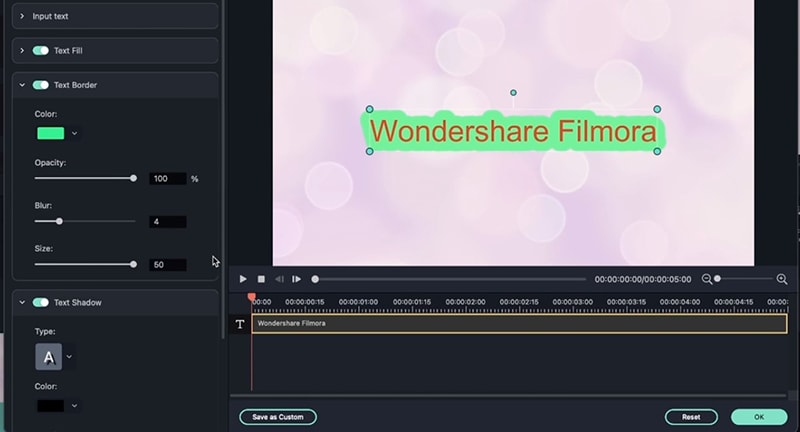 Add More Advanced Editing
Add More Advanced EditingLastly, you can preview your text to see how it looks and if it’s according to your requirement, save and export it to your media library. If not, you can restart the process to make it better.