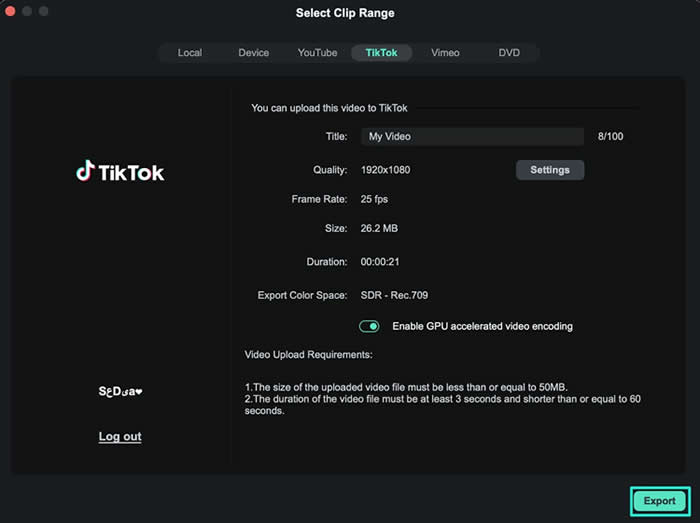คิดให้ใหญ่ขึ้นจากคู่มือผู้ใช้ Filmora
-
ข้อกำหนดความต้องการของระบบ - Mac
-
คุณสมบัติใหม่ - Mac
-
คุณสมบัติ AI - Mac
-
เริ่มต้นใช้งาน - Mac
-
การสร้างโครงการ - Mac
-
การสร้างโปรเจ็กต์ใหม่ (Mac)
-
-
การนำเข้าและการบันทึก - Mac
-
การนำเข้า (Mac)
-
การบันทึก (Mac)
-
-
สื่อสำหรับการใช้งาน - Mac
-
เสียง (แมค)
- เปิดเผยโลโก้สำหรับ Mac
-
-
เรียบเรียง-Mac
-
การตัดต่อวิดีโอ (Mac)
-
การแก้ไขเสียง (Mac)
-
การแก้ไขสี (Mac)
- ตัวควบคุมการตัดต่อวิดีโอ – Mac
-
-
ข้อความและคำบรรยาย - Mac
-
ข้อความและชื่อเรื่อง (Mac)
-
-
แอนิเมชันและคีย์เฟรม - Mac
-
เอฟเฟ็กต์และการเปลี่ยนภาพ - Mac
-
เอฟเฟกต์วิดีโอ (Mac)
-
การเปลี่ยนผ่าน (Mac)
-
-
สติ๊กเกอร์ - Mac
-
การส่งออกและการสำรองข้อมูลบนคลาวด์ - Mac
-
การส่งออก (Mac)
-
การสำรองข้อมูลบนคลาวด์ (Mac)
-
-
การทำงานร่วมกัน - Mac
-
การปรับปรุงประสิทธิภาพและการแก้ไขปัญหา - Mac
ส่งออกช่วงคลิปสำหรับ Mac
Filmora ช่วยให้ผู้ใช้งานสามารถกำหนดช่วงเฉพาะภายในคลิปวิดีโอที่มีอยู่ และส่งออกได้ ฟีเจอร์นี้ไม่เพียงแต่ช่วยให้มั่นใจได้ถึงขั้นตอนการทำงานที่มีประสิทธิภาพ แต่ยังช่วยลดความจำเป็นในการตัดออกก่อนส่งออกอีกด้วย หากต้องการเจาะลึกฟีเจอร์ที่มีประสิทธิภาพ และประหยัดเวลาของ Filmora กรุณาอ่านคำแนะนำโดยละเอียดด้านล่าง:
การกำหนดช่วงคลิป
มี 2 วิธีที่ผู้ใช้งานสามารถใช้งานได้ตามความต้องการในการกำหนดช่วงของคลิปก่อนส่งออก:
วิธีที่ 1 ผ่านหน้าต่างแสดงตัวอย่าง
ขั้นตอนที่ 1: การเริ่มต้นโปรเจ็กต์ใหม่ และการนำเข้าคลิป
หลังจากการติดตั้ง และเปิดใช้งาน Filmora ให้ค้นหา และเลือกปุ่ม "เปิดโปรเจ็กต์" ที่ด้านขวาของเมนูหลัก หลังจากนั้น เลือกไฟล์สื่อเพื่อนำเข้าจากอุปกรณ์ของคุณ จากนั้น ไฟล์นั้นจะถูกเพิ่มลงในไทม์ไลน์
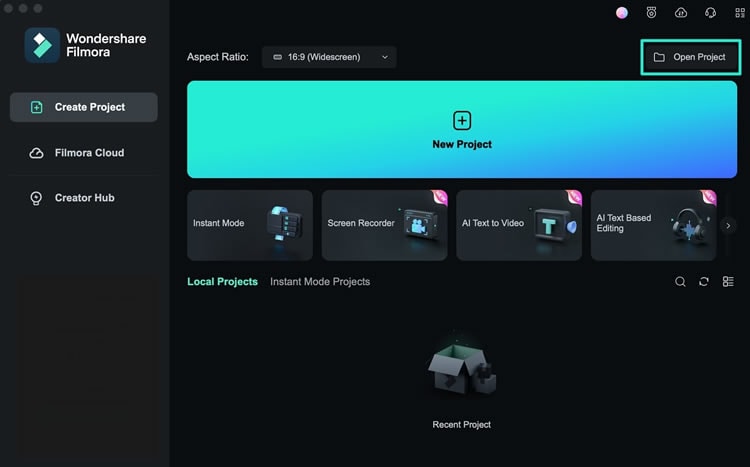
ขั้นตอนที่ 2: การเลือกจุดเริ่มต้นของคลิป
เมื่อคลิปที่คุณเลือกอยู่ในไทม์ไลน์ของ Filmora ให้มุ่งความสนใจไปที่ส่วน "ดูตัวอย่าง" คลิกไอคอน "{" เพื่อเรียกใช้งานแถบเลื่อนที่ช่วยให้สามารถปรับจุดเริ่มต้นของคลิปได้อย่างแม่นยำ
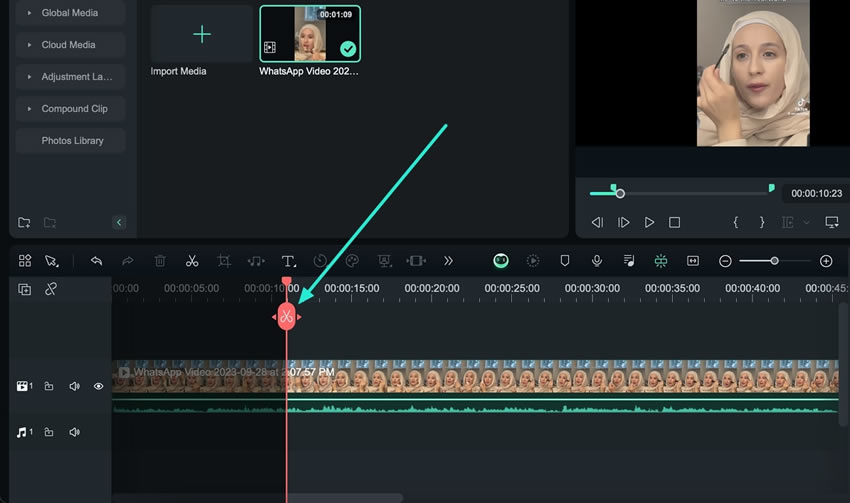
ขั้นตอนที่ 3: กำหนดจุดสิ้นสุดของคลิป
สำหรับการตั้งค่าจุดสิ้นสุดของการเลือกช่วงคลิปนี้ ให้ทำซ้ำขั้นตอนนี้ แต่คราวนี้ ให้ใช้งานไอคอน "}"
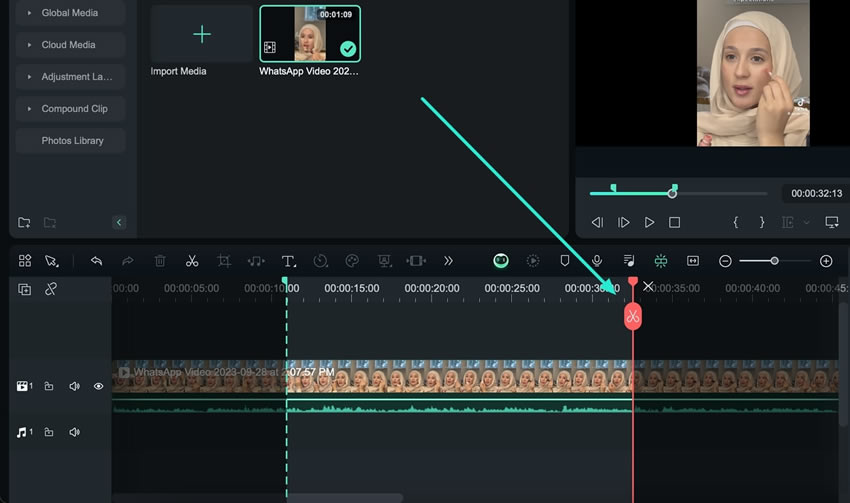
วิธีที่ 2: ผ่านแป้นพิมพ์ลัด
วิธีอื่นในการเริ่มต้นการดำเนินการเดียวกันเกี่ยวข้องกับการใช้งานปุ่ม "I" เพื่อระบุจุดเริ่มต้น และปุ่ม "O" เพื่อระบุจุดสิ้นสุด
การส่งออกช่วงคลิปที่กำหนด
เมื่อตั้งค่าช่วงคลิปแล้ว ให้ดำเนินการส่งออกโดยปฏิบัติตามวิธีการทีละขั้นตอนด้านล่าง:
การใช้ประโยชน์จากฟังก์ชันการส่งออก
หลังจากกำหนดช่วงคลิปโดยใช้วิธีก่อนหน้าแล้ว ให้ไปที่ปุ่ม "ส่งออก" แล้วคลิกปุ่มนั้น หน้าต่าง "เลือกช่วงคลิป" จะปรากฏขึ้นเพื่อให้คุณสามารถปรับการตั้งค่าได้ รวมถึงตำแหน่งโฟลเดอร์สำหรับคลิป ชื่อคลิป และพารามิเตอร์เพิ่มเติม เมื่อตั้งค่าพารามิเตอร์เหล่านี้ทั้งหมดแล้ว ให้สรุปกระบวนการโดยเลือกปุ่ม "ส่งออก"