For the Best Results, Use the Latest Version.
-
Preparations
-
Account
-
Get Started & Basic Settings
-
Compatibility & Tech Specs
-
Performance Settings
-
-
Creating Projects
-
Creating New Projects
-
-
Importing & Recording
-
Video Editing for Windows
-
Basic Video Editing
- Enable/Disable Clip in Windows
- Magnetic Timeline for Windows
- Drawing Tools fo Windows
- Select All Clips on Timeline for Windows
- Manage Timeline and Tracks
- Auto Ripple for Windows
- Split & trim video
- Crop & Pan & Zoom Video
- Compositing
- Change video playback speed
- Playing videos in reverse
- Mark In and Mark Out for Windows
- Markers for Windows
- Group editing
- Customizable Backgrounds for Videos and Images in Windows
- Video snapshot
- Using freeze frame
- Logo Reveal For Windows
- Apply auto enhance
- Applying drop shadow
- Adjustment layer for Windows
- Transforming
- Video Editing Ruler – Windows
-
Advanced Video Editing
-
AI-Powered Video Editing
- Smart Scene Cut for Windows
- Smart Short Clips for Windows
- AI Face Mosaic for Windows
- AI Video Enhancer
- AI Text-to-Video for Windows
- Planar Tracking
- AI Idea to Video for Windows
- Image to Video for Windows
- Instant Cutter Tool for Windows
- AI Script to Video Guide for Windows
- AI Text-Based Editing for Windows
- AI Mate Editing for Windows
- Create with instant mode
- ChatGPT Plugin - AI Copywriting
- AI smart cutout
- Lens correction
- Auto reframe video
- AI Portrait Cutout
- Scene detection feature
- AI Smart Masking for Windows
- Make motion tracking
- Stabilization
- AI Video/Photo Object Remover for Windows
- AI Smart Search for Windows
- AI Skin Tone Protection for Windows
- AI Image for Windows
- Chroma key (green screen)
- Super Slow Motion with Optical Flow for Windows
- Video Denoise for Windows
-
-
Audio Editing for Windows
-
Basic Audio Editing
-
Advanced Audio Editing
-
AI-Powered Audio Editing
-
-
Text Editing for Windows
-
Basic Text Editing
-
Advanced Text Editing
-
AI-Powered Text Editing
-
-
Video Customizations
-
Video Effects
-
Audio Effects
-
Transitions
-
Stickers
-
Filters
-
Color Editing
-
Animations
-
Templates
-
Asset Center
-
-
Exporting & Share & Cloud Backup
Export Selected Clips
There are various occasions when you edit multiple clips in a timeline and need to export any of them, and Filmora offers this functionality. Users can optimize the editing process with its export option for selected clips in a few clicks.
If you are interested in knowing more about exporting selected clips through Filmora, follow this step-by-step procedure:
Exporting the Selected Clips
Step 1: Expand the Export Button
If you are editing many clips at once and want to export just one, right-click on the selected clip and choose "Export Selected Clips".
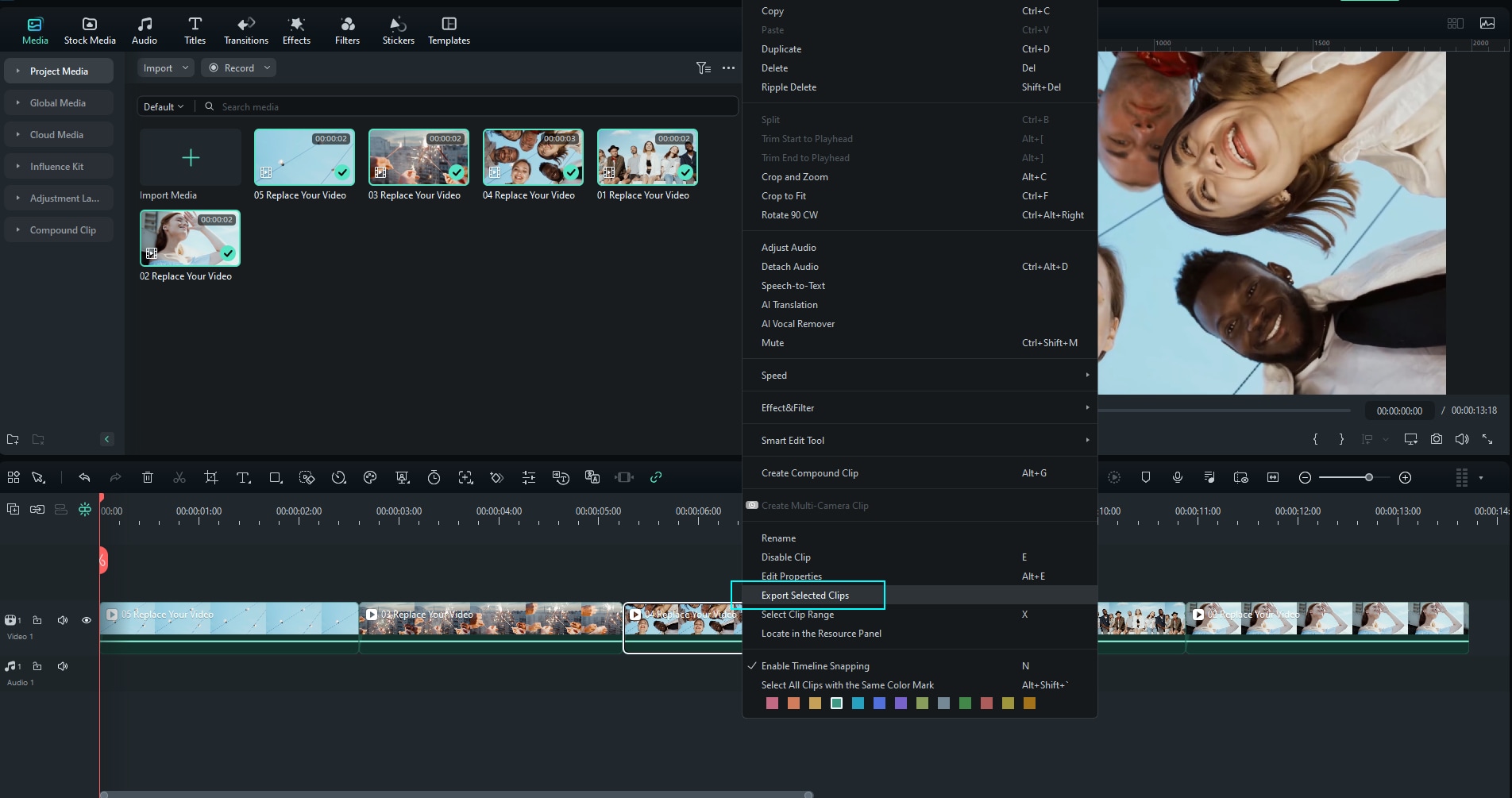
Step 2: Make Customizations in the New Window
Upon the new window opening, change the file name, location, frame rate, resolution, and other settings and hit the "Export" button to save this clip on your device.
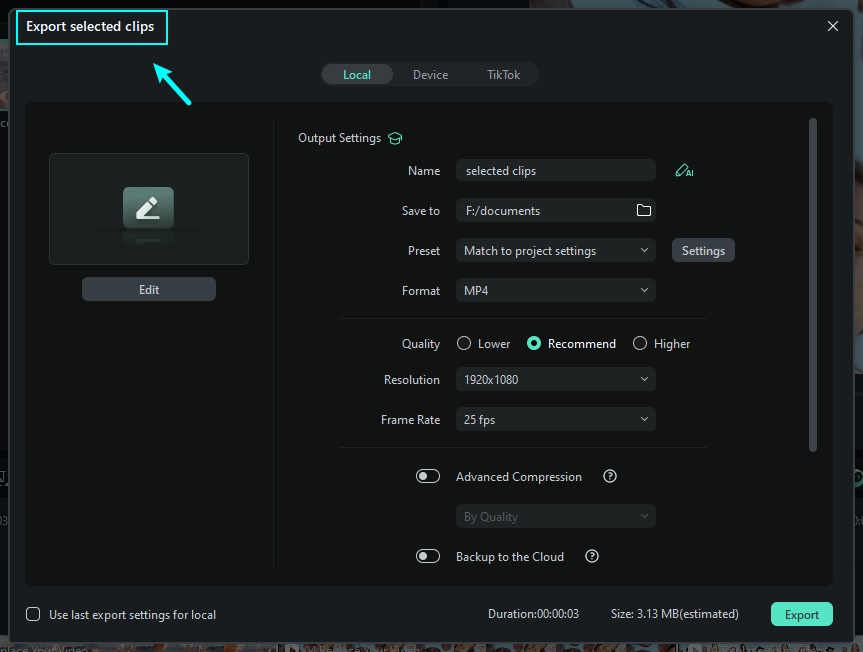
Export Clip Range
To maintain the seamless editing flow in Filmora, users can set a specific range from the existing clip and export it. This function has many benefits, as users do not need to trim and export the clip. Scroll down to find more about how to export selected ranges with ease:
Step 1: Import Media Files to the Timeline
Launch Filmora on your computer, import your files, and add it to the timeline.
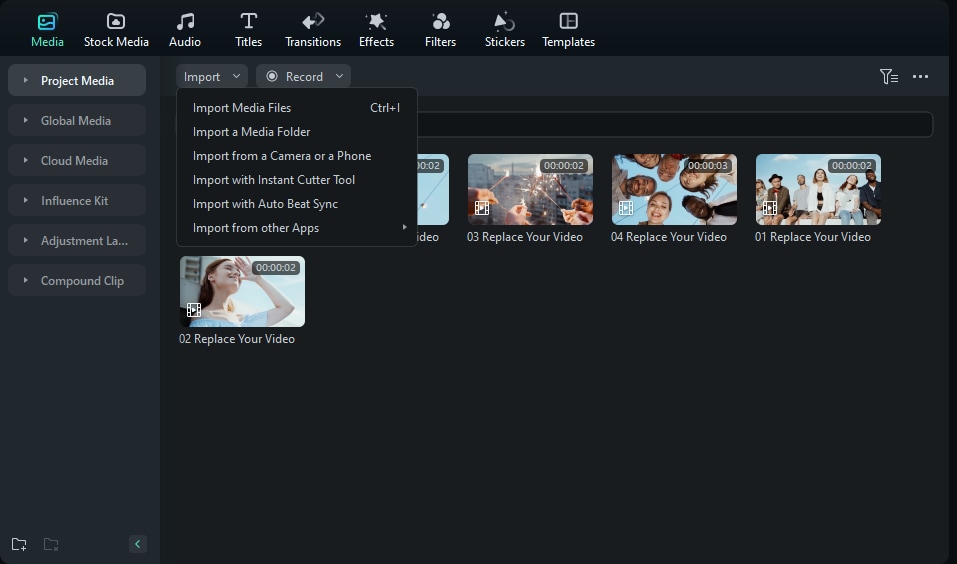
Step 2: Select the Start Point of the Clip Range
Once the clip has been imported in Filmora, hover towards the Preview Window and click the "{" icon, and a slider will appear to adjust the starting point of the clip. An alternative method for commencing the same action is using the "I" key to define the start and the "O" key to define the endpoint.
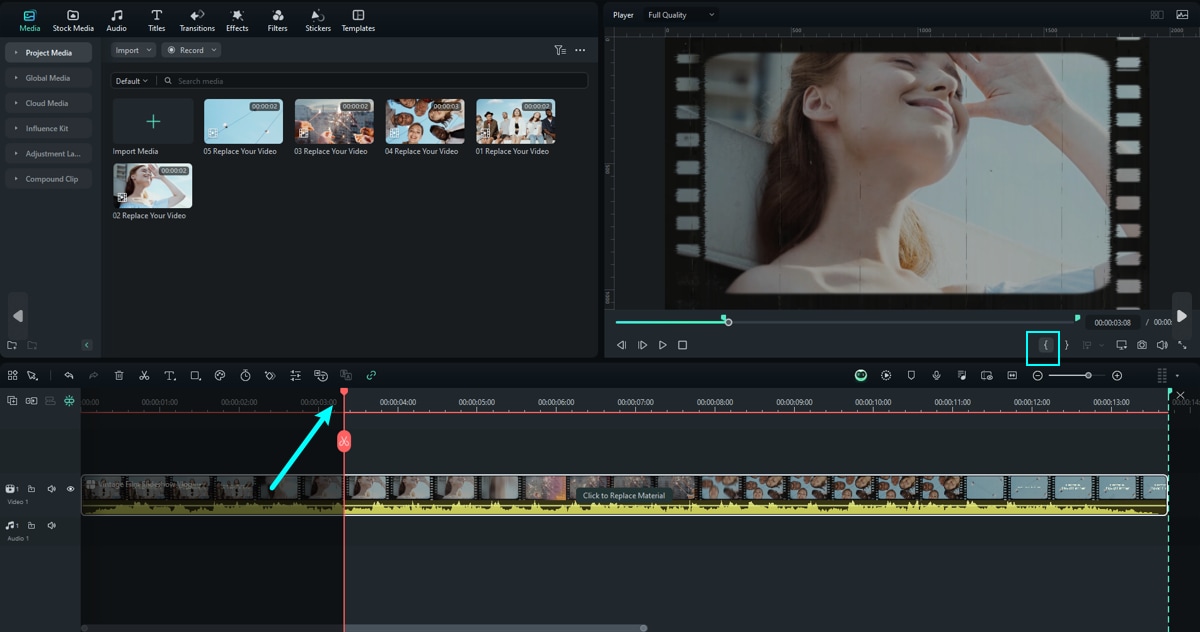
Step 3: Select the End Point of the Clip Range
Repeat the same process for adjusting the end point of this clip; however, choose the "}" icon this time.
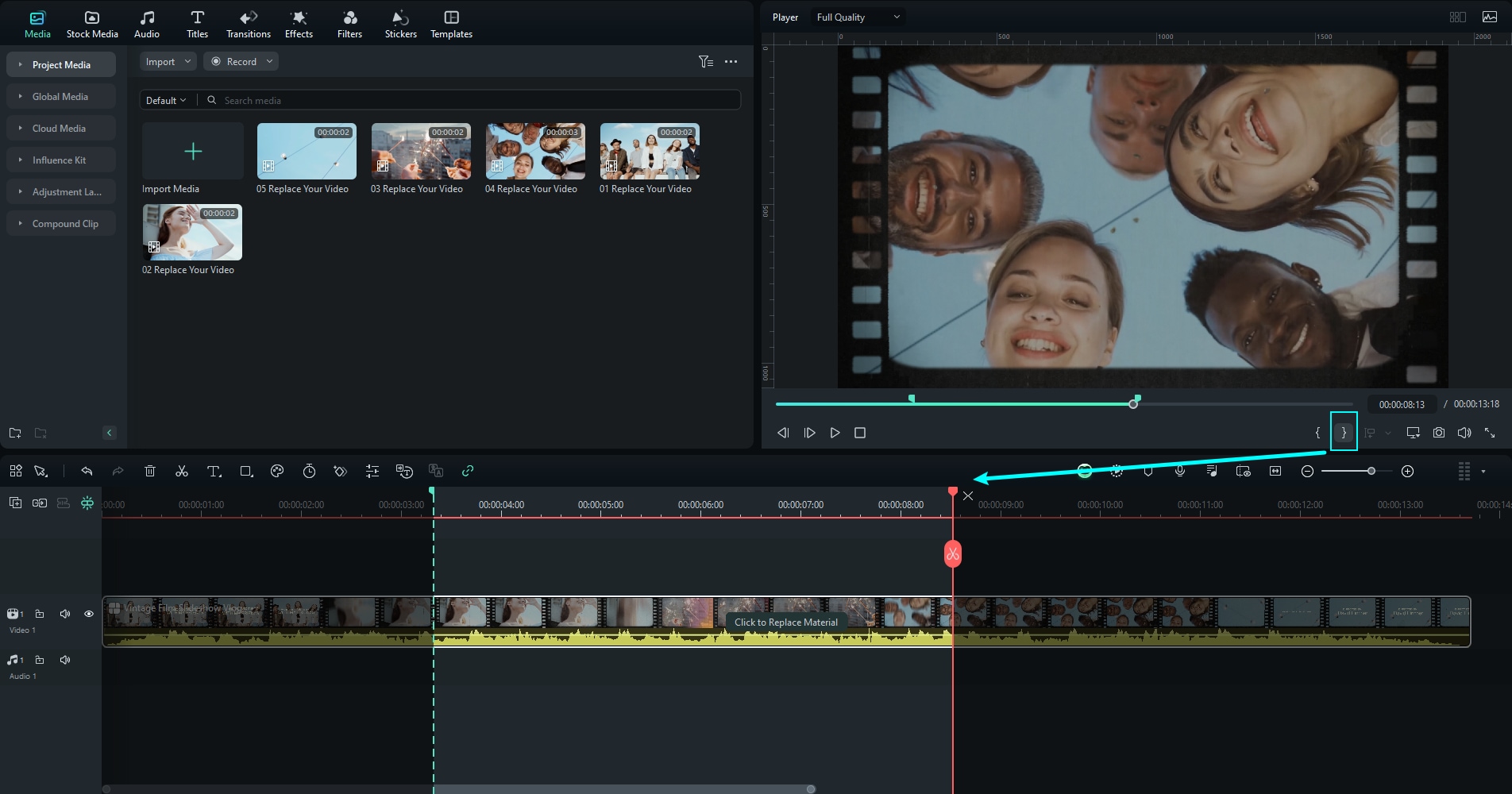
Step 4: Export the Clip Range
Once the clip range has been set, move towards the "Export" button and click it. A "Select Clip Range" window will appear; from there, set the relevant settings like the folder for your clip, its name, and more, and hit the "Export" button.
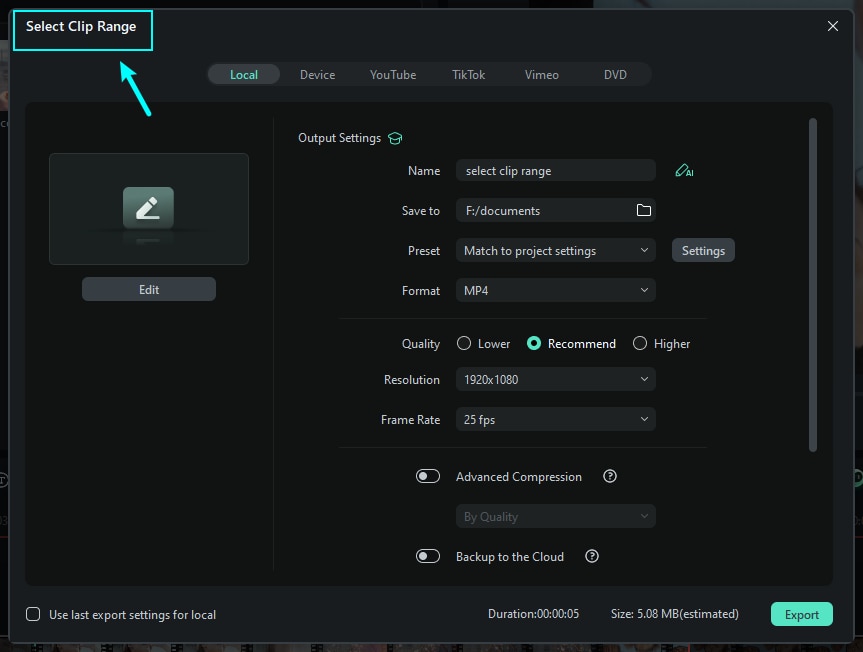
Related Posts
Featured Articles
How to Record a Video or Screen in iMovie & Best Alternative
Find out how to record a video in iMovie on Mac and iOS, and how to include screen recording in iMovie projects with clear steps and practical tips.
AI Muscle Filter: Best 4 AI Abs Generator for Perfect Six-Pack
Want to add abs to your photo with AI? Discover the top 4 AI muscle generators, including free online tools. Get realistic six-pack abs in seconds. Try the best AI abs generator today!
Adobe Audition Audio Recording Software: What You Should Know
Master Adobe Audition with our expert tips! From recording to mastering, explore the tools that make it a top choice for audio professionals and newcomers alike.
Recommended User Guide
Filmora - Export Settings [Win& Mac]
Export to Local
Auto Highlight
This is a guide about the auto highlight feature in Filmora.
AI Thumbnail Creator
Filmora can generate attractive thumbnails for your videos with AI assistance.
