As a parent, one of the most magical and heartwarming experiences is watching your little one grow throughout their first year. Hence, capturing those precious moments in a video can be a beautiful way to cherish and share these memories.
To help you create a video of your baby's 1st year, we've put together a comprehensive guide on various types of videos you can make and simple steps to create them. It doesn't have to be a time-consuming project; all you need to do is follow a few basic tips to start capturing those priceless moments.
In this article
Part 1. Creating a Milestone Montage Video of Your Baby
First, you can create videos of your baby's milestones to celebrate each "first" in their life. Compile these moments into a heartwarming montage that captures special firsts like their first smile, first steps, and other "firsts" that mark significant moments.
Think of how wonderful it will be to show this baby video to your child as they grow up. They'll love seeing how much they've changed and reliving those moments, even the ones they were too young to remember. You'll be so glad you have this video to look back on.
Video Clips to Compile for Your Baby's First-Year Video
- First Reveal of Baby's Gender
- Birth Moment
- First Smile or Laugh
- First Step
- First Roll Over
- First Crawl
- First Words
- First Time Sitting Up
- First Time Eating Solid Food
- First Time Holding a Bottle/Spoon
How to Create a Baby Montage Video
To create a memorable gender reveal or baby video, Wondershare Filmora is the perfect video editor for the job. With its easy-to-use features and various templates, you can effortlessly put all your video clips together into a beautiful montage.
- Easy Drag-and-Drop Editing: Simplify the editing process with user-friendly drag-and-drop functionality.
- Smooth Transitions: Add professional transitions between clips for a seamless flow.
- Text and Titles: Insert text to highlight special moments.
- Music and Effects: Access built-in music and effects to enhance your video's emotional impact.
- Variety of Templates: Choose from a wide range of templates to quickly enhance your video.
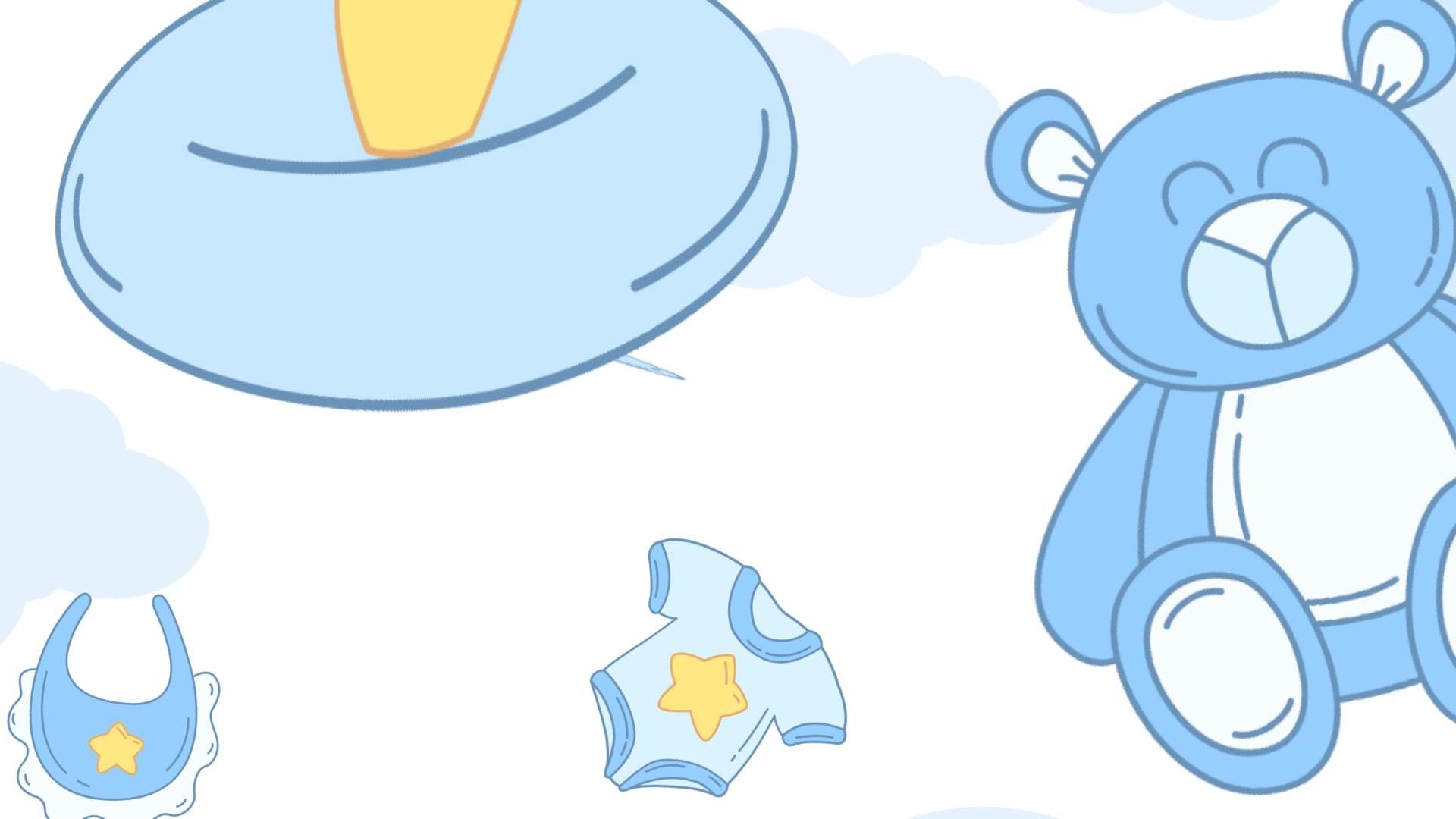

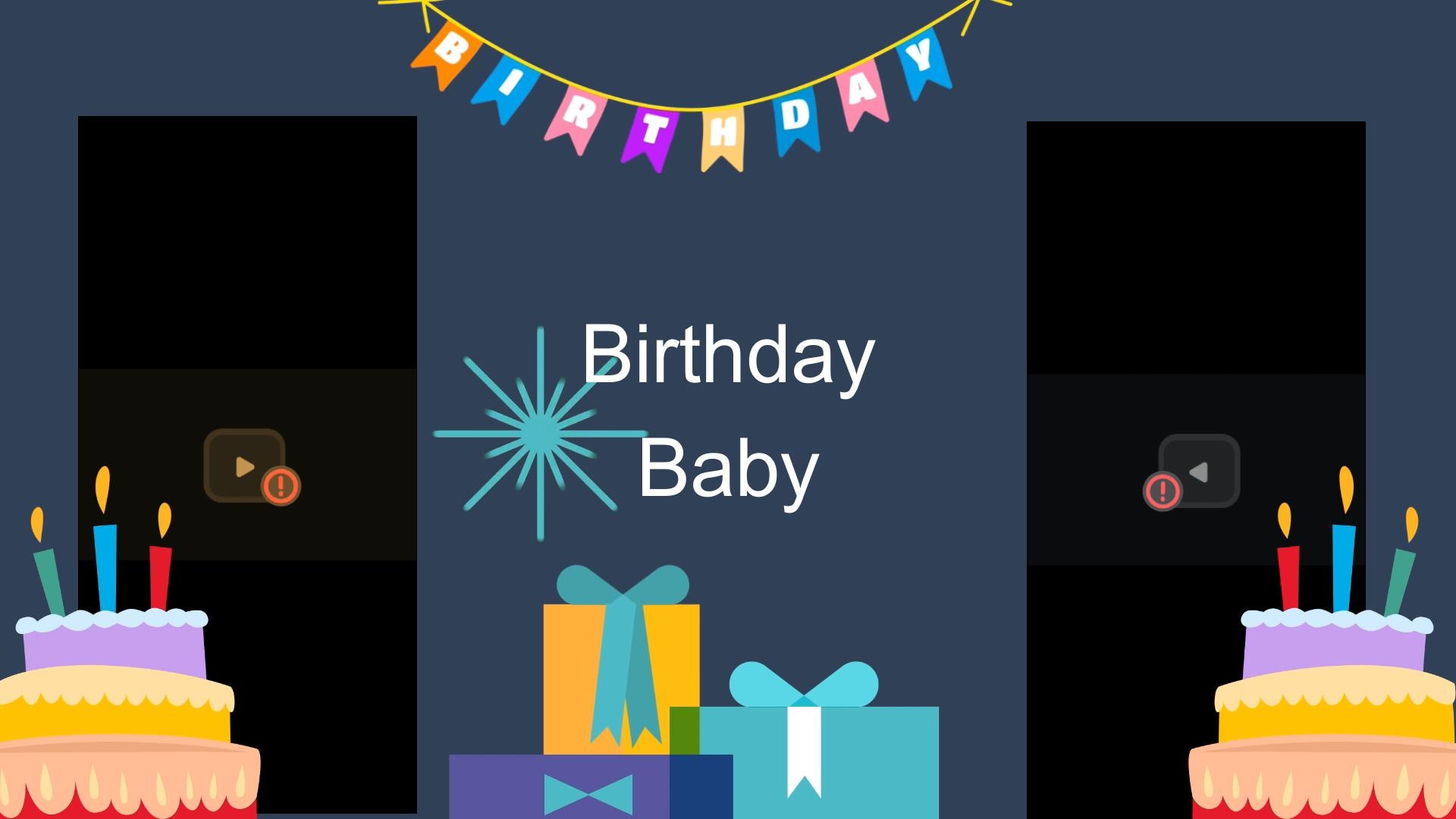



- Extensive templates, stickers and animations.
- Vast video/audio effects and creative assets.
- Powerful AI for effortless content creation.
- Intuitive, professional yet beginner-friendly.
- Works on Mac, Windows, iOS, and Android.

Follow the steps below to make a video for your baby's 1st year.
Step 1 Open Filmora and Find Childhood Memory Templates
Open Filmora on your computer and go to the Templates menu. Search for "Childhood Memory" and download it. Once downloaded, add it to the timeline.
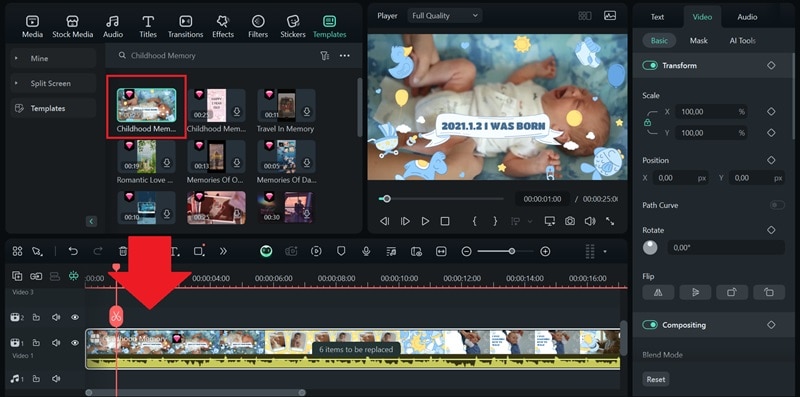
Step 2 Replace the Footage with Your Own
On the timeline, you'll see the "Items to be Replaced" button. Click on it to swap out the default footage with your baby's videos. Replace each clip with the appropriate theme, such as your baby's first moments after birth, first steps, first time eating on their own, and other memorable milestones.
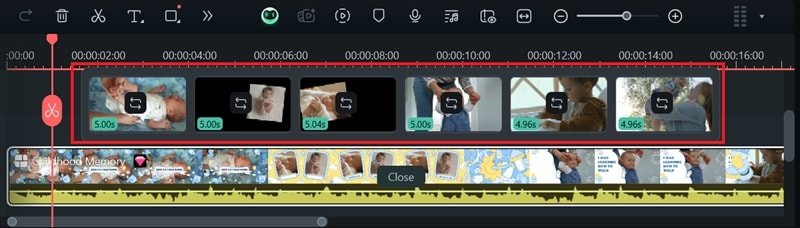
Step 3 Edit the Titles Template
If you'd like to customize the text in your slideshow, you can do so by navigating to the Text tab in the Properties Panel. Then, locate the text you want to modify. Click on the text box and type in your desired wording. You can also change the font and style as you want.
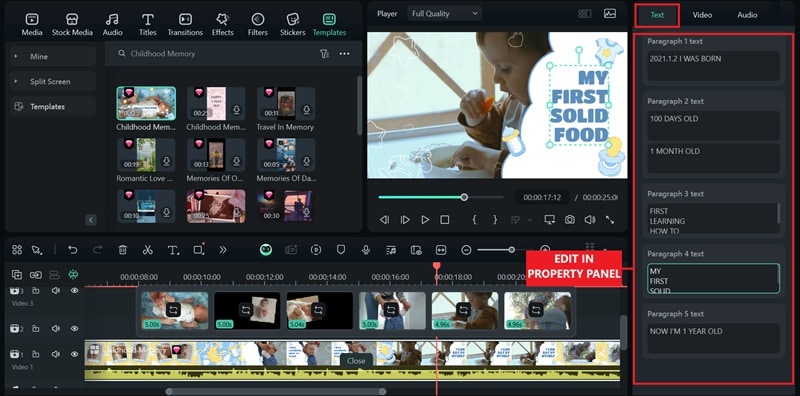
Part 2. Creating a Video Slideshow from Your Baby's First Year Photos
Next, you must've had countless adorable and memorable moments captured throughout your baby's first year—those tiny fingers wrapping around your finger, big smiles, and special moments you never want to forget. It's time to bring those precious snapshots together into a video slideshow that tells the story of their growth.
Preparation stage
If the previous section was about creating a video montage with short clips, this section will focus on making a slideshow using just photos. Before you begin, take a little time to prepare to make the editing process smoother.
- Compile the most memorable photos of your baby's first year. Go through your phone, camera, or cloud storage and pick out the most precious moments. Include candid moments, like playful giggles, nap-time cuddles, and bonding moments with family.
- Decide on the slideshow style. Think about how you want your slideshow to feel. Do you want a sweet and sentimental video with soft music and warm filters? Or a fun and playful one with bright effects and cheerful tunes? It will help you with finding the right elements for the video.
How to Create a Video of Your Baby's 1st Year
Step 1 Create a New Project
Open Filmora and start a new project. Set the desired frame rate for your video by navigating to File > Project Settings and selecting the frame rate. We use 24 FPS.

Step 2 Import Your Frames
Add all photos for the baby slideshow video into the project media library. You can either drag and drop them into Filmora or use the Import button to upload them.

Step 3 Adjust the Frame Duration
To control how long each frame appears, go to File > Preferences.
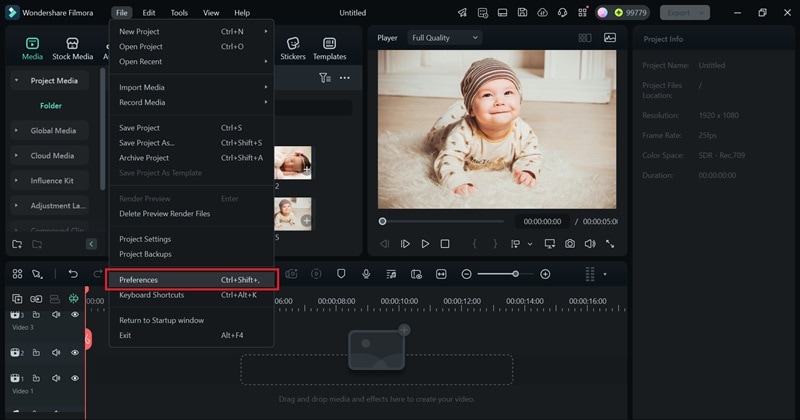
Then open the Editing tab. Set the photo duration to 3–5 seconds, or adjust it to your liking. Click Apply to save the changes.
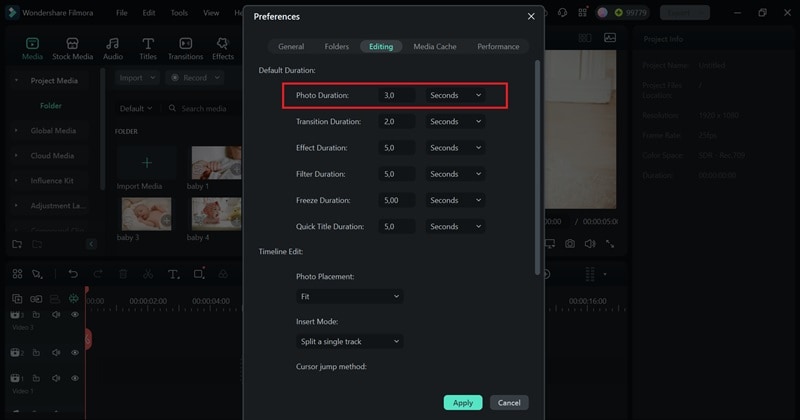
Step 4 Arrange the Frames in the Timeline
Drag your frames onto the timeline in the correct order. Make sure they are lined up properly for smooth playback.
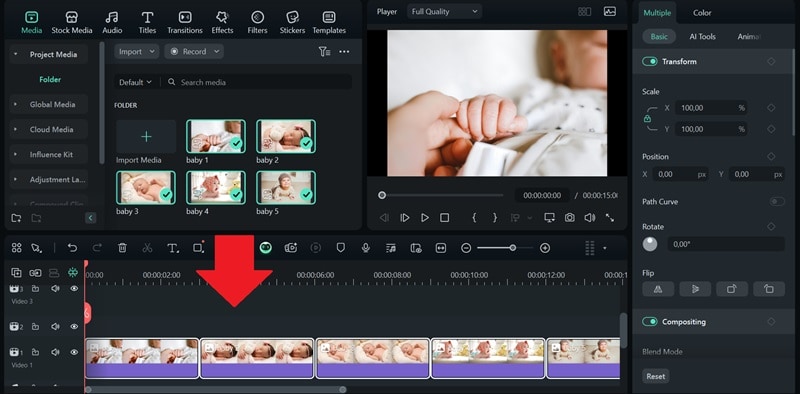
Step 5 Apply a Transition between Frames
To make the slideshow look smoother, add transitions between frames. Open the Transitions menu, pick a transition you like, and drag it between the frames on the timeline.
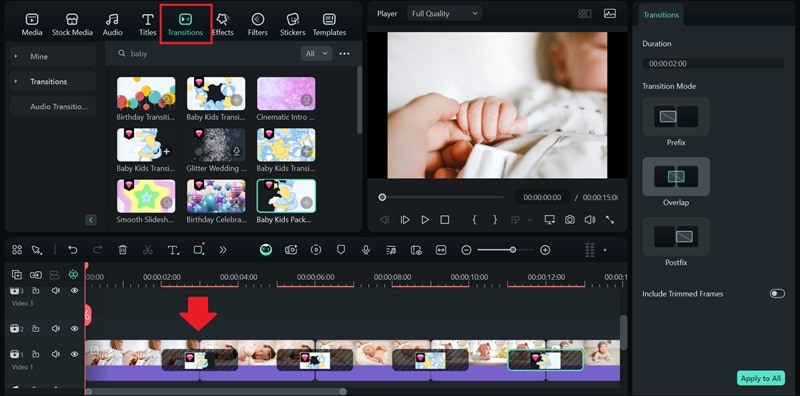
Step 6 Incorporate Text and Titles to Mark the Moment
Next, add text overlays to mark significant milestones like "First Crawl." Titles can help guide viewers through the video and make the milestones clear.
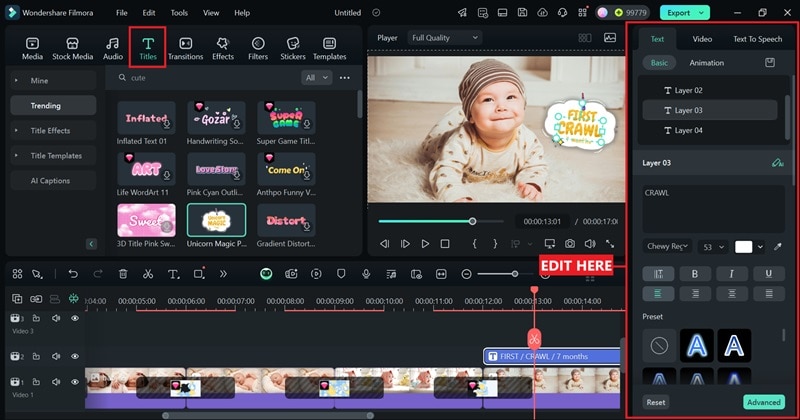
Step 7 Add Cute Stickers
Filmora also offers a variety of adorable baby-themed stickers like hearts, stars, or cartoon animals. Simply go to the Stickers menu, download, and drag and drop them to the timeline. Adjust the position on the preview window.
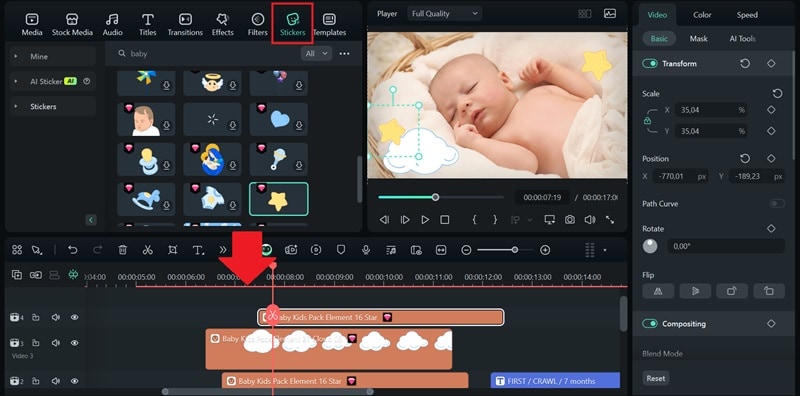
Step 8 Select Background Music
Navigate to the Audio menu to use and download a soundtrack that complements the mood of the video. Use the search bar to filter the results. Try searching for keywords like "cute baby song," "heartwarming," or "sentimental" depending on the mood you want to go for.
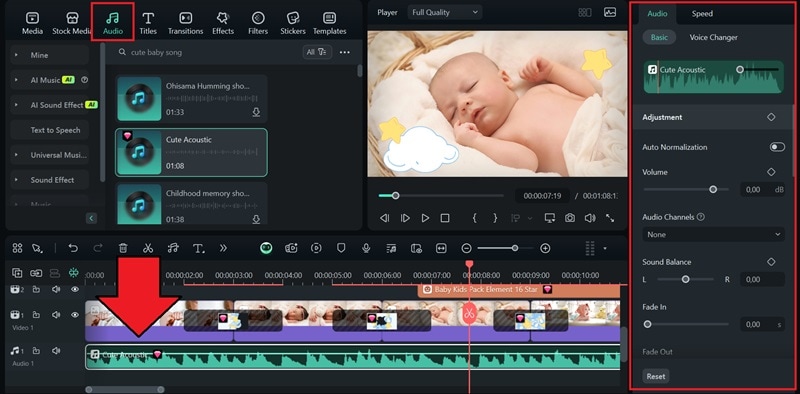
Click on a track to listen to a preview. Once you find one that fits, download and add it to your timeline. You can adjust the volume by selecting the audio clip and lowering the audio level in the property panel.
Step 9 Apply Cute Baby-themed Effects
To perfect your baby video, experiment with Filmora's video effects. Open the "Effects" menu and find various baby-themed effects overlay. Download and use the one that catches your eye. It will make the slideshow video more charming and visually appealing.
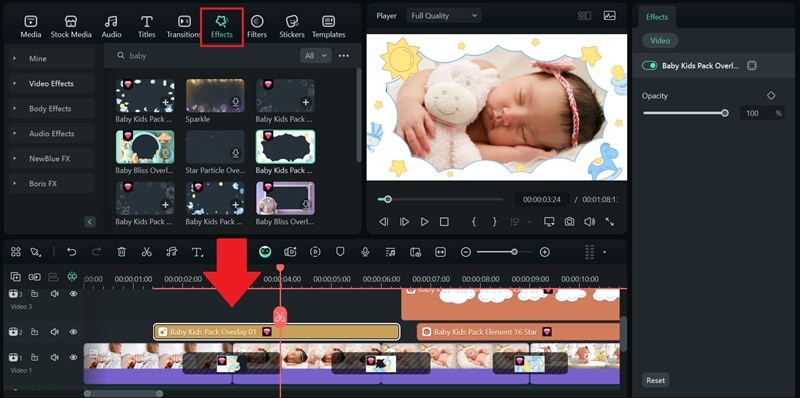
Tip: Alternatively, you can also make use of video templates on Filmora. Search for "slideshow" on the Templates menu and follow the steps in Part 1 for a tutorial.
Part 3. Documenting Your Baby's First Birthday in a Video
Besides making a video montage or a photo slideshow of your baby's first year, you can also capture a video of your baby's first birthday and edit the footage to create a heartwarming documentary of the special day. Watch a video example here.
This kind of video can serve as a timeless memento and a way to share the joyous occasion with family who couldn't be there. Here's what you can do.
1. Capture Every Moment
During the party, try to record continuously or as much as possible. Focus on capturing candid moments as well as planned parts of the celebration like blowing out candles, cake cutting, and present opening.

2. Use Multiple Angles
If possible, set up more than one camera or ask another family member to help record. You can use Filmora's Multicam Editing tool later to synchronize and switch between different video feeds seamlessly.
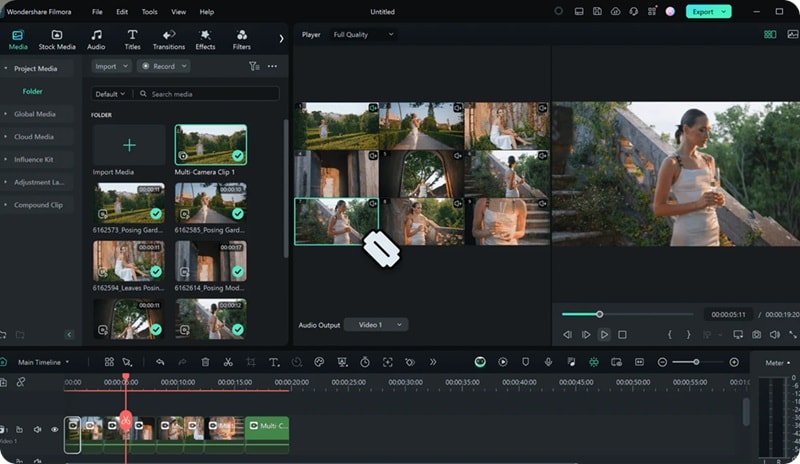
3. Include Messages from Family and Friends
To make the video more personal, ask guests to share their birthday wishes for the baby. You can film short interviews where they share their thoughts about the day or their wishes for your baby's future.

Then, ask each guest to say "Happy Birthday!" and use Filmora's Split Screen feature to display the wish at the same time. When your baby grows up, they will cherish watching these heartfelt messages, and seeing how much they were loved and celebrated from the very beginning.
Part 4. Adorable Elements to Use in Your Baby Videos
When it comes to creating a baby video that's full of charm and cuteness, Filmora offers various adorable elements that can help elevate your baby video and make it even cuter. From animated stickers to cute music tracks and adorable overlays, below are some baby-themed elements you can use on Filmora.
Baby Animation Stickers
- Teddy Bear Sticker
- Balloon Sticker
- Rainbow Sticker
- Baby Footprint Sticker
- Heart and Star Stickers
Baby Video Intro Templates
- Baby Growth Record Intro
- Childhood Memory
Cute Music
- Cute acoustic
- Childhood stories
- Cute 03
- Cute talk piano
Adorable Effects Overlay
- Baby kids pack overlay
- Baby bliss overlay
- Abstract dynamic overlay
Conclusion
Your baby's first year is surely one of the moments you want to cherish forever. And one of the best ways to do that is by making baby videos that captures all those precious milestones—first smiles, first steps, and all the little moments in between.
With Filmora and a little creativity, you can turn those precious clips into a heartfelt keepsake that your family will cherish for years to come. You can also show it to your little one as they grow older, letting them see just how much love and joy they brought into your life from the very beginning.



 100% Security Verified | No Subscription Required | No Malware
100% Security Verified | No Subscription Required | No Malware

