How to Make Picture in Picture Videos with Magix Movie Edit Pro
Mar 27, 2024• Proven solutions
At times, having two videos running simultaneously is essential for getting the message across. TV stations use this visual effect daily to feature the anchor and the reporter from the scene in the same shot. The emergence of videos created solely for online use has increased the popularity of this effect since online tutorial creators or gaming commentators use it frequently in their videos.
Giving a face to a voice increases the viewer's attention, therefore the Picture-in-Picture videos are frequently used to establish a better connection with the viewer. In this article, we will show you how to produce Picture-in-Picture videos using Magix Movie Edit Pro.
Creating the Picture-in-Picture Videos with Magix Movie Edit Pro
Even though the Picture-in-Picture effect is most often used to feature a video within another video, you can also add text, photos or any other media elements you want to your videos. The most important thing is that the media you include in your videos are relevant to the subject you are covering.
1. Place the video on the timeline
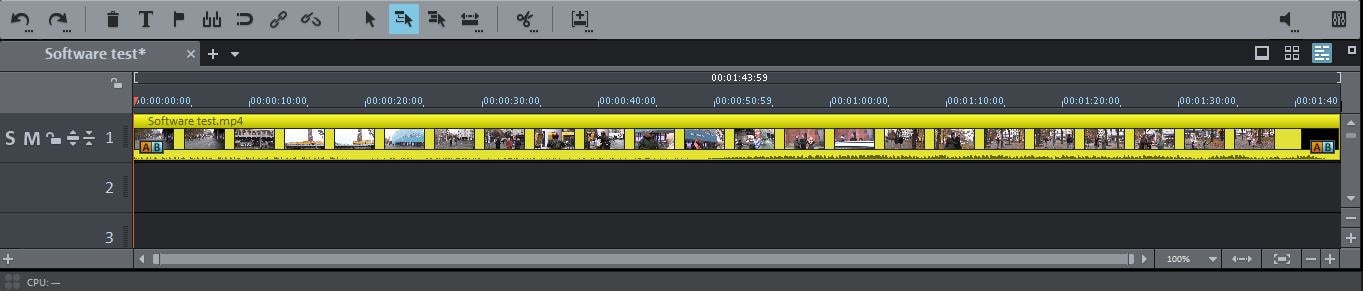
Positioning the files on the timeline correctly is essential for creating a successful Picture-in-Picture video. Keep in mind that in Magix Movie Edit Pro the video you place onto the first video track will serve as a background, while the video you place on the video track below it will be displayed in the second, smaller window.
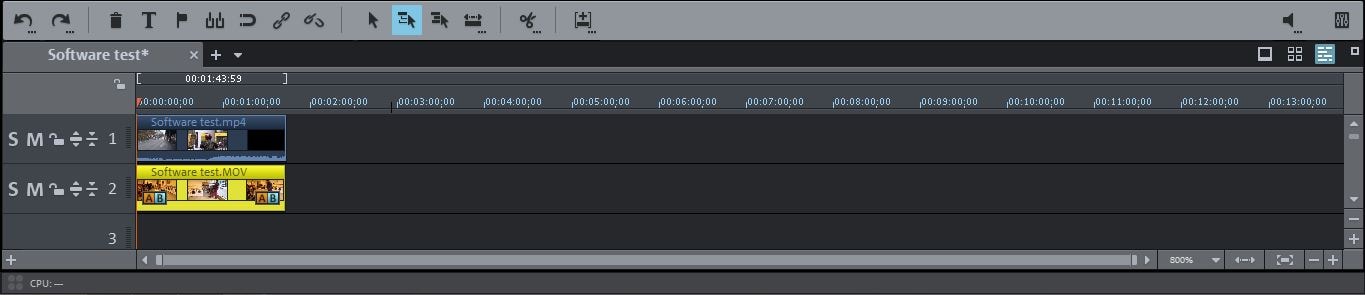
Click on the 'Import' tab to gain access to your hard-drive and then locate the files you want to use in your Picture-in-Picture video. Drag and drop the video file you want to use as a background onto the first video track on the timeline. Afterwards, place the second video file onto the video track directly below it and drag it to the location on the timeline where you want the second window to appear in the video.
2. Creating the Picture in Picture Effect
Once you've positioned the video files on the timeline correctly, click on the 'Effects' tab, located next to the 'Import' tab and scroll down, until you reach 'View/Animation' section.
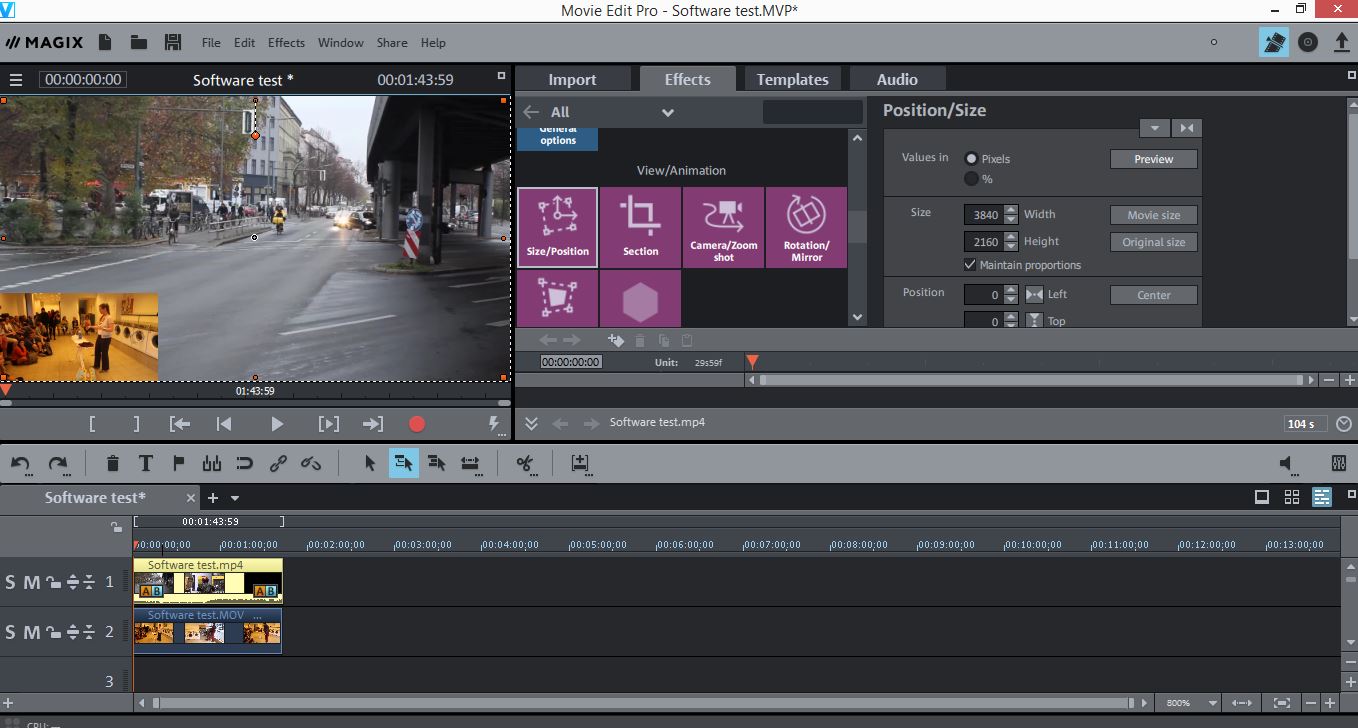
Click on the 'Size/Position' option that will enable you to readjust the size of both videos. Grab one of the corners of the overlaying video and re-size it as you see fit. Choose the location of the superimposed video by dragging it to the desired location in the preview window. Alternatively, you can adjust the size of the overlaying video on the 'zoom' slider, located in the effects window and set its location by inserting values into 'Position' boxes.
3. Exporting the video
Now that your Picture-in-Picture video is ready, click 'File' and select 'Export movie' option. In the sub-menu that appears on the screen, select the output format and proceed to adjust the export options. After you completed this step, click the 'OK' button and wait for your video to be exported.
An alternative way of creating Picture-in-Picture videos
Magix Movie Edit Pro is unquestionably a reliable video editing software that enables you to create Picture-in-Picture videos in just a few steps, but if you are looking for an alternative video editing software that allows you to produce Picture-in-Picture videos effortlessly Wondershare Filmora can be an excellent solution. Unlike the Magix Movie Edit Pro, Wondershare Filmora features a Picture-in-Picture track that enables you to simply drag and drop an overlaying video to the PiP track and adjust its size and position in the preview window. The background video must be placed on the editor's video track.
Besides making the process of creating Picture-in-Picture videos look ridiculously easy, Filmora also offers a large number of visual effects that will help you enhance your videos and make them more visually attractive. Once you are ready to export you freshly created PiP video, hit the Export button and choose the output format that best fits your needs.
Filmora's amazing user-friendly interface makes this video editing software a perfect solution for up-and-coming video editors who want to polish their editing skills, but also for more experienced professionals who need a feature-rich software that can complete even the most demanding editing tasks. Filmora will enable you to create perfect PiP online video tutorials as well as amazing gaming videos.
Let's have a look at the steps you need to take in order to create a stunning 4K video with Magix Movie Edit Pro
by Liza Brown Apr 01, 2024 11:12 AM
If you are a newcomer to the Magix Movie Edit Pro, we have several tips for you that will help you make more visually attractive videos.
by Liza Brown Apr 01, 2024 11:12 AM
Let's have a look at the best alternatives capable of better performances on PC and Mac computers to Magix Movie Edit Pro.
by Liza Brown Apr 01, 2024 11:12 AM


