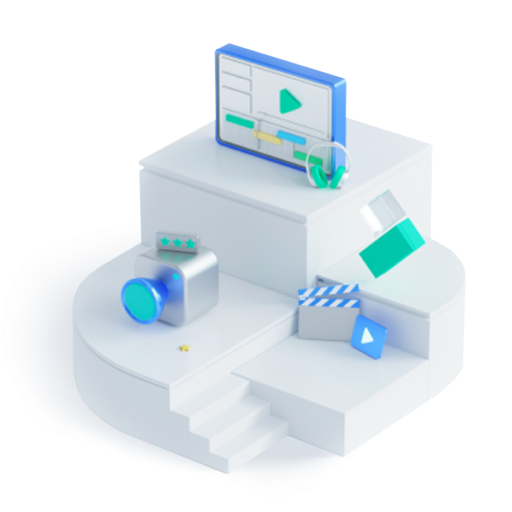How to Create Slow Motion Videos With Movavi Video Editor
Jul 17, 2024• Proven solutions
You have probably heard of the term “slow motion” or more popularly known as “slow-mo”. It basically means a video that has been made to move slowly, probably to enable the person who is watching, to catch something that might have been missed had the video be at a normal speed. Other than this, slow motion can also be used to add some emotion to a video or movie. If you have watched any part of The Matrix trilogy and other action movies you definitely understand what we mean. The good news is that with your computer you can add this effect all by yourself, and it’s as easy as just reading this “how to” where we will be highlighting the key steps to accomplish a slow motion video.
How to create slow motion videos with Movavi video editor
1.Create your project
Open the application and create a new project by selecting “Create project in full feature mode”. This is the project that will contain all the files and settings for your job. It enables you to save and resume your job exactly where you left it at any time.
2.Add your video files
The next step is to add the video file that you are going to be working on. You do this by clicking “Add media file” button, which will open a dialog prompting you to select the file you want to add. The file you add will appear in the timeline pane at the lower part of the application’s window.
3.Apply the slow motion effect
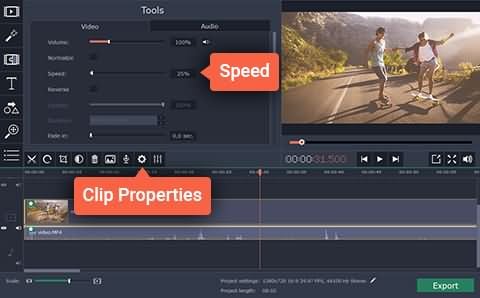
After the files you want to work on has been added, it is now time to “slow-mo” your videos. Click on “clip properties” button then by moving the Speed slide, reduce the speed of your video to your preferred speed.
4.Mute audio
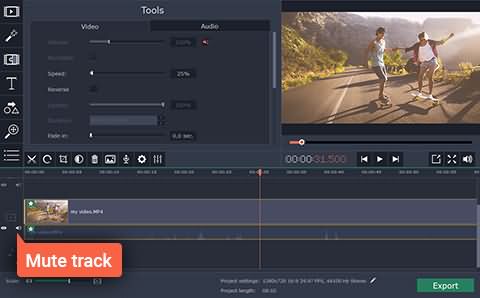
One disadvantage of slow-motion video that you may have already noticed is that it is not just the video that is slowed down, but also the audio track. The audio track may sound bad. To fix these issues you can mute the slowed down audio and add in a new audio track or even add the track from the original video. You do this by adding the original video to the timeline again then clicking on the audio attached to the video clip and dragging it to the audio track under the first video. When you are done, delete video that you added the second time because you don’t need it anymore.
5.Save and Export files
To save the changes and the effect that you’ve added, export your project to a new video file by clicking the “Export” button then selecting the appropriate tab in the resulting window and fill in the settings e.g. filename, quality etc. Finally, click “Start” and you are done.
In the following part, I will show you how to make a slow motion or fast forward, or a freeze frame video with Movavi video editor alternative. Just check the video below first.
Wondershare Filmora is an alternative to Movavi and may even be a better option because of a couple of other features that it adds. These features include:
1. Being easier to use:
As compared to many other video editors, Filmora is easier and more intuitive to use. You’ll probably be up to speed faster using Filmora than any other editor around and even without any step by step tutorial, you will be able to figure out pretty much everything you need
2.Availability one-click custom speeds:
As opposed to using a slider to change speed, Filmora offers a one-click option to set desired speed with a speed of 1 being the original speed, 0.5 is half the speed and 2 is twice the speed. Other speeds available are 0.1, 0.2, 0.25, 0.33, 3, 4, 5, 10 etc. Once you know the speed you want to can apply it to any of the videos you like very easily.
3.Custom image duration:
Just like you can add video files, you can also add images to your video timeline. These images will play for 5 seconds by default but you can adjust the duration to anything you want by double-clicking the image on the timeline and entering the Duration you want. You can also apply this duration to all of you images by clicking “Apply to all” button
There are several video editors in the market but few do their job well enough while some are too advanced to get started in a day. If you need basic and advanced video editing features easy enough to be up to speed in a day then Filmora is probably your best bet, it’s easy, does the job well and which advanced features like rotating, reversing, keying and much more. They are all for you to explore with ease. Learn Filmora within a few minutes from the video below.
Here is a list of some of the best slow motion video editing software in the market today. Keep reading and tell us which video editor you are using to make a slow motion video.
by Liza Brown Jul 17, 2024 17:55 PM
How do you make slow-motion videos fast or vice versa? Here, We are going to show you how to speed up video or slow down videos in post-production with Wondershare Filmora video editor.
by Liza Brown Jul 17, 2024 20:45 PM