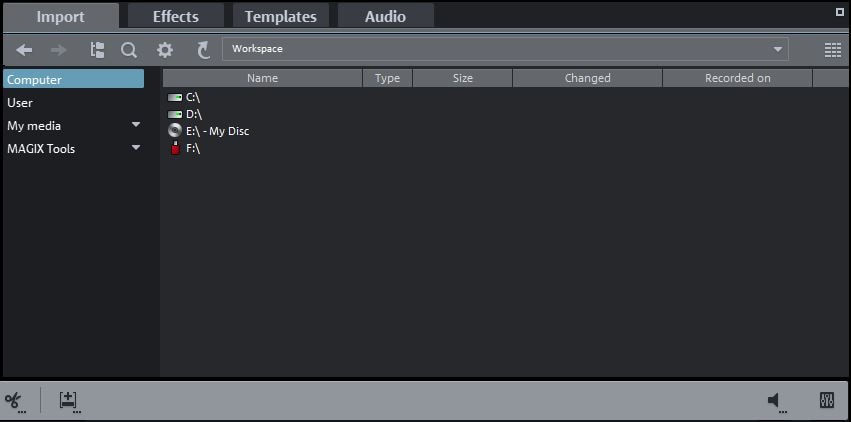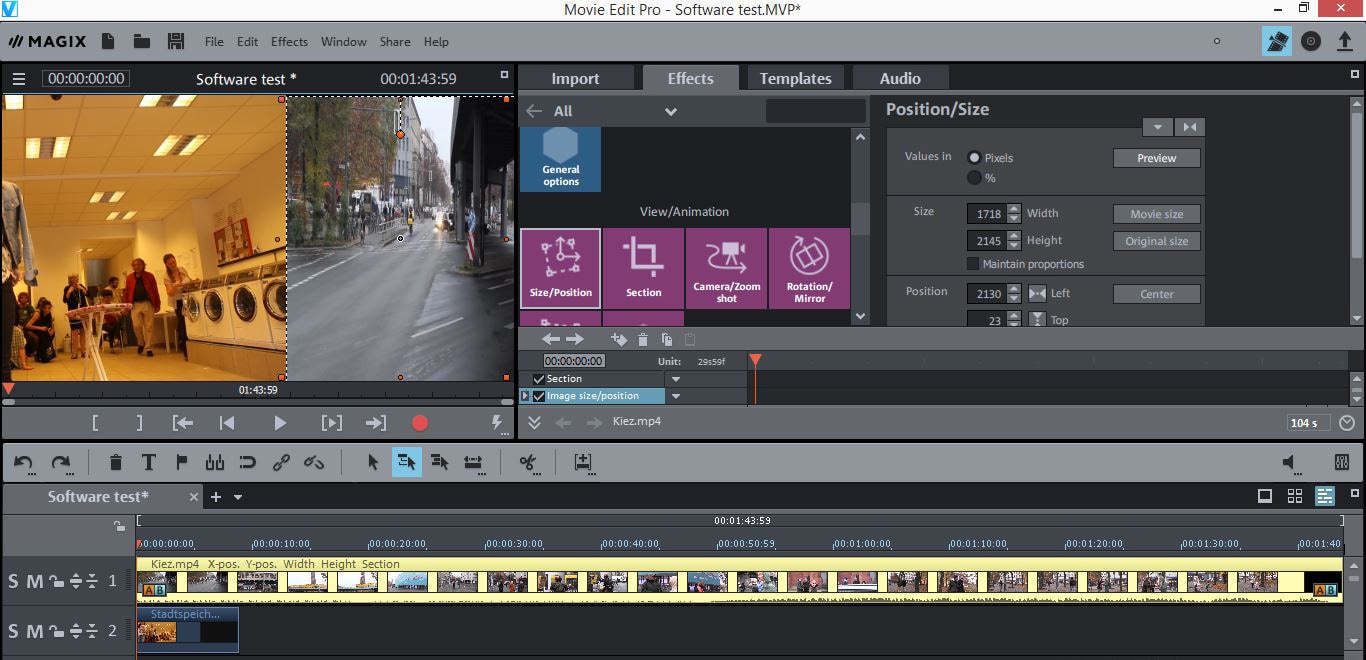Creating a Split Screen in Magix Movie Edit Pro
Mar 27, 2024• Proven solutions
Split screen can be used effectively in many different contexts since this effect has been used in some of the best cinematic achievements of the 20th century as well as in TV commercials. Its greatest benefit is the possibility to have two videos running simultaneously, which can be used to tell two different storylines in the same shot. Despite what you might believe creating the split screen video is easy in most video editing programs today and it requires only a few moments of your time.
In this article, we will show you how to create a split screen in Magix Movie Edit Pro video editing software in only a several simple steps. Let's have a closer look at the steps you need to take in order to produce a split screen video.
Creating a Split Screen in Magix Movie Edit Pro
Using split screen to tell your stories is a great way to convey messages you find important, but you need to make sure that the video clips you are going to use co-respond in some way. Using the video clips that don't have anything in common will confuse the viewer and it is best if you avoid it.
Import and place the video clips on the timeline
The first step of every editing process is to import the files into the video editor you are using. In Magix Movie Edit Pro, you can use the 'Import' tab to import the files you want to use in your project to the editor's timeline. In order to start creating split-screen videos, you need to place two video clips on separate video tracks so one video is directly below the other. At this stage of the process, you can also adjust the duration of the split screen by adjusting the length of one or both video clips.
Resize and reposition the videos
Once your footage is positioned correctly, you will need to select one video clip by left-clicking on it, and then click on the 'Effects' tab. In the 'Effects' tab, locate the 'Section' feature and click on it, you will find it under View/Animation. Clicking on the 'Section' tab will enable you to see the 'Effect' window which contains a drop-down menu that allows you to set the aspect ratio for your videos. Select the 'Free Proportions' options from the drop-down menu and then reposition the rectangle in the preview window to designate the area that you want to feature in your split screen video.
In the next step, you will have to click on the 'Size/Position' feature, that will enable you to drag the video clip in the preview window to the desired location. After you completed this task you need to select the second video clip and repeat the described steps. The final result should feature two videos that split the screen in half, but also keep in mind that using this method will enable you to add as many videos in a shot as you would like.
Export a split screen video
After completing all the steps, you can export your split screen video, by clicking on 'File' and selecting the 'Export movie' feature. You will be asked to choose the output format and to adjust export settings, select the settings that best fit your project and proceed to export the video by clicking on the 'OK' button.
A faster way to create Split Screen videos
Despite the fact that Magix Movie Edit Pro is one of the best video editing programs on the market today, creating split screen video with this software is neither fast or easy. Video editors who are looking for a simple and quick way to produce split screen videos should consider using Wondershare Filmora, because it will enable them to effortlessly produce split screen videos. All you need to do is click on the 'Split Screen' feature, select one of the split screen presets and add the video clips you want to use. The Wondershare Filmora enables its users to create highly creative videos that meet even the highest professional standards. Regardless of your level of experience using Filmora to create a split screen or any other kind of video content will allow you to grab the attention of your audience.
Find a video background change online that works for you. This article contains tools that can edit video backgrounds online with little effort.
by Liza Brown Mar 27, 2024 11:15 AM
Find a video background change online that works for you. This article contains tools that can edit video backgrounds online with little effort.
by Liza Brown Mar 27, 2024 11:15 AM
Are you looking for the best video marketing agency to help your business grow exponentially with engaging video content? Here is how to find a high-quality video marketing company that takes your videos to the next level.
by Liza Brown Mar 27, 2024 11:15 AM