Foto-editors en merkbewerkers hebben nu geavanceerde Photoshop-retoucheeroplossingen nodig voor verbetering van hun beeldkwaliteit en verschijningsvorm.
Met AI Photoshop-retouchering kan iedereen gewone afbeeldingen omzetten in visueel aantrekkelijke kunstwerken. Dankzij AI-retouchering in Photoshop kun je afbeeldingen verbeteren, zodat ze er professioneler en aantrekkelijker uitzien.
Dit artikel verkent het belang en de kracht van AI-huidretouchering bij beeldverbetering. Ontdek ook hoe de AI-retoucheerfuncties van Photoshop en Wondershare Filmora een revolutie teweegbrengen in het next-gen beeldbewerkingslandschap.
In dit artikel
- Deel 1: AI Photoshop-retoucheertools en hoe deze te gebruiken
- Deel 2: AI Photoshop-retoucheertool 1: Adobe AI huidretouchering Lightroom
- Deel 3: AI Photoshop-retoucheertool 2: Photoshop generatieve vulling
- Deel 4: Wondershare Filmora: Een wildcard-intrede in de wereld van AI-fotoretouchering!
- Conclusie
De beste editor laat je probleemloos foto's en video's bewerken.

Deel 1: AI Photoshop-retoucheertools en hoe deze te gebruiken
Tegenwoordig beschikt Adobe Photoshop over een reeks tools die de kracht van AI gebruiken om het retoucheerproces van foto's te versnellen en te verbeteren. Van tanden bleken tot het gladmaken van de huid, deze tools kunnen je afbeelding op talloze onvoorstelbare manieren verbeteren.
Dankzij deze AI-aangedreven Photoshop-retoucheertools kunnen mensen nu tijd besparen en in een mum van tijd afbeeldingen van hoge kwaliteit genereren. Maar hoe gaan deze tools te werk? Er worden ML-algoritmen gebruikt om afbeeldingen te analyseren en de verbeterpunten te benadrukken. Eenmaal klaar, zetten deze tools deze gegevens aan het werk door de afbeeldingen binnen enkele seconden te bewerken.
AI huidretouchering Lightroom en Adobe Photoshop generatieve vulling zijn de twee populairste en wijdverbreidste AI Photoshop-retoucheertools op de markt. Voordat onder andere de werking specifieker ter sprake komt, verken eerst de stappen voor algemeen gebruik van een AI Photoshop-retoucheertool:
Stap 1
Photoshop openen en de afbeelding selecteren die je wilt verfijnen en bewerken.
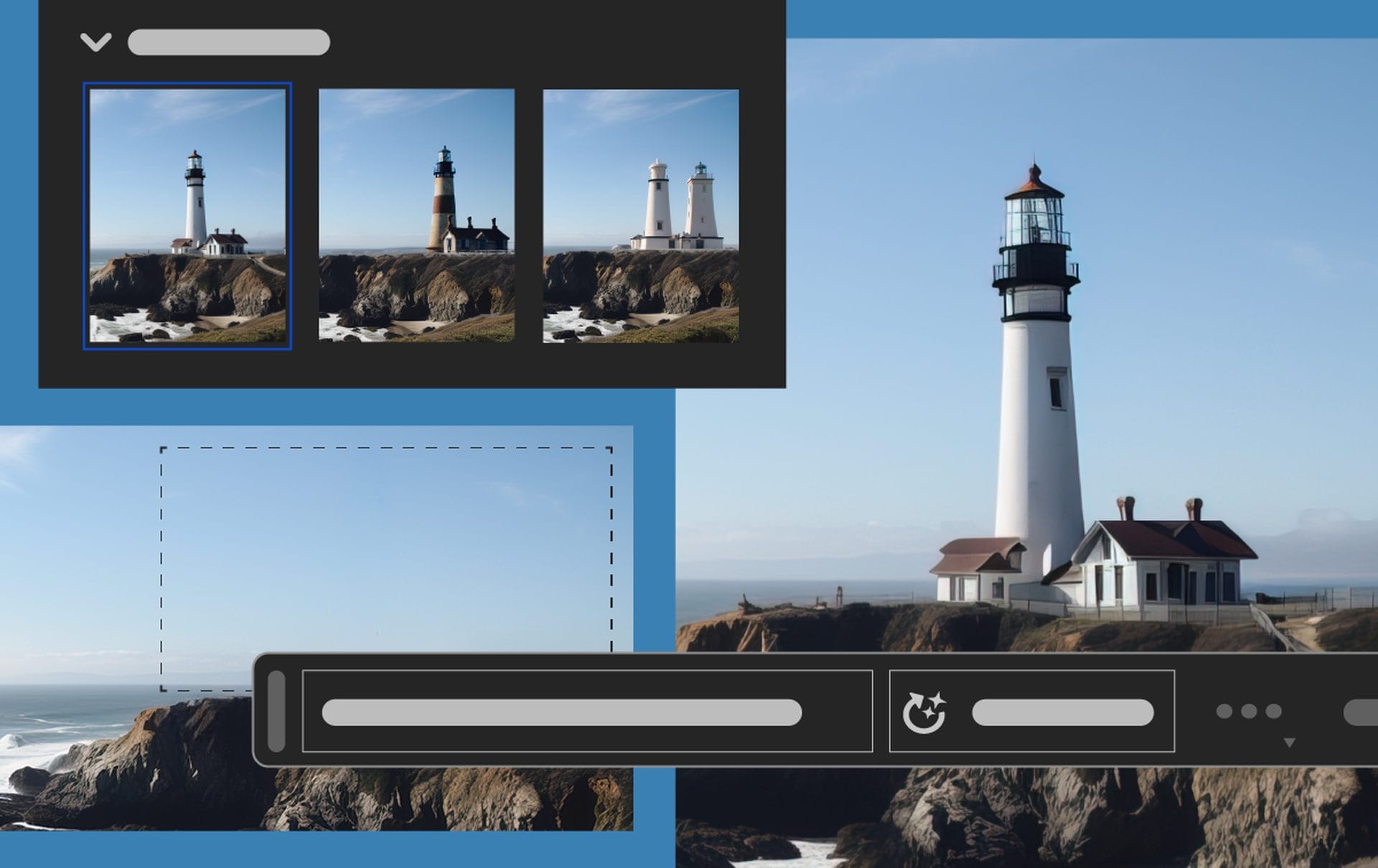
Stap 2
Naar het menu Filter navigeren en op de optie Neurale filters klikken.
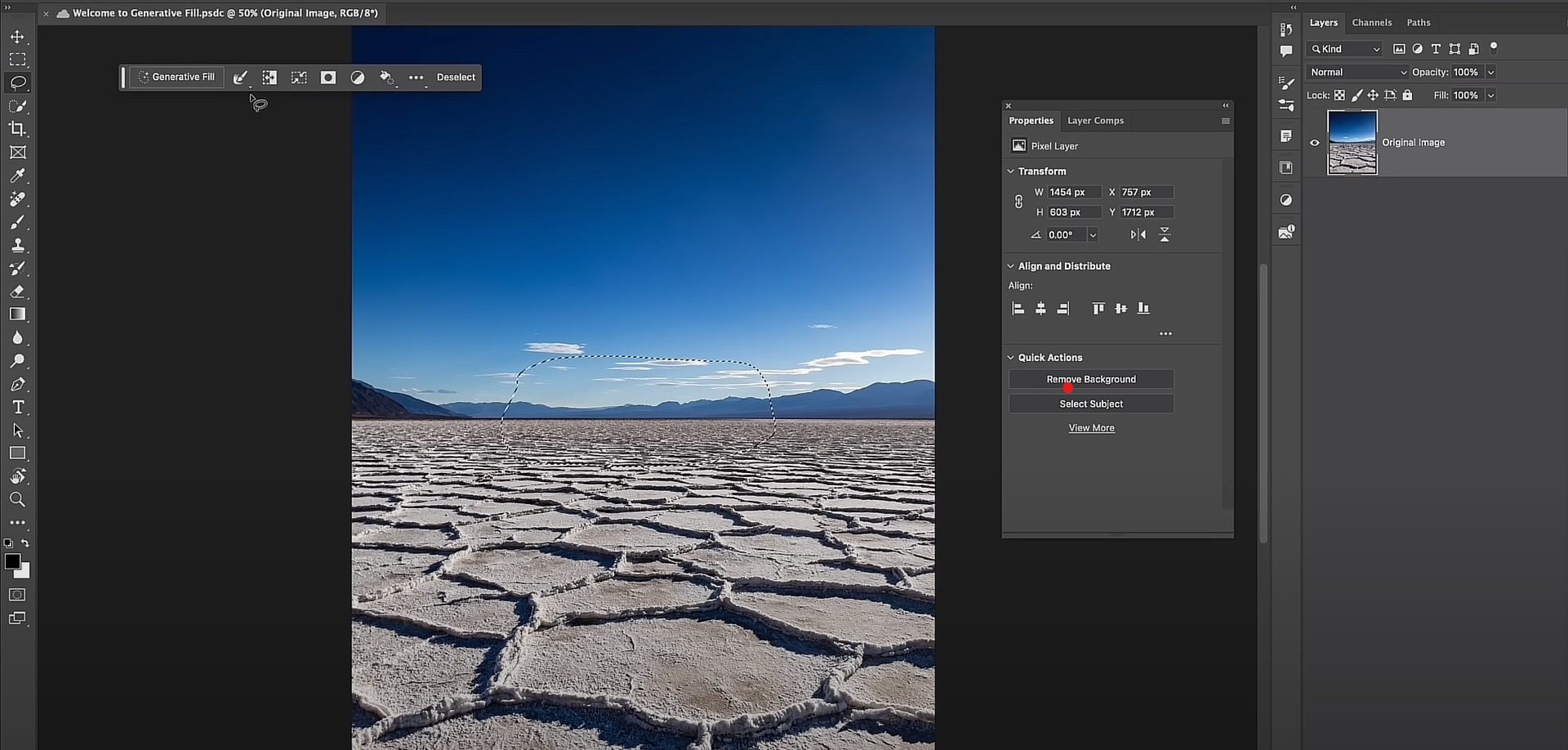
Stap 3
Als je klaar bent, klik je op de categorie Retoucheren. Je vindt het in het deelvenster Neurale filters.
Stap 4
Kies nu de AI-retoucheertool/-functie die je wilt gebruiken.
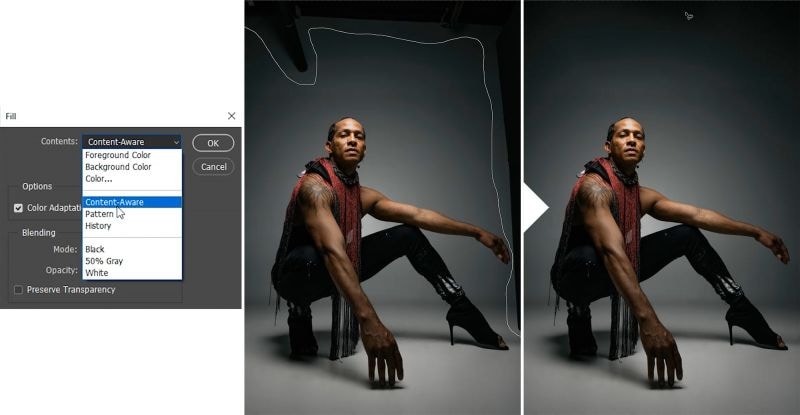
Stap 5
Je kunt de mate van het retoucheereffect ook wijzigen met behulp van schuifregelaars. Klik tot slot op de knop Toepassen om het retoucheereffect aan de afbeelding toe te voegen.
Laten we nu onderzoeken wat de twee populairste tools voor AI Photoshop-retouchering zijn en hoe je deze gebruikt:
Deel 2: AI Photoshop-retoucheertool 1: Adobe AI huidretouchering Lightroom
De geavanceerde AI-retoucheerfuncties van Adobe Lightroom bieden een snelle manier om uw afbeeldingen te verbeteren. Een paar simpele klikken en je hoeft geen huid meer gladder of tanden helderder te maken op de afbeelding. Zelfs iemand die nieuw is met deze door AI aangedreven bewerkingstechnologie kan hoogwaardige resultaten produceren.
Niettemin is hier een stapsgewijze gebruiksgids van de AI-tool voor huidretouchering Lightroom:
Stap 1Oneffenheden verwijderen
Verwijder altijd rare haren en oneffenheden of vlekken op de huid. Om de Vlekverwijderingstool te activeren, klikt u op het pictogram ervan. Klik nu op het gebied dat je wilt verwijderen. Om de vlek te verwijderen, kiest Lightroom automatisch een ander deel van de foto waaruit een sample wordt genomen.. Lightroom laat je het geselecteerde gebied naar een ander gebied van de afbeelding overzetten als je het er niet mee eens bent.
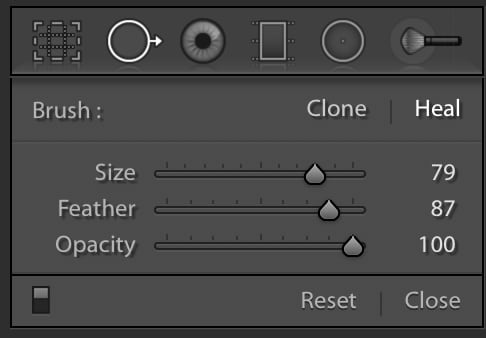
Stap 2Accentueer de bijzonderheden van het haar
Nu kun je een ander aanpassingspenseel kiezen en de voorgaande stappen herhalen. Kies deze keer Duidelijkheid en schilder dan over het haar van de persoon in kwestie. De middentonen zullen opvallen en het haar zal lichtjes glanzen.
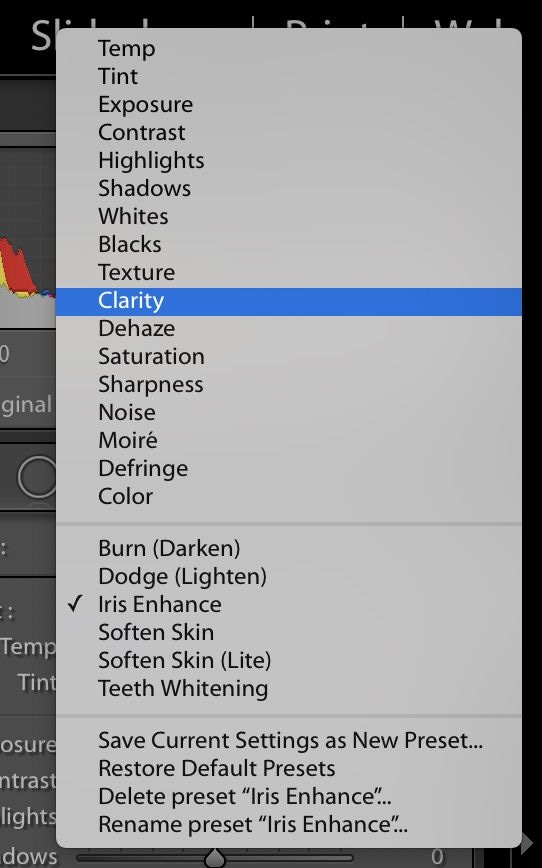
Stap 3Verbeter de ogen
Om een nieuw Aanpassingspenseel te maken, klik je op het deelvenster Aanpassingspenseel en kies je Irisverbetering in het vervolgkeuzemenu. De irissen van de ogen van het model moeten nu ingeschilderd worden. Om zeker te zijn dat je geen ongewenste delen van de afbeelding erbij hebt, druk je op de letter O op het toetsenbord, waardoor je het geverfde gebied (dat als een rode overlay wordt weergegeven) beter kunt zien.
Stap 4Huidverzachting
Om de finishing touch toe te voegen, kies je de Huidverzachtingsborstel. Sommige mensen hebben het misschien niet eens nodig omdat ze al een prachtige huid hebben. Gebruik hier je discretie om een natuurlijke uitstraling te creëren zonder details te verliezen. De helderheid wordt verminderd door de standaardinstelling van dit penseel op -100; wellicht wil je dit verhogen naar -50 of minder.
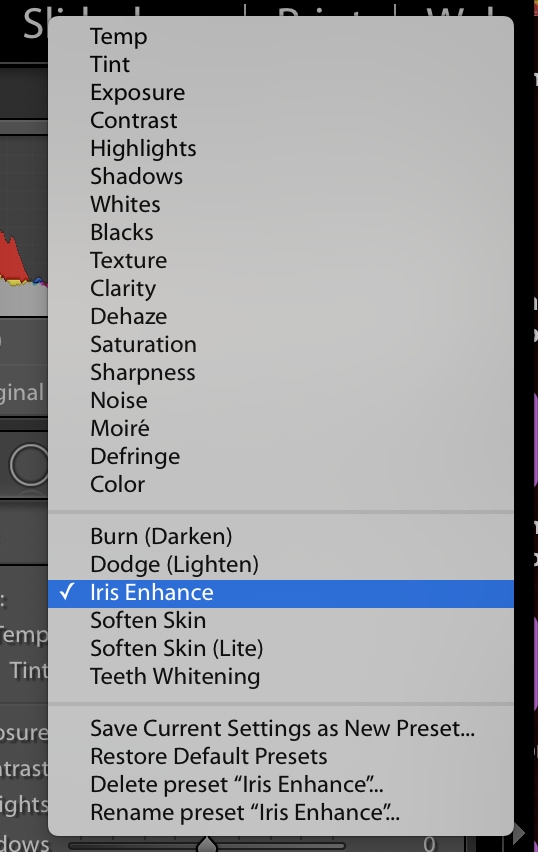
Deel 3: AI Photoshop-retoucheertool 2: Photoshop generatieve vulling
Makers en bewerkers die op zoek zijn naar manieren om snel en effectief te retoucheren, kunnen de kracht van dit AI-ondersteunde programma benutten. Volg deze gedetailleerde stappen om gebruik te maken van de Photoshop generatieve vulling AI-retoucheertool:
Stap 1Ongewenste elementen verwijderen in seconden
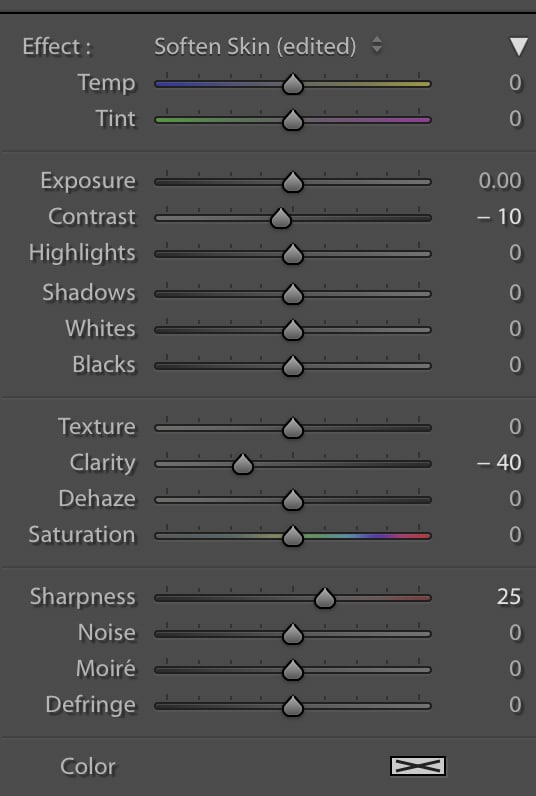
- Het verwijderen van ongewenste kenmerken uit een afbeelding, zoals rare voorwerpen of imperfecties, kost veel moeite tijdens het bewerken van afbeeldingen.
- Tik eenvoudigweg op de afbeelding die je wilt retoucheren in Photoshop, ga er direct naartoe en tik op de optie Inhoudsbewuste vulling.
- Kies dan de optie Generatieve vulling, tik op het penseel en gebruik deze om ongewenste items uit de afbeelding te verwijderen.
Stap 2De beeldkwaliteit verbeteren
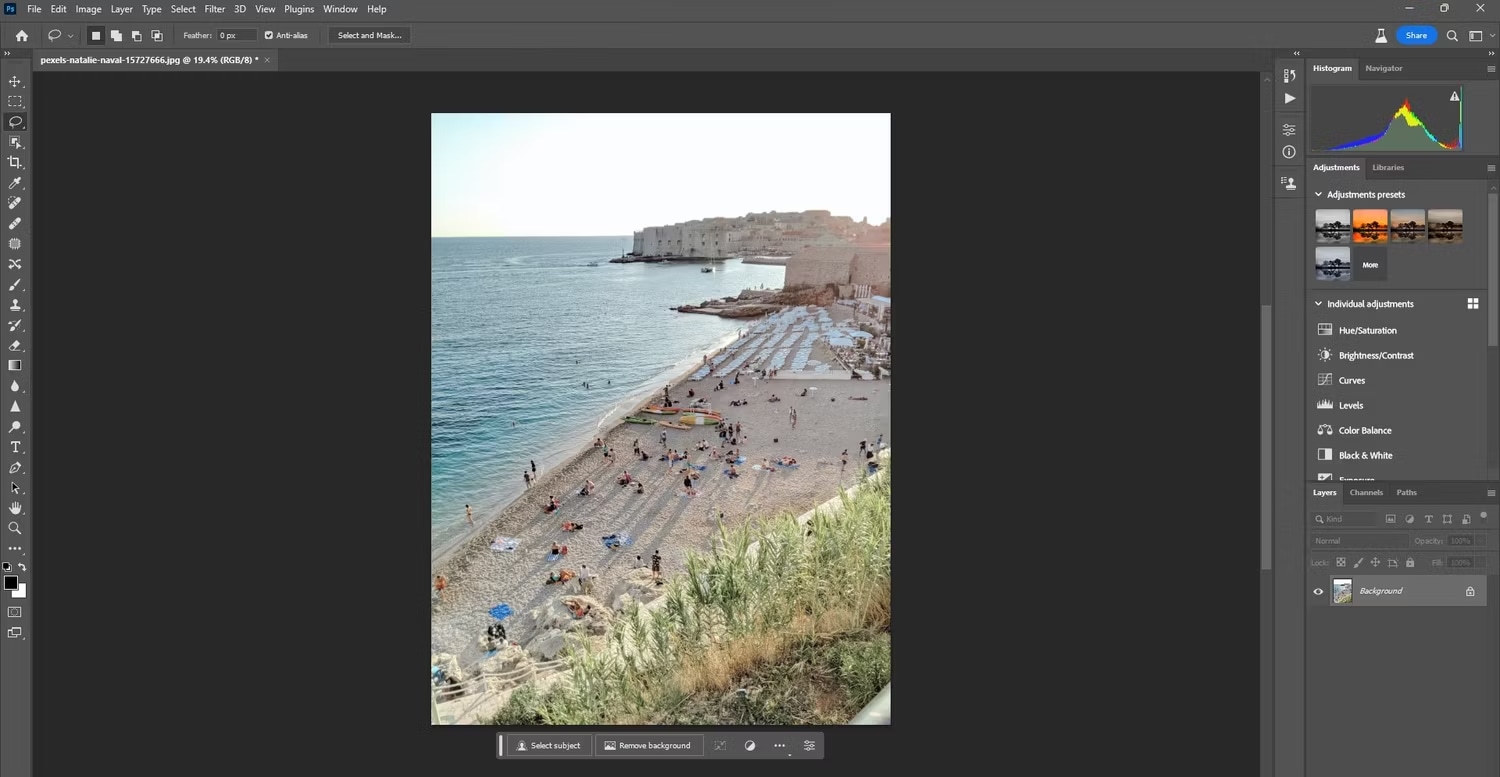
Naast het verwijderen van objecten kan AI Photoshop-retouchering ook de algehele kwaliteit van de afbeelding verbeteren.
Selecteer het afbeeldingsgebied en klik op de opties ‘Huid retoucheren’, ‘Achtergrond verbeteren’ of ‘Kleur verbeteren’ om de wijzigingen aan te brengen.
Stap 3De authenticiteit van het huidige beeld behouden
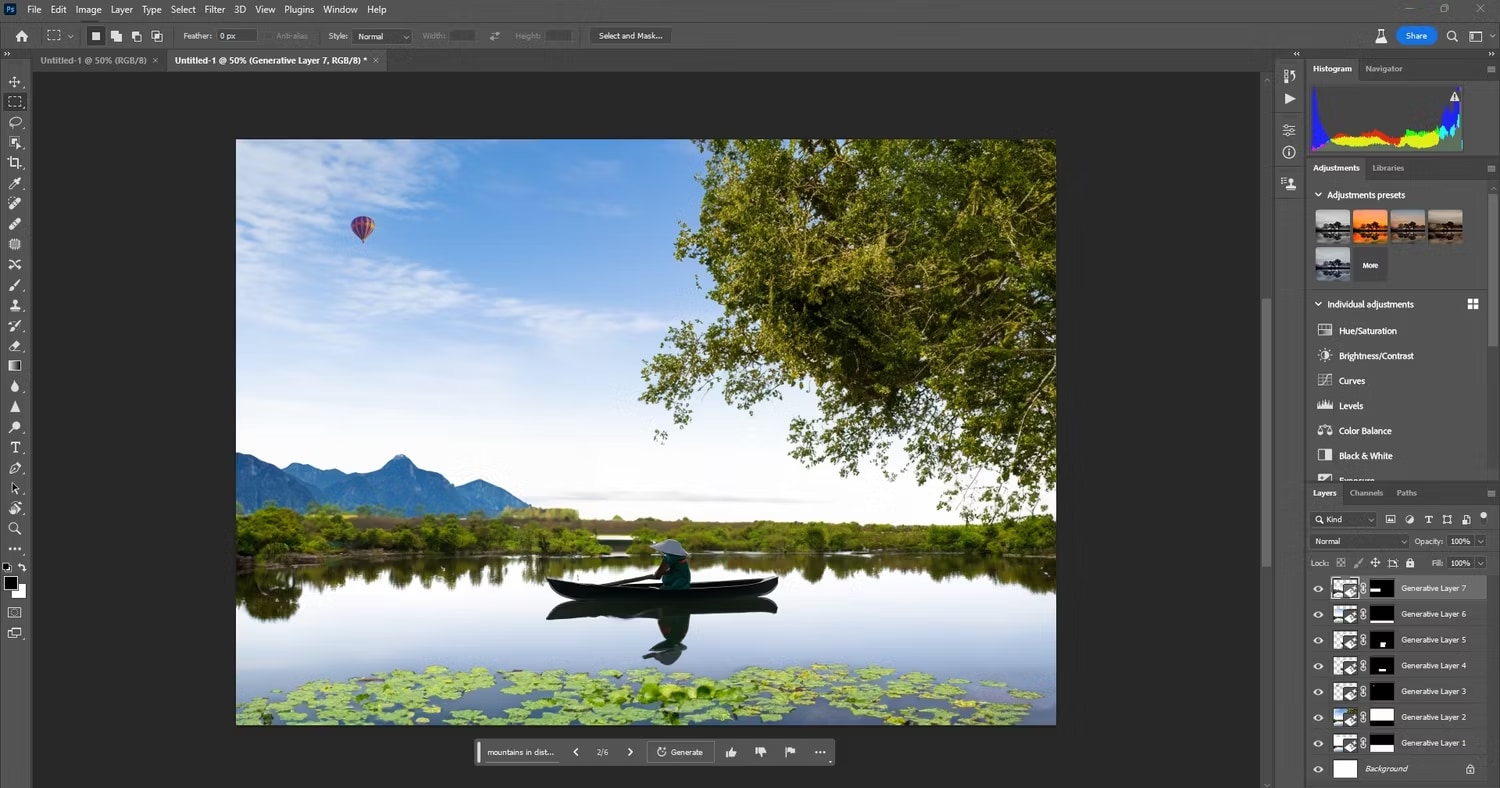
Zorg er nu voor dat je als maker de authenticiteit van het huidige beeld behoudt.
Als je de aanwijziging voor de optie Generatieve vulling invoert, zorg er dan voor dat je de juiste woorden gebruikt. Zeg bijvoorbeeld niet enkel ‘Vul de achtergrond in’, maar eerder: ‘Vul de achtergrond in met dennenbomen.’
Deel 4: Wondershare Filmora: Een wildcard-intrede in de wereld van AI-fotoretouchering!
Hoewel Photoshop een geweldige tool is voor retoucheren, kun je niet te veel vertrouwen op zijn andere AI-functies. Aan de andere kant is Wondershare Filmora marktleider met zijn state-of-the-art AI-functies. Filmora, een revolutionair stuk videobewerkingssoftware van vandaag de dag, is het perfecte hulpmiddel voor het maken van door AI ondersteunde, welbewerkte video's.
Van het overzetten van je afbeeldingen naar video's, tot het verbeteren van de algehele kwaliteit ervan met de kracht van AI, Filmora heeft de eenvoud en snelheid van het bewerken van afbeeldingen naar een hoger niveau getild door eenieder afbeeldingen te laten aanpassen met de kracht van AI.
Met de AI-aangedreven videobewerkingssoftware – Filmora, kan eenieder nu een afbeelding of video bewerken volgens eigen eisen en wensen. Ondanks dat je via de AI-afbeeldingsfunctie afbeeldingen kunt maken met behulp van tekstaanwijzigingen, biedt Filmora je diverseandersoortige AI-aangedreven functies, waaronder:
AI-afbeelding
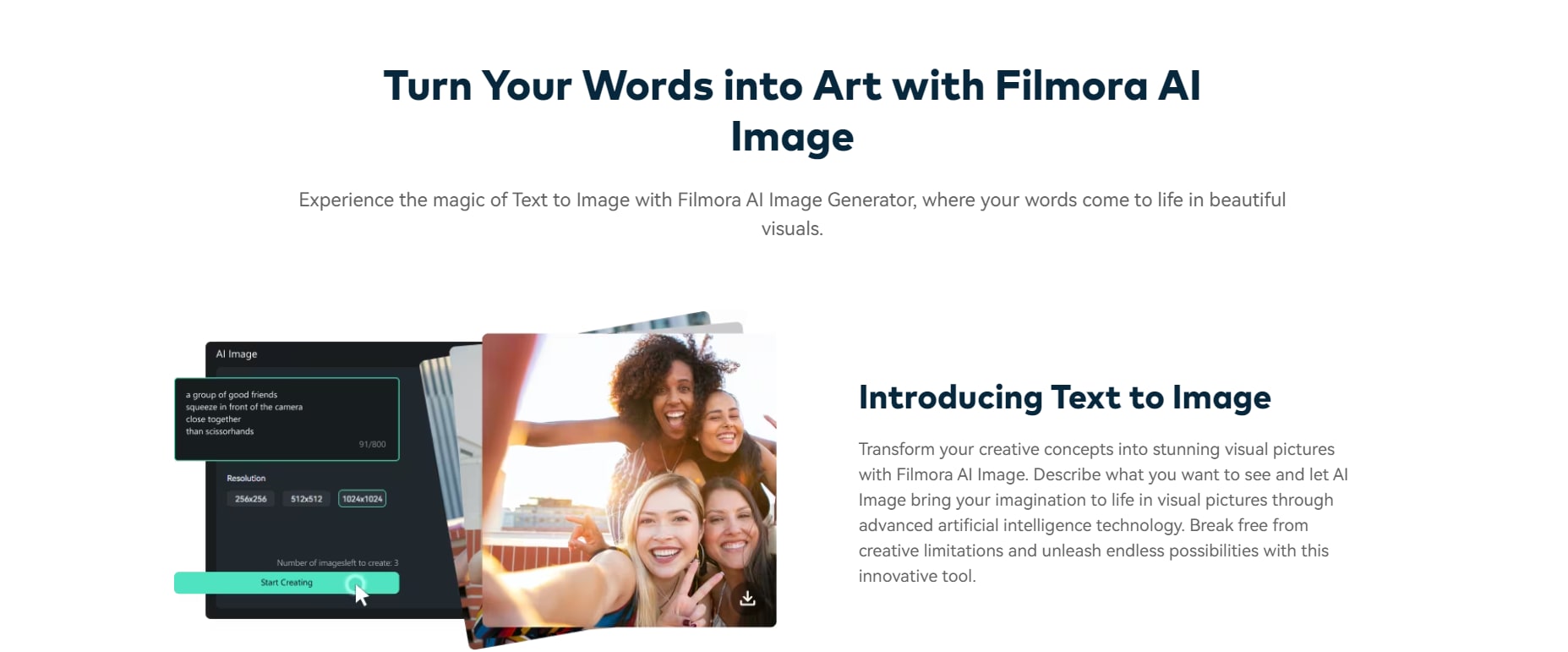
Filmora heeft een AI-aangedreven interne afbeeldingsgenerator geïntroduceerd voor zijn community van bewerkers. Maak goed gebruik van Filmora AI-afbeelding om je ideeën vol verbeeldingskracht om te zetten in prachtige visuele representaties. Geef AI-afbeelding een beschrijving van wat je graag zou willen zien, en het zal geavanceerde kunstmatige intelligentie-algoritmen gebruiken om visuele representaties te creëren van wat je voor ogen hebt.
AI-portret
Gebruik de AI-portrettool in Filmora om je creativiteit de vrije loop te laten. Geholpen door deze aanpasbare tool kun je nauwkeurig achtergrondobjecten verwijderen door eenvoudig wegslepen en klikken, om zo je video's een creatieve flair te geven.
AI-slimme uitsnede
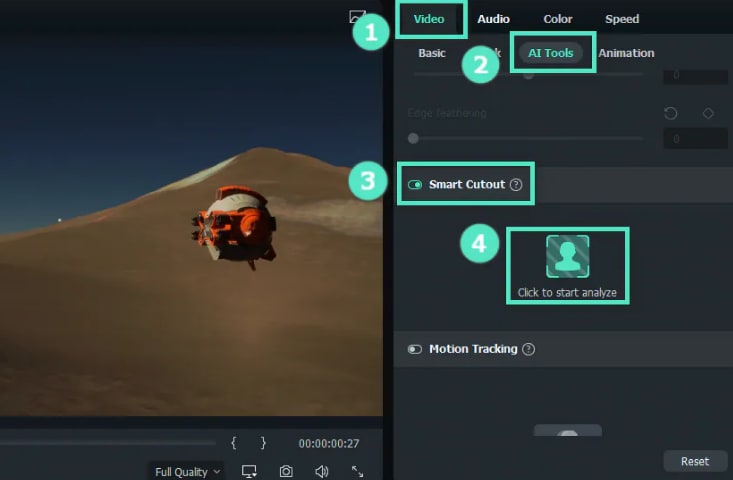
Verwijder de handmatige onaangename objectverwijdering. Je kunt ongewenste dingen uit je video's kiezen en verwijderen met behulp van Filmora's AI-tool voor slimme uitsnede.
Conclusie
Als het gaat om AI-retouchering, is Photoshop ongetwijfeld de beste! Makers van inhoud kunnen echter niet altijd vertrouwen dat je AI-aangedreven afbeeldingen resultaten genereren. Uiteindelijk zul je moeten overschakelen naar krachtigere functies zoals video- en audiobewerking. Hier treedt de kracht van Filmora en de AI-functies in werking.
Deze AI-functies kunnen jouw afbeeldingen er nog steeds majestueus uit laten zien als je er video's van maakt. Filmora is een uitstekende keuze voor makers die een krachtig, AI-aangedreven videobewerkingsplatform nodig hebben. Weliswaar kun je overwegen Photoshop of een ander specifiek fotobewerkingsprogramma te gebruiken voor het retoucheren van afbeeldingen.
Alles overziend, als je een robuuste tool voor het retoucheren van afbeeldingen zoekt dan is Photoshop iets voor jou! Niettemin is Filmora de beste bewerkingssoftware aller tijden!
