Artificial intelligence (AI) has been transforming almost every aspect of business and life. With business communication, this transformative technology has enhanced the way people create and share content. One of the areas that seems to be reaping big from the advancement is the routine usage of PowerPoint presentations. Interestingly, you can easily convert Word to PowerPoint AI, giving you more freedom with what you can do with your presentations. In this article, we explore what it takes to convert Word to PPT AI and how this will streamline your workflow.
The best editor can generate a virtual avatar to make your presentations more exciting.

Part 1. A Simple Way to Convert Word to PowerPoint AI Instantly
Transforming your Word to PowerPoint AI allows you to convert text documents into visually appealing presentations. As simple as it sounds, this feature gives you the freedom to create PPTs in a matter of minutes. Let’s have a look at how you can convert Word to PowerPoint using AI:
Using the Transform Command in MS Word
The Transform Command in MS Office Suite web is an AI tool that automatically converts Word to PPT AI. The tool does a lot to your document, giving you visually appealing and engaging presentations. It will add assets to your document and suggest themes for the presentations. It will sort out the information and structure to be included in the presentation. This makes the AI tool a great starting point for creating presentations. To use this feature to convert Word to PowerPoint AI, follow these simple steps:
Step 1
Open a new black document and write the relevant information. You can add your notes, charts, reports, and more as you would ordinarily do in MS Word. Then highlight the heading, subheading, titles, and focus points.
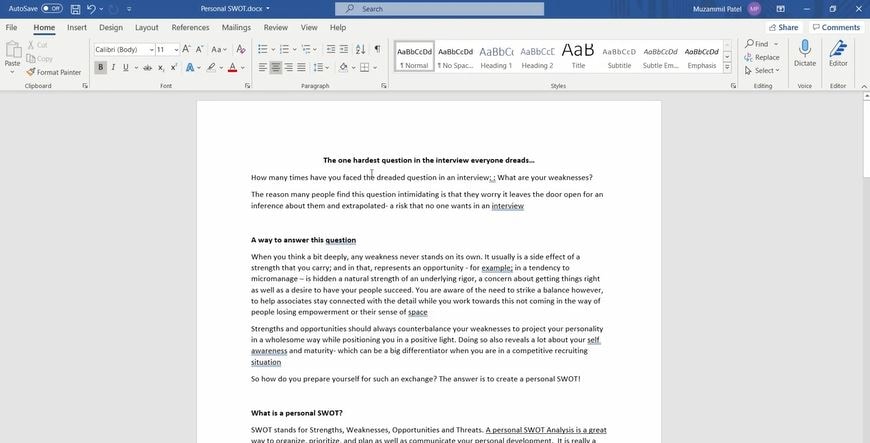
Step 2
Export your file to initiate the automatic Word to PPT AI conversion. Go to File - Export - Export to PowerPoint Presentation.
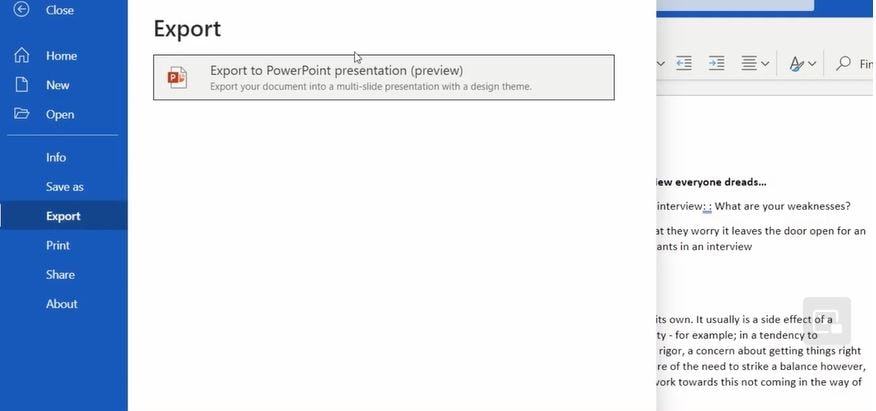
Step 3
In the pop-up that comes, choose the theme of your choice. This will produce a pre-prepared PPT presentation that will open in a new tab.
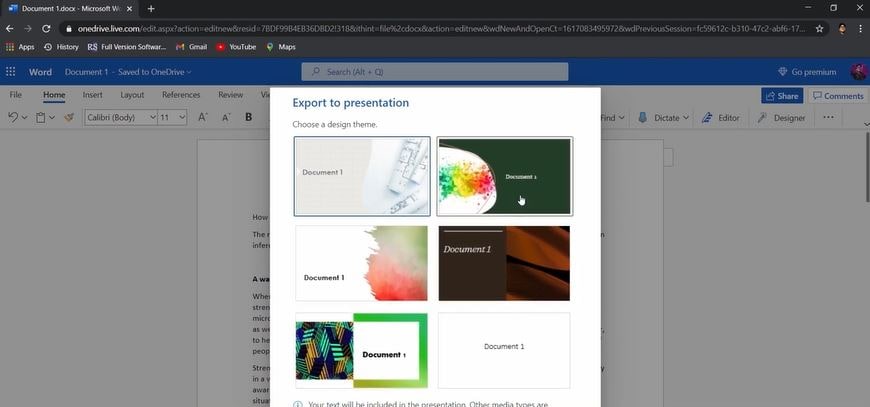
Step 4
Review the PPT and check the slides to make sure the information is organized in the way you like. Make any edits of interest, and add or remove elements as desired.
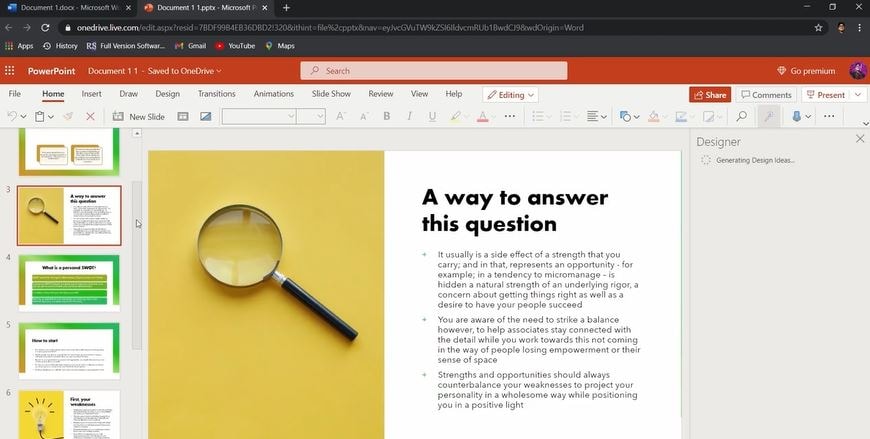
The Transform Command feature is effective in converting Word to PPT AI because it uses AI capability to provide suggestions for your slides. Each slide is derived from section headers in the document, allowing you to organize the presentation the way you want. The tool then uses the keywords in the document to suggest imagery, icons, themes, videos, and fronts to arrange your content.
Use Wondershare PDFelement to Create Presentations from PDFs
If your source DOC is in PDF format, you can use the Wondershare PDFelement to bring the presentation to life. This is a one-stop PDF solution that is powered by AI to offer an easy and fast way to edit, convert, and sign PDFs. You can then use the converted DOC to create the PPT using the steps shared earlier.
Wondershare PDFelement empowers you to handle PDF documents smartly with AI. You can quickly summarize PDFs for use in your PPT, translate entire PDF documents, and customize your AI prompts for unlimited possibilities.
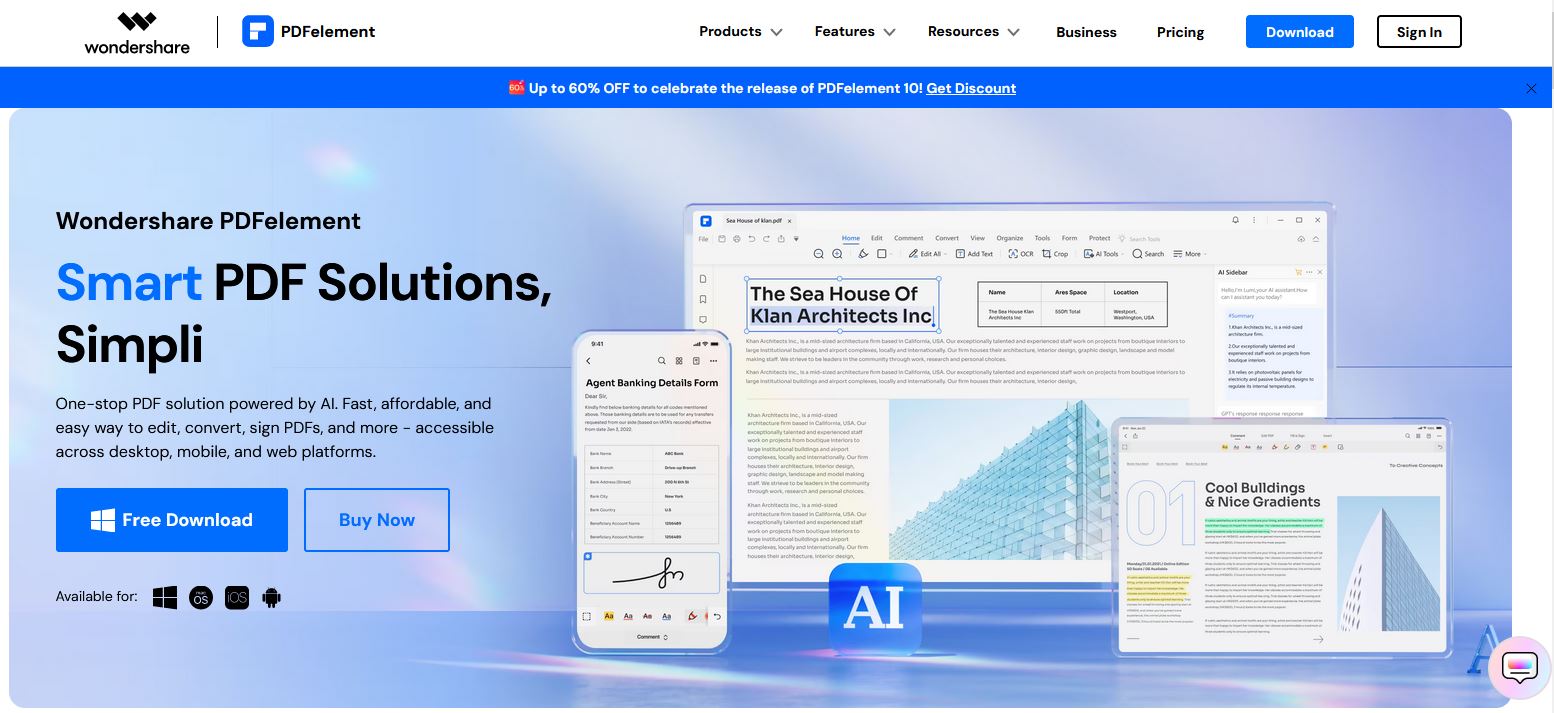
Let’s have a look at some of the key AI features of Wondershare PDFelement:
- Summarize PDF: The AI PDF summarizer automatically extracts key insights from lengthy PDFs, generates abstracts, and extracts keywords instantly.
- Chat with PDF Files: With Wonder share PDFelement, you can chat with PDF to get answers from your documents.
- AI Content Detector: The tool auto-scans PDF files and essays to detect AI-generated content.
- Rewrite Content: Automatically rewrite content in your PDF to enhance clarity, style, and grammar.
- Proofread PDF: PDFelement proofreads your PDF and corrects errors in spelling, grammar, word choice, and more. You can even compare your auto-generated proofread PDF version with the original one to refine it further.
- Translate PDF: With PDFelement, you can translate PDFs to more than 100 languages.
- Add Bookmarks to PDF: PDFelement effortlessly organizes your PDF with auto bookmarks based on structure and headings.
- Explain PDF: The tool will automatically explain complex concepts in your PDF to enhance your comprehension before using the content.
With these features, you will be able to refine content from your PDF before converting to PPT AI. You have more control over your content, and what to focus on. By automating most of the processes, you will have enough time to understand the concepts in the PDF as you prepare for your presentation.
Part 2. Enhance Your PowerPoint Design with Wondershare Filmora
Once you have converted Word into a PowerPoint, you will want to make it more visually appealing and exciting to your audience. Wondershare Filmora comes with a range of AI features that can enhance your PowerPoint presentation. The versatile video editing software can be used to enhance presentation sharing, editing presentation elements, and more.
To start using Filmora AI features, open a new project on Filmora and import your images or videos into the media panel. Then select the media you want to edit with the AI feature and drag it to the timeline. Double-click on the media, and select the tool you want to use in the settings panel of the Filmora. Once you have edited the media, you can export and use it to enhance your PowerPoint Presentation. Here are some of the AI features you may find useful for your presentation:
1. AI Portrait
If you want to remove the background of the subjects in your presentation, AI Portrait allows you to do that. The feature is embedded in Filmora and automatically detects the human on your media allowing you to remove background with a simple drag and drop. You can also choose from a range of portrait features and AR sticks to bring more entertainment to your presentation. This way you can edit elements in your presentation to make them more visually appealing for your audience.
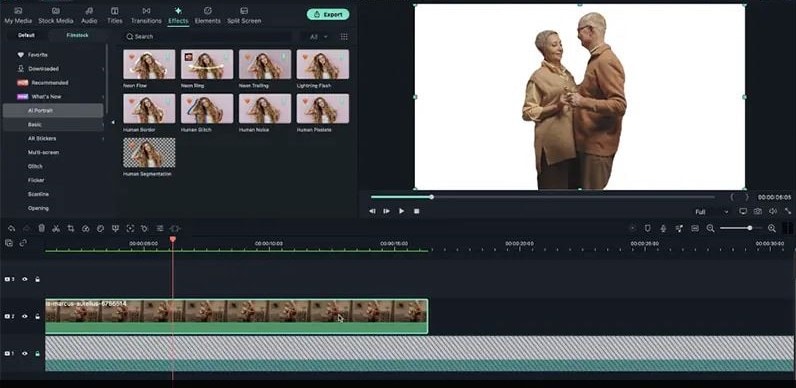
2. AI Smart Cutout
Another cool AI Filmora feature that you can use to enhance the design of your presentations is the Smart Cutout. This feature allows you to automatically select and edit out any unwanted objects and backgrounds in your presentation. If there are some objects in your presentation that you do not like or do not add any value, remove them within minutes using this tool. You can simply cut anything using this AI tool. You can also paste the cut image into another image or clip depending on what you are aiming to achieve.
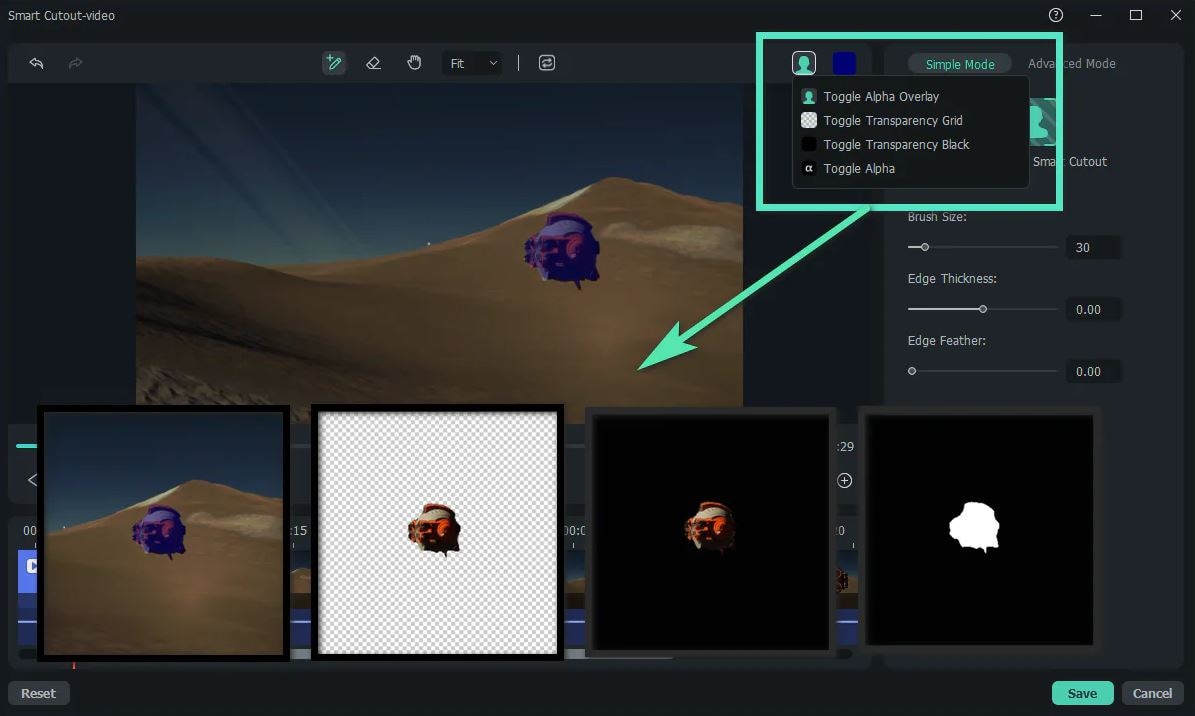
Conclusion
In this article, we have explored hbackow to convert Word to PowerPoint AI, and how AI makes this process easy. With Transform Command in MS Office Suite web, you can easily convert any Word document to a visually appealing PowerPoint presentation. If your source of information is in PDF, you can use Wondershare PDFelement to get the most important information and understand key concepts before converting it to a PowerPoint. The Wondershare Filmora may come in handy when editing your presentation, allowing you to enhance the appearance and design of your PowerPoint elements.

