คิดให้ใหญ่ขึ้นจากคู่มือผู้ใช้ Filmora
-
ข้อกำหนดความต้องการของระบบ - Mac
-
คุณสมบัติใหม่ - Mac
-
คุณสมบัติ AI - Mac
-
เริ่มต้นใช้งาน - Mac
-
การสร้างโครงการ - Mac
-
การสร้างโปรเจ็กต์ใหม่ (Mac)
-
-
การนำเข้าและการบันทึก - Mac
-
การนำเข้า (Mac)
-
การบันทึก (Mac)
-
-
สื่อสำหรับการใช้งาน - Mac
-
เสียง (แมค)
- เปิดเผยโลโก้สำหรับ Mac
-
-
เรียบเรียง-Mac
-
การตัดต่อวิดีโอ (Mac)
-
การแก้ไขเสียง (Mac)
-
การแก้ไขสี (Mac)
- ตัวควบคุมการตัดต่อวิดีโอ – Mac
-
-
ข้อความและคำบรรยาย - Mac
-
ข้อความและชื่อเรื่อง (Mac)
-
-
แอนิเมชันและคีย์เฟรม - Mac
-
เอฟเฟ็กต์และการเปลี่ยนภาพ - Mac
-
เอฟเฟกต์วิดีโอ (Mac)
-
การเปลี่ยนผ่าน (Mac)
-
-
สติ๊กเกอร์ - Mac
-
การส่งออกและการสำรองข้อมูลบนคลาวด์ - Mac
-
การส่งออก (Mac)
-
การสำรองข้อมูลบนคลาวด์ (Mac)
-
-
การทำงานร่วมกัน - Mac
-
การปรับปรุงประสิทธิภาพและการแก้ไขปัญหา - Mac
เปิด / ปิดคลิปสำหรับ Mac
ในการตัดต่อวิดีโอระดับมืออาชีพ ความสามารถในการซ่อน และเลิกซ่อนคลิปถือเป็นสิ่งสำคัญในการปรับปรุงกระบวนการตัดต่อ Wondershare Filmora มีฟังก์ชันการทำงานที่จำเป็นนี้โดยเป็นส่วนหนึ่งของอินเทอร์เฟซการแก้ไข คู่มือนี้ มีขั้นตอนโดยละเอียดเกี่ยวกับวิธีการเข้าถึง และใช้งานฟังก์ชันนี้:
การเข้าถึงฟังก์ชันเปิด / ปิด
ผู้ใช้งานสามารถเริ่มต้นการดำเนินการนี้โดยใช้งาน 2 วิธีที่แตกต่างกัน ซึ่งจะกล่าวถึงทั้ง 2 วิธีด้านล่างเพื่อเป็นข้อมูลอ้างอิง:
วิธีที่ 1 การใช้งานเมนูแบบเลื่อนลงไทม์ไลน์
ขั้นตอนที่ 1: นำเข้าสื่อไปยังไทม์ไลน์
เริ่มต้นด้วยการเปิดตัว Filmora และสร้างโปรเจ็กต์ใหม่โดยใช้งานแท็บที่เกี่ยวข้อง เมื่อคุณเข้าถึงอินเทอร์เฟซการแก้ไขแล้ว ให้คลิกปุ่ม "นำเข้า" ภายในส่วนสื่อโปรเจ็กต์ และนำเข้าไฟล์ของคุณ จากนั้น เลือกสื่อที่นำเข้าล่าสุดในไลบรารีสื่อ และนำไปไว้ในแทร็กไทม์ไลน์
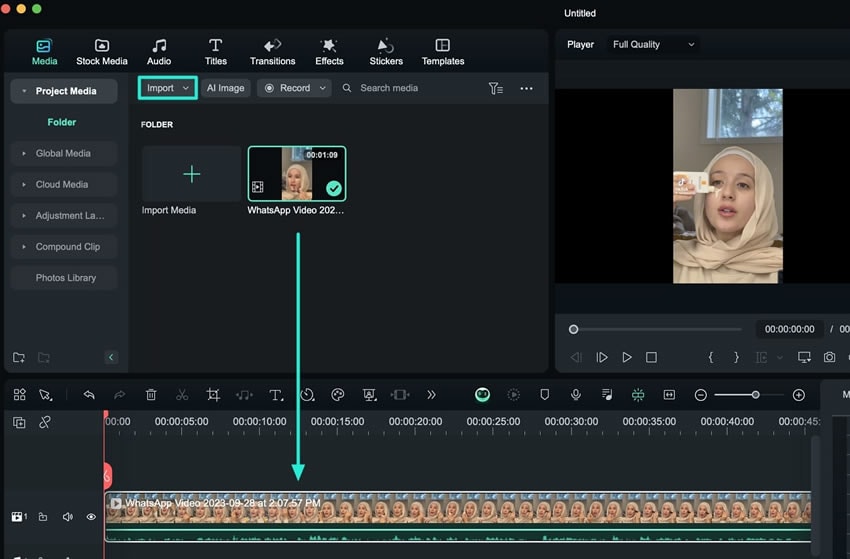
ขั้นตอนที่ 2: ปิดการใช้งานคลิป
เลือกคลิปในแผงไทม์ไลน์แล้วกดปุ่ม "Control + คลิก" เพื่อแสดงเมนูการเลือกไทม์ไลน์ จากตัวเลือกที่มี ให้ค้นหา และเลือก "ปิดใช้งานคลิป" การดำเนินการนี้จะซ่อนคลิปที่เลือกไว้ภายในไทม์ไลน์ เพื่อให้คุณสามารถโฟกัสไปที่คลิปอื่นๆ ในระหว่างการแก้ไขได้

ขั้นตอนที่ 3: การเปิดใช้งานคลิป
หากต้องการเปิดใช้งานคลิปที่ซ่อนไว้อีกครั้ง ให้ทำซ้ำขั้นตอนเดียวกัน แต่คราวนี้ เลือกตัวเลือก "เปิดใช้งานคลิป" จากเมนูการเลือกไทม์ไลน์

