- Home
- DIY Special Effects
- Create Endless Orange Effect in Videos
Transcript
To shoot the video, you are going to need the three identical oranges. Orange number one will be a whole which you should make sure that it is clean and dry. The second orange will be sliced in half. The third orange would be in quarters. Make sure to take out the orange and only the scrap of the orange must be present.
Your video must contain a table, all shapes of cut oranges and then shoot yourself pretending to eat them and then acting as if you’re craving for more.
Sit on a chair. Place your tripod right in front of you. Shoot the video in the manual mode and make sure that the tripod position does not change throughout the duration of the video. Sit straight in freeze in position while someone replaces the orange. After that, resume the video of your hand downwards and continue with the movement. Do the same for the other two sliced scraps of the oranges and let someone replace with the half of orange.
Grab the two halves which someone replaced in your plate. Slam the two halves in your palms and freeze. Again, have someone place these two halves with a whole orange to give an effect that you just got your hands own a new orange. Start the video by slamming the whole orange and resume your movements. And finally, pretend that you are cutting the orange and record yourself.
Start your video as if you have just finished eating your oranges. For the effect, take two of your orange scraps in your left hand and position to lift your arm upwards. At this point, tell your friend to replace the scrap with half of an orange.
Sit straight in freeze in position while someone replaces the orange. After that, resume the video of your hand downwards and continue with the movement. Do the same for the other two sliced scraps of the oranges and let someone replace with the half of orange. Grab the two halves which someone replaced in your plate.
Slam the two halves in your palms and freeze. Again have someone place these two halves with a whole orange to give an effect that you just got your hands own a new orange. Start the video by slamming the whole orange and resume your movements.
Pretend that you are cutting the orange and record yourself.
The freeze moments are very important. If you move through these moements, you will get bad results. Make sure to avoid any movement during the freeze shots. Film the entire thing in one video. Jump to Filmora 11 and put it all together. Once you’re ready to switch these parts, make sure you’re frozen in place and do not move.
Shoot the entire thing in one single video. Avoid pausing the video and stay straight in your place. Now when you will have your clip ready, you can import the footage into the Filmora timeline.
Import the video into timeline and make the cuts where transition needs to be added. Remove the section where the friend helps to switch the orange. Delete the extra bits. Make all the cuts seamless.
Go to Video, basic, composting, lower the opacity. Zoom into the timeline, use arrow keys and ty to align all the frames. Turn off the top track and look for the motion blur. Hit ‘M’ and unhide the top footage.
Try to stitch the both videos together by pressing ‘M’. So in the bottom video in my hand is going up, cut into motion blur. Get rid of the rest and the top video, look for the motion blur when it is coming down and make a cut to get an effect.
In the first video, cut exactly in the frame where our hand is up, looking for this motion blur. In the top video make a cut when the hand is coming down, once again looking at the motion blur. When you play the both videos together, the effect is pretty seem less.
Add more effects to make it better. Go for the section where you have your second transition. Make a cut when you see the motion blur. Drag the second half up and turn it off for a second. Take a look at the second half. Go from bottom to top to see in which direction your hand is moving.
look for a section where you hand is about to go down, observe the motion blur, make a cut and delete the middle section. Get rid of the motion blur in the second video. Just make sure that in the second video, you’re getting the motion blur where your hand is in focus.
Do the same for the third transition where you cut the orange into two halves. Bring the second half in the top track. Turn the two halves into one orange. Bring the second half onto the top track and look for motion blur where two hands are colliding. Make a cut and get rid of the extras.
Bring the top video in the bottom and once again look for the motion blur. Make a cut and get rid of the extra.
It is time to now export the video to add final effects. Clear the timeline and bring down the base footage. First you should always resize the video to get rid of extra bits. Go to File, Project settings, turn the video from the landscape shot into portrait mode.
Move to the start of your video. Go to animation, add key frame to divert the attention of your audience to certain points in the video. Zoom in towards yourself in the video while adding first key frame. Rotate it 3-4 degrees. Zoom out after making the transition. Do the same while adding the second and third transition.
Change the distance between key frames. The shorter the distance, the faster the speed. Create versatile effect by adding another key frame at the start.
Finish the effect with simple color correction. Go to LUT section and grab the custom LUT. Add it right above your video, match the duration, double click and choose your favorite LUT.
Create Endless Orange Effect in Videos
What you need to prepare:
- A computer (Windows or macOS)
- Your video materials.
- Filmora video editor
Download and Install Filmora
To begin with, you need to install the latest version of the software to your system. Be it the Windows or Mac, Filmora supports both the leading OS.
Record Footage
Even though you are going to make your video split into a lot of cuts but for the raw video you only have to shoot a single video. Your video must contain a table, all shapes of cut oranges and then shoot yourself pretending to eat them and then acting as if you’re craving for more. Sit on a chair.

Place your tripod right in front of you. Shoot the video in the manual mode and make sure that the tripod position does not change throughout the duration of the video. Start your video as if you have just finished eating your oranges. For the effect, take two of your orange scraps in your left hand and position to lift your arm upwards. At this point, tell your friend to replace the scrap with half of an orange.
Import into Timeline and Mark Transition Points
After launching the Filmora 11 timeline, import the raw footage and drag it down. See the video thoroughly and see closely the points where the transitions need to happen and mark them by hitting ‘M’ on the keyboard. Split the video to make sections and re-arrange them.
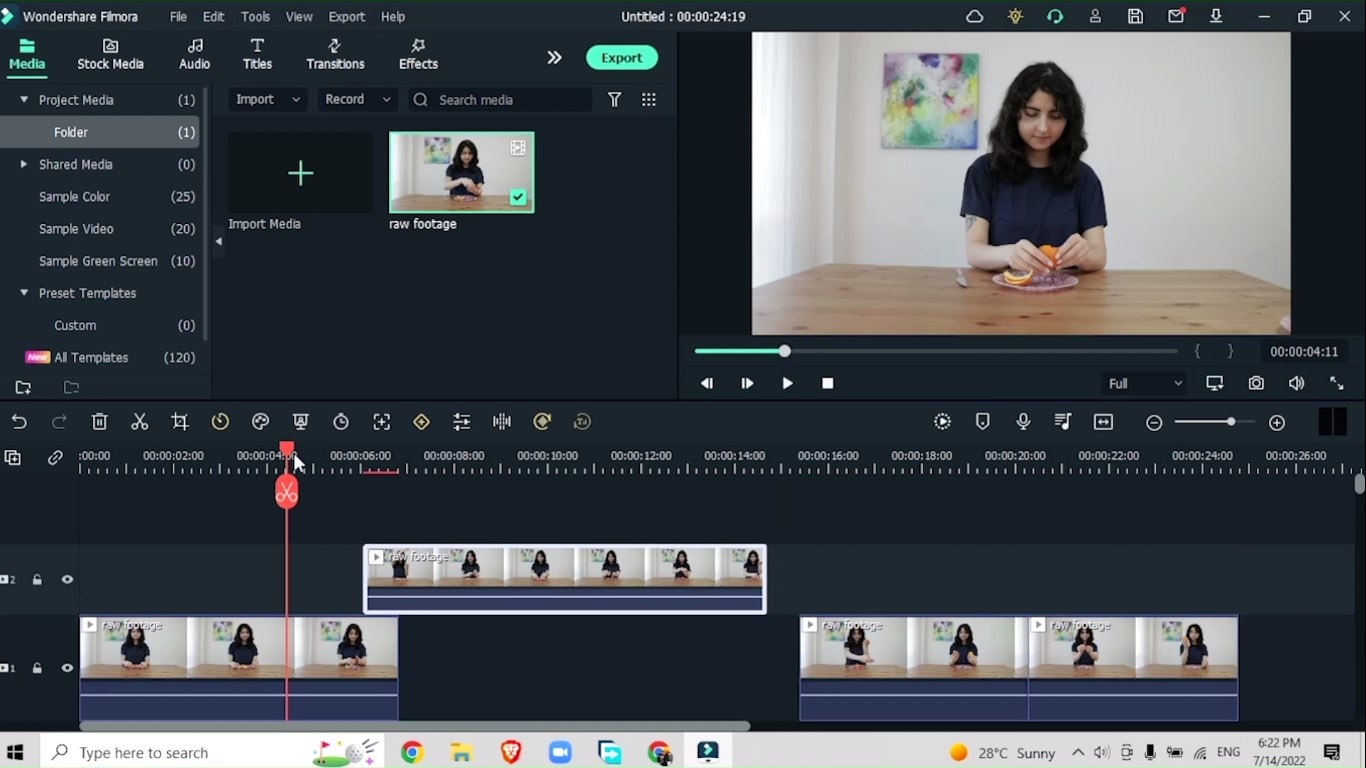
Look for the Motion Blur
Within each section, look for the motion blur and hit ‘M’ on the keyboard to mark the points. Hide the other tracks to clearly mark the motion blur points. Do this for all the three transitions.
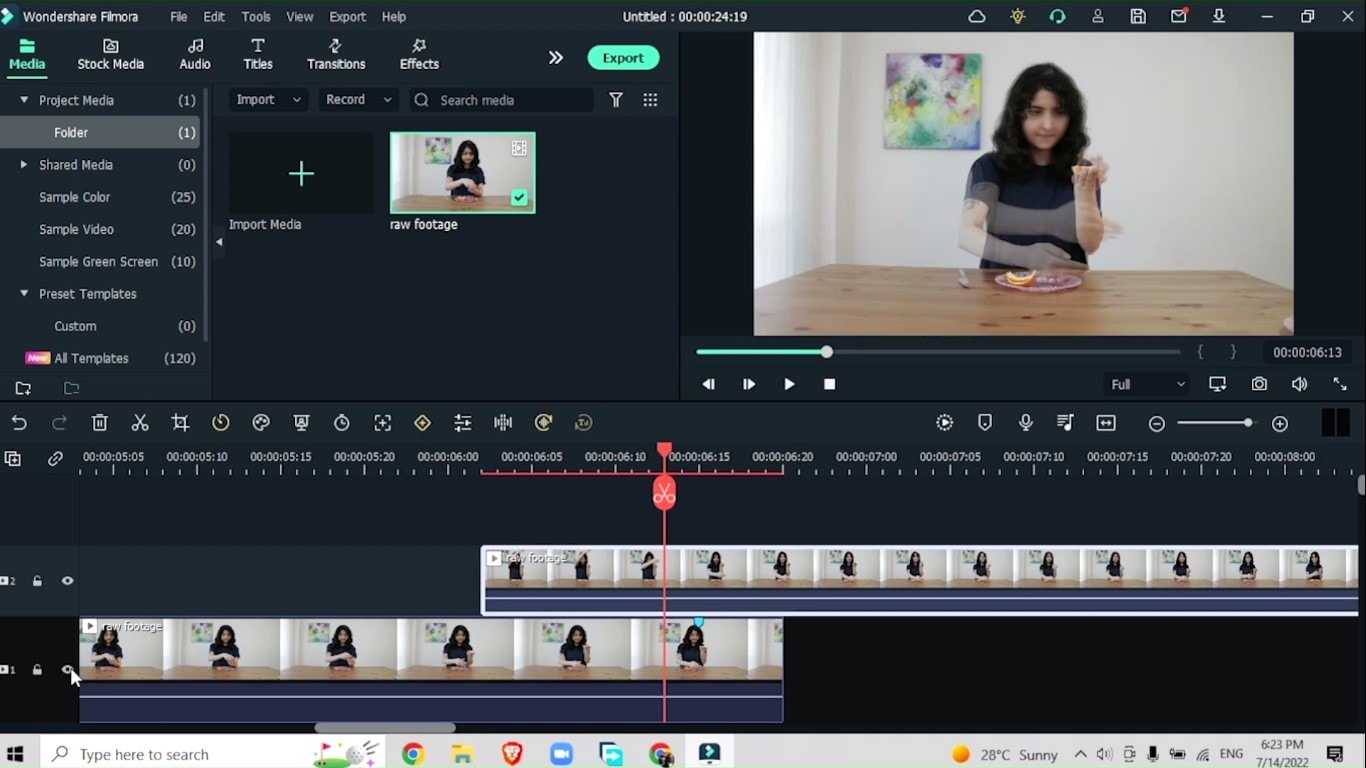
Export and add Effects
Export your video to add the final effects. Clear the timeline first. Resize the video by going to File > Project Settings > Portrait Shot
Image name: project-settings-orange-effect-video.jpg
Go to Animation > Zoom in and Add key frames by going to Customize, scale and rotate accordingly
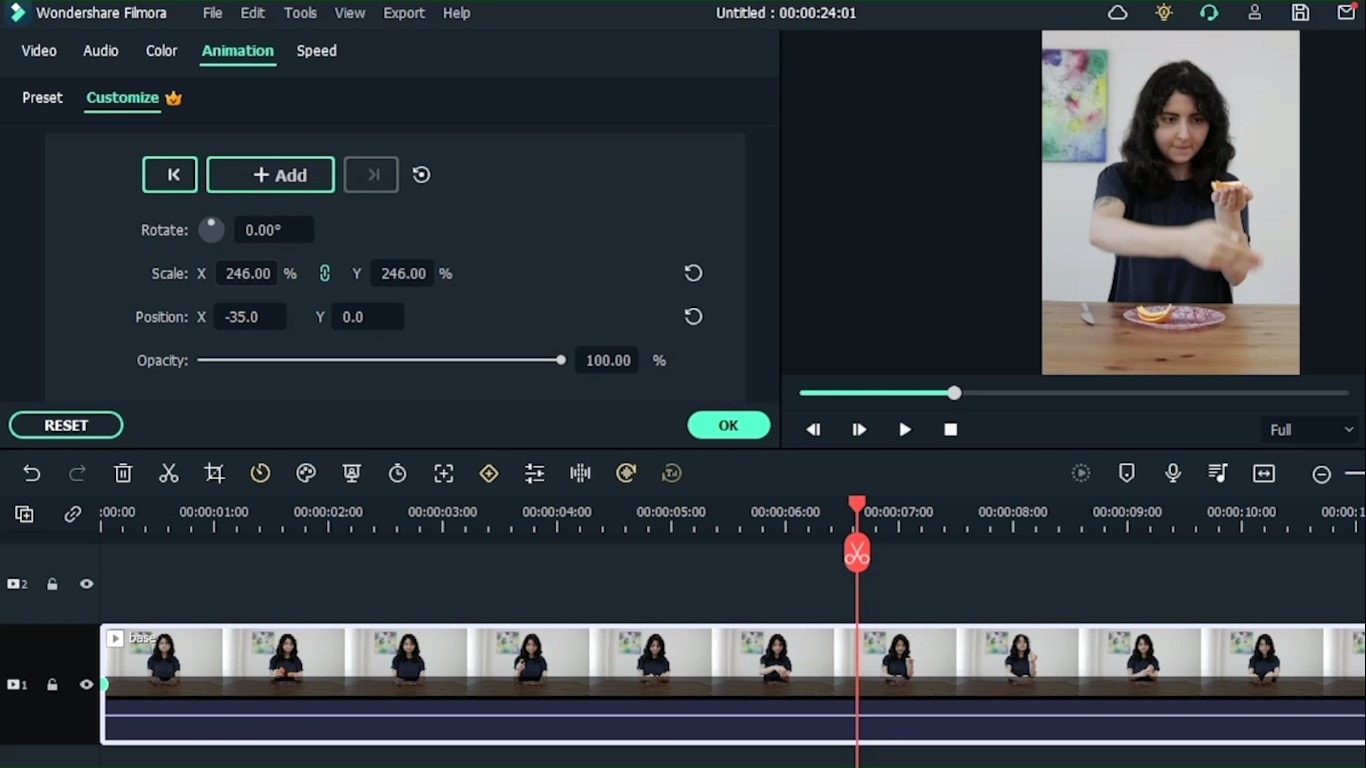
Add More Effects
Go to Effects > LUT > Custom LUT and choose your favorite LUT
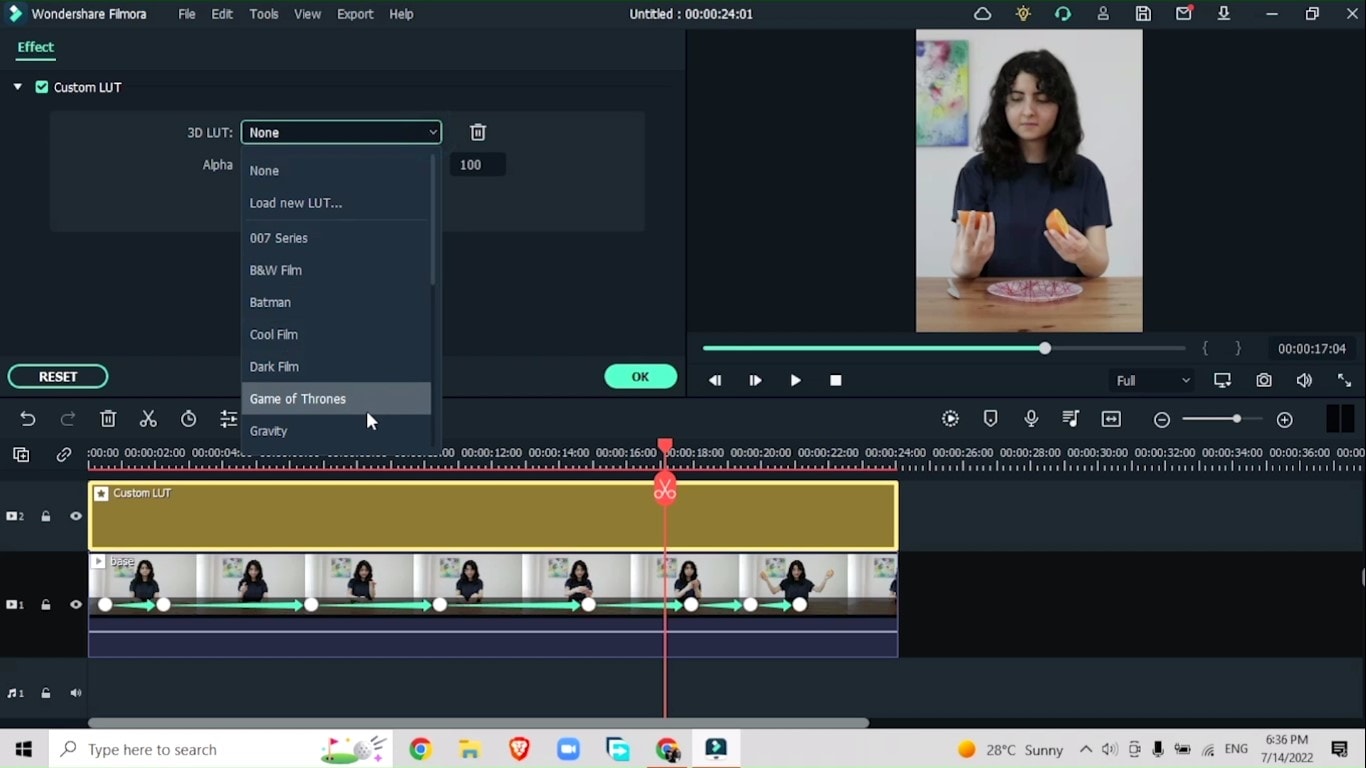
You can add some fun effects to increase your audience and to boost your product sales. All you have to do is to follow these easy steps to get your hands on this cool endless orange effect and enjoy.



Speak Your Mind