Hoe je de helderheid van video kunt verhogen
May 13, 2024
Het kan zijn dat je een video maakt om een bijzonder belangrijk moment vast te leggen, maar de verlichting is niet precies wat deze zou moeten zijn, wat resulteert in een donkere video met laag contrast die moeilijk te bekijken is. Om je te helpen een belangrijke herinnering te behouden en teleurstellende resultaten te voorkomen, is Wondershare Filmora (nieuwste Filmora versie 9) een goede hulp. Volg gewoon enkele simpele stappen hieronder om de helderheid van video eenvoudig te verhogen.
1. Importeer de video waarvan je de helderheid wilt verhogen
Nadat je Wondershare Filmora hebt gestart, klik je op de knop "Importeren" en het venster voor het importeren van media-items wordt geopend en toont de bestanden op je harde schijf. Selecteer je video en er verschijnt een miniatuur van de video in het mediagebied van het programma. Sleep de miniatuur naar de onderkant van het venster en plaats deze op de videotijdlijn.

2. Verhoog de helderheid van video
Dubbelklik op de video in de tijdlijn en dan zie je de bewerkingsinterface waarin je kunt schakelen tussen de tabbladen Video, Audio (indien aanwezig), Kleur en Beweging. Op het tabblad Video kun je de cliptransformatie wijzigen met de instellingen Roteren, Omdraaien, Schalen en Positie. Schakel over naar het tabblad Kleur, hier vind je de opties Witbalans, Toon en 3D LUT.

Om de helderheid van de video te verhogen, ga je naar de optie Kleurtoon en sleep je de schuifregelaar Helderheid naar rechts om deze te verhogen. Om een voorbeeld van het realtime resultaat te bekijken klik je op de spatiebalk om de video af te spelen. Je zult zien dat de video helderder lijkt vanwege wat je gedaan hebt. Als de video nog steeds te donker is, herhaal je de vorige stap. Elke keer dat je de helderheid en het contrast van de video verhoogt, wordt deze helderder.
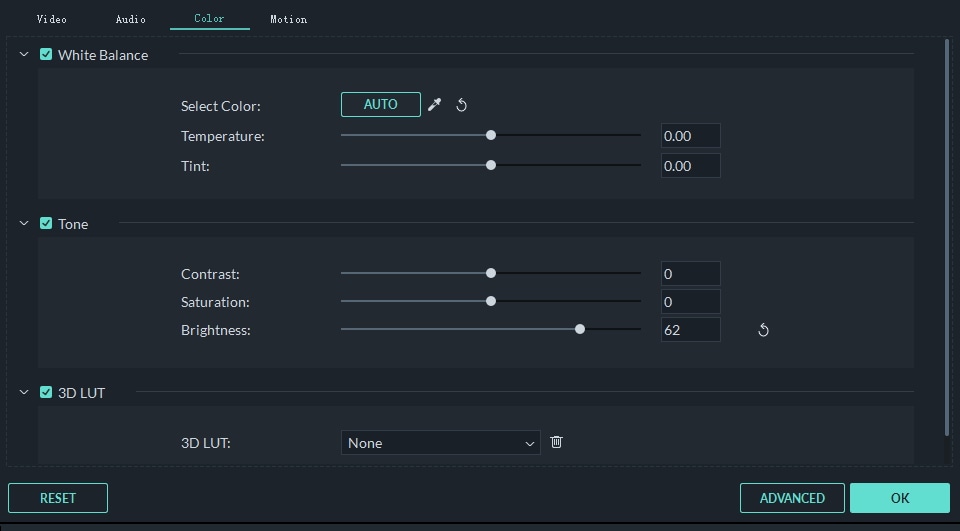
Naast het aanpassen van de helderheid van video, kun je Filmora ook gebruiken om contrast, verzadiging, tint en temperatuur aan te passen en gemakkelijk 3D LUT-effecten van Hollywood-films toe te passen op video's. Je kunt ook een aantal geavanceerde kleurcorrecties uitvoeren in het venster Geavanceerde kleurcorrectie.

Tip: Om het gewenste helderheidsniveau te bereiken, moet je langzaam beginnen en geleidelijk de helderheid en het contrast verhogen. Als je de instellingen wilt resetten, dan klik jet u op de knop "Reset" en worden de oorspronkelijke instellingen teruggezet.
3. Bewaar of deel de heldere video
Wanneer je tevreden bent met het resultaat, klik je op "Exporteren" om het op te slaan. Je kunt naar het tabblad “Bestandsindeling” gaan om video te exporteren in alle populaire indelingen zoals AVI, FLV, MKV, MP4, M4V, PSP, 3GP, MOV en meer. Als je de video wilt afspelen op mobiele apparaten zoals iPhone, iPad en iPod, dan klik je op "Apparaat" en selecteert je een apparaat uit de lijst. Je kunt video's ook rechtstreeks uploaden naar YouTube en Vimeo of naar dvd's branden als je dat wilt.

Naast het verhogen van de helderheid van video, kan Wondershare Filmora meer voor je video doen. Wil je je videowereld verrijken? Download nu deze krachtige videobewerkingstool en probeer het!



Liza Brown
chief Editor