Top 8 Best Automatic Subtitle Generators
Sep 04, 2025• Proven solutions
Are you a video content creator looking to take your videos to the next level? Subtitles are a great way of making your content more accessible, engaging, and SEO friendly. A video subtitle generator is the perfect tool for taking your videos to the next level and providing an unbeatable viewing experience.
Video creators come in all shapes and sizes - from vloggers, directors, YouTubers, teachers, students, to marketers who create tutorial videos or demo/promotional videos. Adding subtitles into videos no longer needs to be a tedious task thanks to video subtitle generators. In this article, we are going to take you through some of the best options that are currently available online to generate subtitles automatically.
Part 1: 8 Free Tools for Generating Video Subtitles
The technologies that are used for automatic subtitle generation are still being developed, and most of them can only produce accurate results in a handful of languages. Furthermore, you will have to go through the text once it is generated, because the way a certain word is pronounced or the speaker's accent can often cause mistakes. Let's take a look at the best automatic subtitle generators.
1. Filmora Subtitle Generator Software
Filmora video editor owns the 'Speech to Text' function for helping you generate subtitles and captions without typing a single word. This AI subtitle generator will analyze the speech part in the video and automatically convert it into text. Plus, you can edit the text and add more text effects to it.
Generate Video Subtitles on Windows or Mac
Now, follow the steps below to see how it works.
Step 1: Import the video to Filmora, choose the video clip and go to 'Tools' > 'Audio' > 'Speech-to-Text'.

Step 2: Choose the language that you want to transcribe to, Filmora supports transcribing audio to different languages to match different viewers all around the world. Set up and click 'OK' to start the process
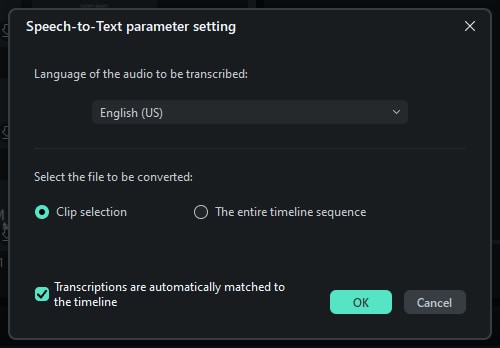
Step 3: Wait for the AI subtitles & captions generator complete.

Step 4: Then you will see a 'CC' file attached to your video. Look at the monitor, there is a subtitle that perfectly matches your video. You can re-edit the subtitles and captions or change the text style as you like.
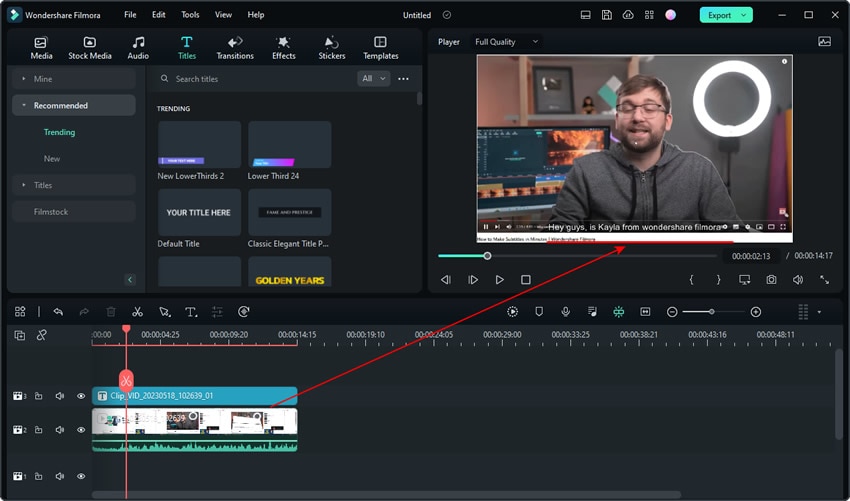
Step 5: You can re-edit the subtitles and captions or change the text style as you like. Double click on the CC track to customize.

Generate Subtitles on Mobile Phones
In Filmora's mobile version, you can also enjoy speech-to-text functions, as seen in its desktop counterpart. It's also great to have subtitle generator app on your phone, especially when you need to do work like this on the go. You can unlock a new level of productivity once you learn how to do this. And with Filmora mobile, it's easy, too:
Step 1: Go to AI Captions from the homepage, then Import the videos to which you want to add subtitles.
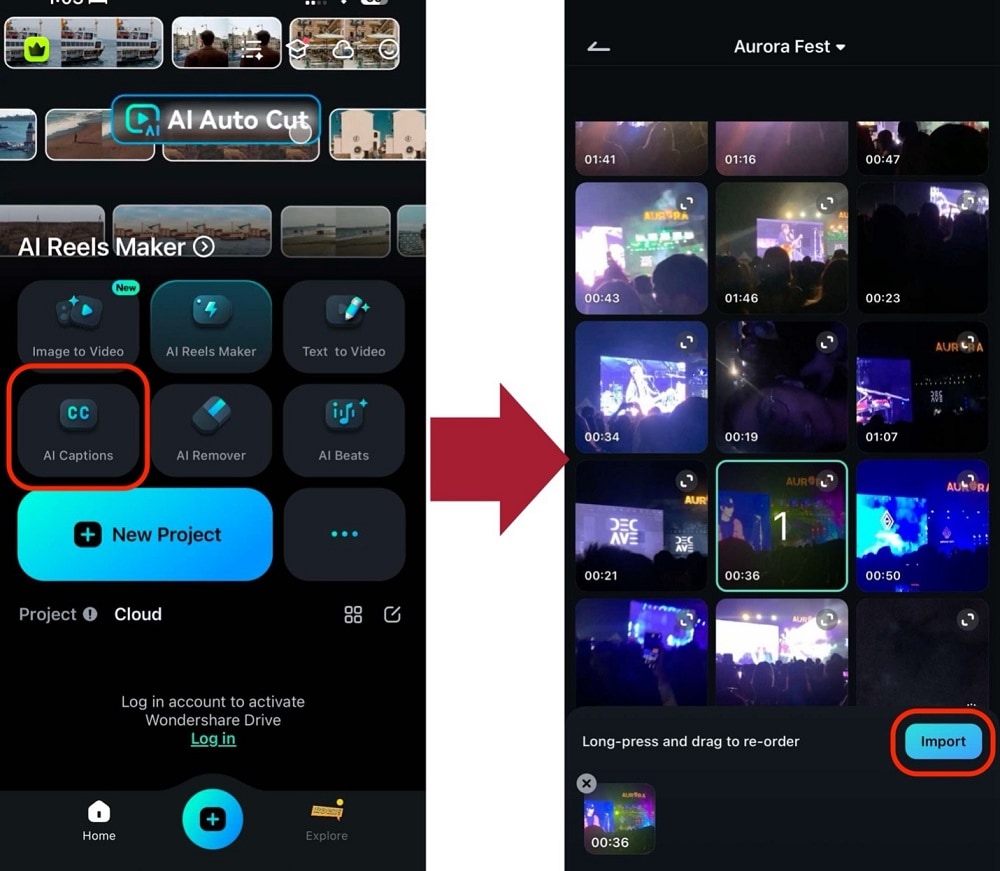
Step 2: Select the target language in the Select current language section for the subtitle conversion. You can decide whether to use Bilingual Captions, AI Packaging, or Speaker Detection. Then, tap the Add English(US) Captions button at the bottom to generate them.
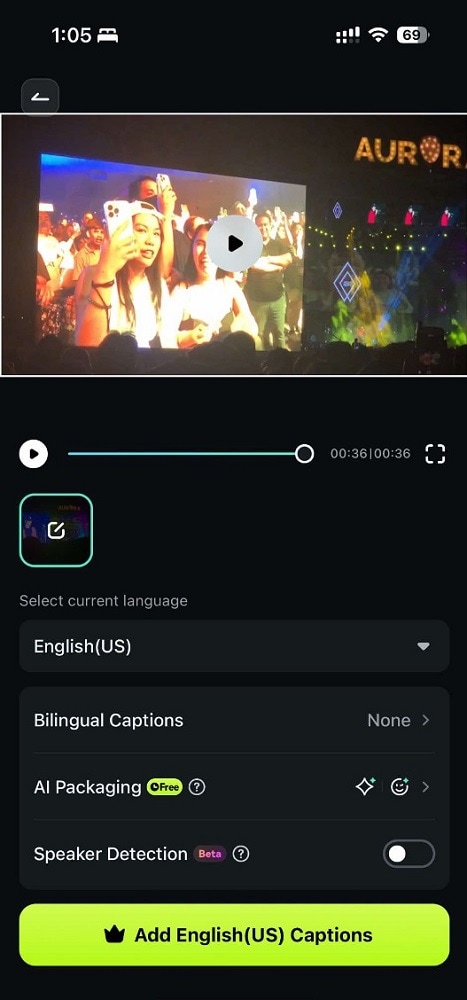
With two easy steps, you can now add AI-generated subtitles to your video. Make sure to double-check them for complete accuracy because, as mentioned, differences in accent or pronunciation can affect the output.
2. Clipchamp
Clipchamp Auto-Subtitle Generato is another excellent online program to create cool subtitles and captions for your video. It's excitingly simple and comes with an AI-powered subtitle generator that does all the dirty work. In other words, it can auto-convert audio to subtitle tracks and accurately add them to your video.
To add subtitles to a video, open Clipchamp and tap Import Media. The editing studio will launch where you'll click Upload to load your video or audio. Interestingly, you can load YouTube videos by merely pasting the URL link of the video. Of course, you can directly record your desktop screen or webcam, right in your brower.
After uploading the video, add it to the editing timeline and tap Subtitle on the left pane. Next, tap the Auto-Subtitle tab before choosing the subtitle language. Clipchamp supports English, Spanish, French, Croatian, and many more. Then, tap the Start auto-subtitle button to generate subtitles before clicking Export to save the video. That's it!
Tips: Click here to get online auto-subtitle generator >>
3.YouTube Automatic Caption
Video content producers who already have their own YouTube channel can use the platform's speech recognition technology to generate subtitles automatically after they upload a new video. At the moment this option is available only for Russian, Japanese, English, Portuguese, German, Spanish, Korean, French, Italian, and Dutch languages, and you have to use conventional methods of making subtitles for your YouTube videos if they are not in any of the languages on this list.
The process of generating automatic captions on YouTube is fairly simple, as you just have to upload a new video. Once the upload is complete, you should find that video in the Video Manager. Click on the Edit drop-down menu that is located next to your freshly uploaded video and choose the Subtitle/CC option.
After that, you will need to set up the video language before adding subtitles or CC. Since I set the language to English, so the English (Automatic) feature is available since the platform can recognize the language used in my video. Double click it and then proceed to click on the Edit button in order to start proofreading the automatically generated subtitles. You can go into each of the lines of text and edit the spelling, grammar, and punctuation.

When done, you can confirm the changes you've made by clicking on the Publish edits, and the closed captions are going to be displayed next to the title of your video in the Video Manager.

Filmora - Audio to Text Converter
4. Facebook's Automatic Caption Feature
This tool is only available in US English for advertisers in the US and Canada, and it can be quite useful for Facebook users who often upload videos in this language to their profiles. However, Facebook's automatic caption feature is not entirely reliable, which means that you have to proofread all subtitles it generates.
Go to Facebook's home page or to your profile page and click on the Photo/Video option that is located in the Create Post menu. Locate the video you'd like to upload to your Facebook page, insert the video's title or add a comment about the video and click on the Share button once the video is uploaded.
The video will be displayed on your profile page, and you should click on the Generate button that is located at the top of the post. In case you can't see the Generate button, you should simply click on the Edit Post button, find the Subtitles&Captions (CC) option and then choose the Video Language.
Go through the captions you've just generated in order to make sure that there are no mistakes, and after you've made all the necessary edits, you should click on the Save to Video button. Then your video will have subtitles.
5. VEED.IO Automatic Caption Feature
VEED is a simple online video editor. One of the most recent features they have added is the ability to automatically generate Subtitles & Captions from video audio using AI. The software takes the audio from your video file and then generates text and timecodes. You can look through the auto captioned text and make edits in the editors, and you can choose from a bunch of text styles. Once you are happy with your video, you can download it, no account required. Below is how it works:
Go to VEED Homepage and click Upload Video, and you will be taken to the edit page. (note: the free version is limited to uploading video within 50MB, and you need to upgrade to the Pro version for unlimited upload.) You don't need an account to edit a video with VEED, but I do recommend it so you can save your projects.
Next, click on the Subtitle tool, and you are presented with three options, click on the Auto Subtitle option. Here you can choose the language that you want the video subtitles in, but it is set as US English by default. Next click start and the software generating the subtitles, this should take no more than 60 seconds depending on the length of your video. Now you will be able to see the subtitles that have been generated, and you can make edits to the next and also change the time codes.
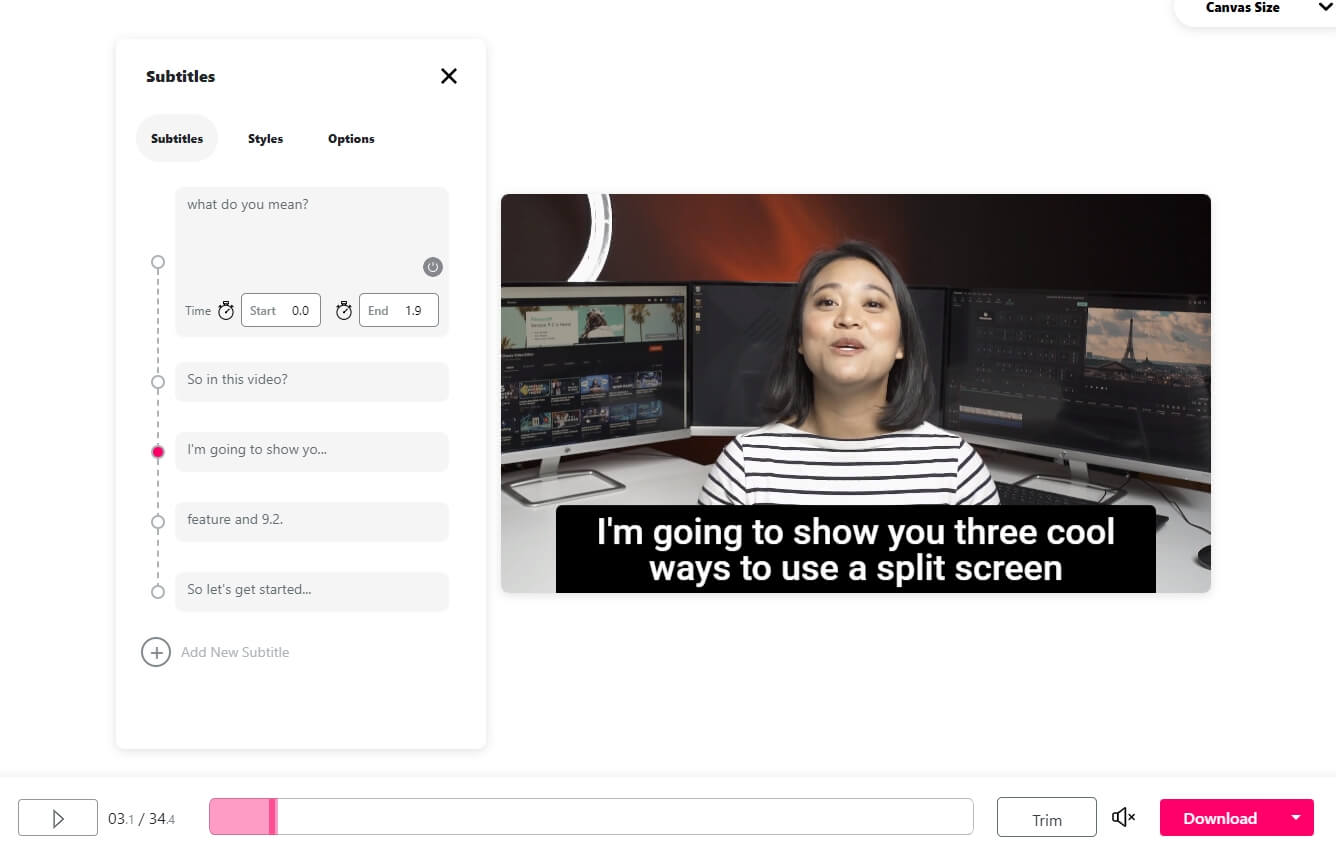
They have a bunch of different text styles you can choose from, but I normally just keep it default. If you scroll to the bottom, you can export the subtitles as SRT files, or if you want the subtitles burnt into the editor, you can just click download in the bottom right corner.
Filmora Speech-to-Text Converter can easily auto generate subtitles from video offline. You can save your time in typing the word one by one and put more time to polish your video content! It offers versions for Windows, Mac, Android and iOS! Worth to have a try!
6. Kapwing Auto-Subtitle Maker
Kapwing released a new subtitle maker beta version, which provides the subtitle auto-generating feature. You can paste the video URL or upload it from your computer, or try a video sample to experience this new feature.
Click the Auto-Generate option, and Kapwing will start to generate the subtitles. As it said, this tool is still in the Beta stage, and the generated subtitles are not 100% accurate. You can type the text on the time in the Editor interface to revise accordingly. Besides generating subtitles automatically, Kapwing Subtitle Maker also allows you to upload the SRT file.

Kapwing subtitle maker interface – auto-generated
7. Amara
Amara, this online platform isn't a truly automatic subtitle generator, but it helps its users sync the subtitles with videos. In case you want to create the subtitles by yourself, you can also use Amara to type in the text, but if this process is too long for you and you're looking for a way to save some time, then you should probably generate the subtitle file using speech to text platforms like Amber Script or Watson.
Once you've managed to turn all the narration or the dialogue in your video into text, you should head over to the Amara platform that lets you add a subtitle file to a video. The video for which you would like to create a subtitle file has to be stored online so that you can link to it. In case you don't have a web server where you can upload the video file, you can use a video hosting platform like Vimeo to store your file online.
Insert the video's URL into the address box, then click on the Begin button, and the platform will add your video to its subtitling system. On the left side of the subtitle editor, you will be able to see the following question: ‘Already have subtitles for this video? Upload them directly. Click on the ‘Upload them directly' option to add the text you've generated earlier using a text to speech platform, and once the Upload Subtitles window pops up on the screen, you should select the language that is used in the video and in the text file you're uploading.
Hit the Upload button to add the text file to your video and then click on the Edit Subtitles button that is located on the left side of the editor. The process of syncing the subtitles with your video can be more or less complicated, depending on how long the video is or how much dialogue it has. The important thing is to be patient and detail-oriented because a subtitle delay of just a couple of seconds can totally ruin your video.
8. Otter.ai
Otter.ai is a modern and simple web-based application that allows free users to get high-quality AI-based transcriptions. The basic or free account gets 600 minutes and 3 files to import per month.
I found this online captioning tool pretty amazing, as all my transcriptions were 97% correct on a free account. All I needed to correct was some people's names I took in my video.
Otter.ai also automatically identifies voices and filters out unwanted sounds and noises from audio and video files. Another great thing I find is the process. You can sign up to create your account. Import audio or video files you wish to transcribe and wait for the process to complete.
Next, you will see proper sentences with pauses, sentence endings, and the distinction between statements and questions. Plus, you can also edit the text by staying within the software.

And download the TXT and SRT files to attach to use in your video through some of the best video editing tools like Filmora.

If you're wondering how to add an SRT file to Filmora to subtitle your next project. Here's a brief step-by-step guide:
Step 1: Import your video and SRT file to Filmora's media library.
Step 2: Drag and drop both files on the timeline and keep the SRT above the main video file.
Step 3: Hit the “Play” button to see subtitles on your video in Filmora.
While soon I will be writing a complete post on how to add SRT files in Filmora and edit the text color and alignment to make it more prominent, you can refer to this video below:
And if you wish recap all the apps visually, here's one more great pick for you.

Part 2: Maually Add Subtitles and Customize Text to a Video
In most cases, you may need to add the subtitle to the video manually since most auto-generated subtitles aren't so accurate right now. Here, we recommend you to try Wondershare Filmora since it features more than 100+ pre-programmed subtitles, texts, titles, and opening and closed credits templates. (Free subtitle generators usually don't have)
Steps to add subtitles to a movie with Wondershare Filmora:
Step 1. Download and install Filmora video editor by following the wizard below:
Step 2. Launch Wondershare Filmora, select ‘New Project', and then hit ‘Import Media' to add the desired video file, which requires the subtitle insertion process.

Step 3. Go to the ‘Titles' menu,then you'll see a list out title categories, such as Recommended, Favorites, What's New etc.

Step 4. Now, choose the title style you like and then drag it to the timeline. You can preview it from the editor interface and customize the words in title as you want.

Step 5. Finally, You can save the edited title by hitting the ‘Export' button. In this window, you can select the end file output format, storage location, etc. according to your desire and save it on your computer for further reference.
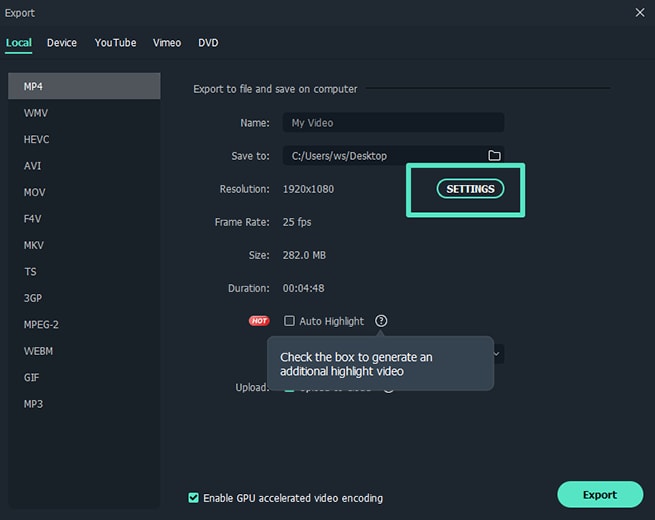
Conclusion
Even though it is relatively easy to generate subtitles for videos you share on YouTube or Facebook, the voice recognition technologies subtitle generators use are still not entirely reliable. Besides, platforms like Amara don't have their own speech-to-text technologies, and you must use them in combination with online platforms that offer this service.




