Cropping is one of the most common steps of post-production. It offers various benefits, like zooming in on subjects, removing unwanted objects, or adjusting videos for different purposes.
No matter what the goal of your editing workflow is, you have to learn how to crop videos effectively. The first step is to find reliable software for cropping videos. Luckily, you can use many free video croppers effectively without paying anything.
Still, not all of them deliver on their promises. That's why we researched the market for free cropping software and gathered them for you to pick your favorite.
In this article
-
- Wondershare Filmora - Best AI Free Video Cropper
- Movavi Video Editor - Best Video Cropper for Screen Recordings
- Animotica Video Editor - Best Video Cropper for Social Media
- Easy Video Editor - Basic Free Video Cropper for PC
- MiniTool MovieMaker - The Minimalistic Free Video Cropper
- VSDC - The Robust Software for Cropping Videos
Should You Use a Free Program to Crop Videos?

Using a free program to crop videos is generally a good idea, especially if you're just starting and don't have complex needs. However, there are some cons you should consider as well. Luckily, many free video croppers also have paid versions you can upgrade to whenever you want to take your cropping to the next level.
The first benefit is obvious: You won't have to pay anything.
However, one key issue with free croppers is that they leave watermarks on your videos.
That won't be an issue if you don't play on using those videos commercially. You can also use various techniques and methods to remove those watermarks.
Ultimately, since most of these tools are video editing software, using their free versions means you won't have access to advanced video editing capabilities.
Best 6 Free Video Croppers
Before diving into the exact description of each video cropping software, let's compare the basic information.
| Cropping tool | Ease of use | Best for | Basic editing | Advanced editing | Supported platforms |
| Filmora | Very easy | Any editing requirements | ✅ | ✅ | Win, Mac, Android, iOS |
| Movavi | Easy | Screen recording edits | ✅ | A few | Win, Mac, Android, iOS |
| Animotica | Easy | Editing for social media | ✅ | ✅ | Windows |
| Easy Video Editor | Easy | People who want a simple workflow | ✅ | ❌ | Windows |
| MiniTool MovieMaker | Easy | Users who want lightweight software | ✅ | ❌ | Windows |
| VSDC | Medium | Users who want fancy effects | ✅ | ✅ | Windows, Mac |
1. Wondershare Filmora - Best AI Free Video Cropper
Wondershare Filmora is a comprehensive video editing software in the market. You can crop videos in various ways with Filmora, and it supports cropping videos into any shape. You can also crop TikTok videos or YouTube videos.
Being available on Windows, Mac, Android, and iOS, Filmora is very easy to use and can make other video edits like rotating, splitting, and trimming. Seizing the opportunities of the thriving development of AIGC, Filmora has added various AI capabilities like Copilot, AI text to videos, AI video translation, voice changers, etc; it allows you to perform actions quickly without manual work.
Key Features
- Crop videos with AI Crop & Zoom and keep the original resolution.
- Aspect ratio templates (1:1, 4:3, 16:9, 21:9) or customize them according to your needs.
- The Pan & Zoom feature allows you to zoom in on the video and zoom out with designated points.
- AI Object Remover for cropping out objects or people from videos.
- Keyframe animations for splitting screens, changing sizes, and rotating videos.
- Cropping, trimming, splitting, rotating, and joining videos.
- 100+ advanced video editing features.
- Vast video/audio effects and creative assets.
- Powerful AI for effortless content creation.
- Intuitive, professional yet beginner-friendly.
- Works on Mac, Windows, iOS, and Android.

2. Movavi Video Editor - Best Video Cropper for Screen Recordings
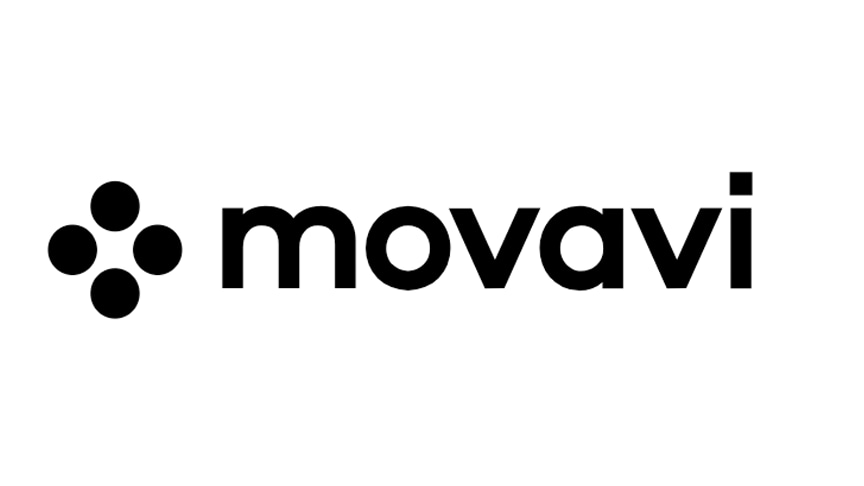
Renowned for its powerful all-in-one screen recording and video editing features, Movavi has a clear and easy-to-navigate interface to crop videos. It only takes four simple steps to crop out the area you want to delete, click on any of the frame's corners and drag to resize it.
Except for being a video cropping software, Movavi is also supplied with many other useful video editing features like the one below.
Key Features
- Chroma-key.
- Motion tracking.
- Movie creation tool.
- All trimming features.
3. Animotica Video Editor - Best Video Cropper for Social Media
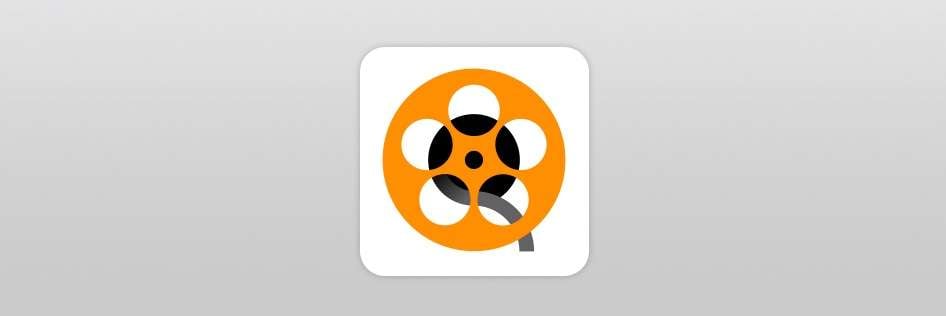
Animotica is another completely free video editing tool. Its cropping tool works differently than other programs. You can't use this tool to change the aspect ratio or the original resolution of the video, but you can crop and fill the missing areas with a blurred background.
It's a great option if you post videos on Instagram or YouTube because the blur removes all black bars and video distortion. This tool doesn't let you navigate freely with your cropping tool. Instead, it has dials for the left, right, top, and bottom sides – you can use them to adjust cropping.
Key Features
- Crop, cut, split, and trim videos.
- Background music.
- Offers many transitions and stickers.
- Customize logo and watermark.
4. Easy Video Editor - Basic Free Video Cropper for PC
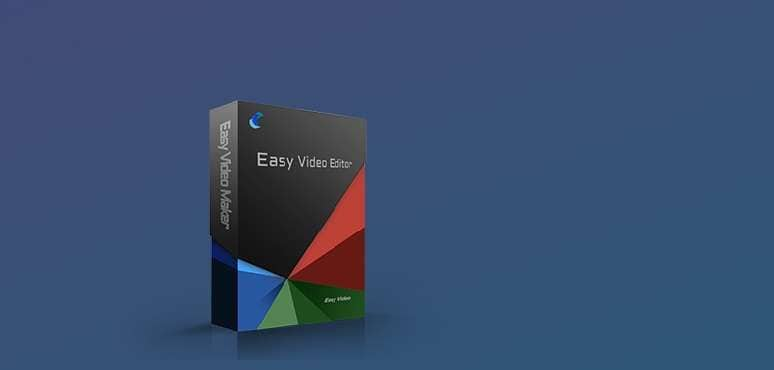
Delivers on its promises, Easy Video Editor lets users easily edit and make videos. This tool might be your best option if you're just starting with video editing. It has a simplistic cropping tool with different input options to adjust the crop's frame and aspect ratio.
Apart from offering a free cropping tool, Easy Video Editor also comes with other free features, including resizing, splitting, and cutting videos. It's lightweight software that requires little space and computing power during editing.
Key Features
- Crop, cut, mix, join, and merge.
- Video conversion
- Movie credits.
- Record audio.
5. MiniTool MovieMaker - The Minimalistic Free Video Cropper
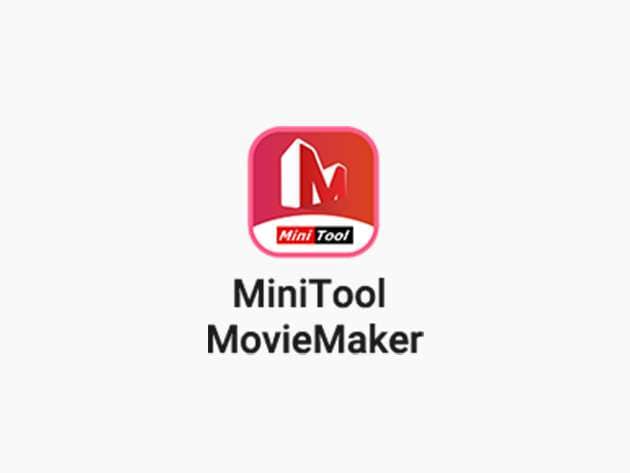
MiniTool MovieMaker is a minimalistic video editor that lets you create amazing videos regardless of your skill level. It comes with various templates for creating short movies or videos. As a powerful video cropping software, it allows you to change the video aspect ratio to fit various platforms. You can also crop video in AE and crop video in Windows Media Player.
Moreover, like other video cropping software, it also provides features to make more visually appealing content by adding text, animation, motions, effects, and transitions.
MiniTool MovieMaker has different integrated sharing options, allowing you to upload videos directly to platforms like Facebook and YouTube. The free version will enable users to work on three videos without limitations.
Key Features
- Multi-track timeline.
- Crop, rotate, split, trim, and adjust video levels.
- Video transitions.
- Motion tracking.
- Chroma key.
- Title editing.
6. VSDC - The Robust Software for Cropping Videos

VSDC isn't a free tool, but it has a free version. As a video cropping software, it supports two cropping methods, making it great for any user. First, VSDC lets you use numbers to crop videos from the top, bottom, left, and right corners.
On the other hand, you can use the frame and drag it around the area you want to keep while removing the borders. This tool also enlarges the scene automatically to get your crop to fit the whole screen.
Key Features
- Capable cropping tools.
- 360 VR.
- Color wheel.
- Powerful video editing features like chroma key to remove green screen background.
- A large set of trendy video effects, filters, and transitions
Besides the software mentioned above, we also noticed that some people might be interested in learning more tips, tools, or cropping software only for Mac, so click and learn more!
How to Use a Free Program to Crop Videos?
Here are the steps for cropping a video in Filmora. You'll see just how simple the process is.
- Download and install Filmora on your device.
- Launch Filmora, click Import video, and drag the video to the timeline.

- Right-click the video on the timeline and click Crop and Zoom.

- Adjust the crop area, select the ratio in the bottom left corner, and click OK.

- Adjust the export settings and click Export.

In addition to providing basic video editing features like cropping, Filmora allows you to do much more. Here is a video guide for your reference.
It also works on Mac, Android, and iPhone. If you are using a Mac and looking for something other than Filmora, you can crop videos with Final Cut Pro. For iPhone users, For iPhone users, there are various apps available that allow you to easily crop videos on your mobile device, offering a convenient and efficient way to make quick edits on the go.
Conclusion
In our article, you can find several free video cropping software, along with their key features, pros and cons. If you don't want to spend more time on it, simply try Wondershare Filmora because it's the best video editing tool for cropping and offers many other advanced editing features.



