Editing a video correctly with the right tools is as important as recording good-quality video. Your content may be of top quality, and the video may also be recorded nicely, but if it is not edited or cropped correctly, the content will lose its context. Besides, various social media sites require the video to be in a specific aspect ratio only to be compatible with that website. For example, an Instagram video has to be in portrait mode with an aspect ratio of 9:16. If the video is in landscape mode, it cannot be uploaded. In such a situation, cropping the video before uploading is the only alternative.
Let us explore the steps to crop a video on Windows 11 using various tools and create flawless content ready to fly on the internet.
In this article
Compare the Best Five Methods for Cropping a Video on Windows 11/10
Whether you want to remove unwanted watermarks from your videos, adjust the video to a new aspect ratio, or change the video dimensions to meet the requirements of social media platforms. There are various ways to crop videos. Here are the best five methods to cropping videos on Windows 11 and 10.
| Method | Compatibility | Pros | Cons |
| Filmora | Windows, Mac, Android, iOS | Crop videos without quality-loss; Several methods for cropping videos; Various video editing features. | AI features require you to subscribe. |
| DemoCreator | Windows, Mac | Crop videos with simple steps. | The free version will leave a watermark. |
| VLC | Windows | free without watermark | It may affect the video quality. |
| Veed | Web | Crop videos on any platforms. | You cannot customize the aspect ratio randomly. |
| Easy Video Maker | Windows | Free, no watermark. | No extensive video editing features. |
Method 1: Crop a Video on Windows 11 or 10 Using Wondershare Filmora
Wondershare Filmora is one of the best software programs when it comes to editing a video. It has wide compatibility, whether you are using Windows, Mac, Android, iOS, or iPad, you can use it to crop videos easily without hampering the video quality. In addition to that, it offers various ways to crop videos, you can not only choose from the preset aspect ratio, but also customize the area you want to be cropped out, or auto reframe the video automatically. The following are the steps to crop a video on Windows 11/10 without losing quality using Wondershare Filmora:
Step 1: Download and install Wondershare Filmora from its official website.
Step 2: Open the software and click on New Project.
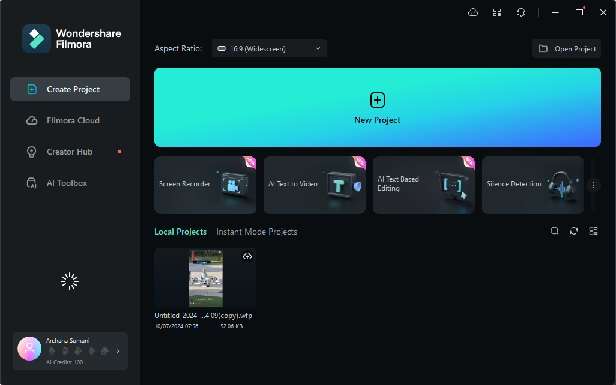
Step 3: Import the media file you wish to crop and add it to the timeline.
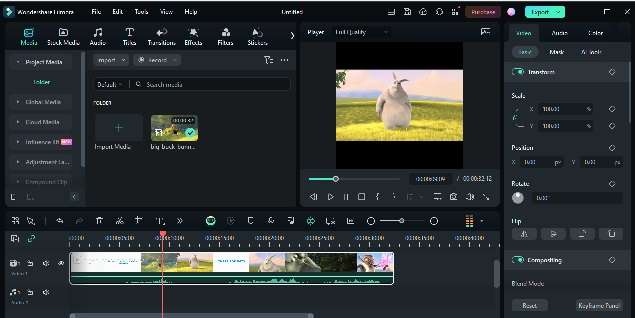
Step 4: Click on the crop symbol. It will open a new window with the crop and zoom bars. Change the ratio as per requirement or click on custom to alter the aspect ratio manually. Once done, click on Apply.
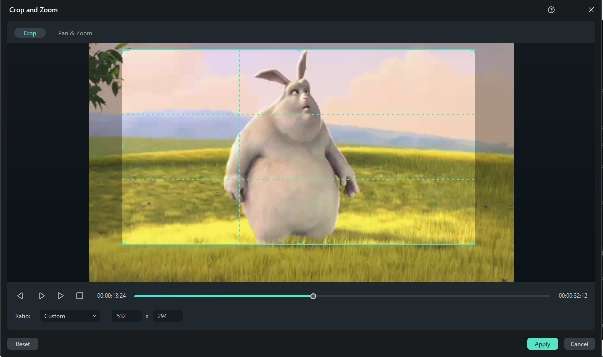
Step 5: You can also enhance the quality of the video using various AI features. Once you've done this, click on Export.

Method 2: Crop a Video on Windows Using Wondershare DemoCreator
Wondershare DemoCreator is another powerful software from Wondershare's kitty. It is a powerful screen recording software, but also helps in video creation and video editing. It is also powered by AI and makes editing very simple. The following are the steps to crop the video on Windows 11 using Wondershare DemoCreator.
Step 1: Download and install Wondershare DemoCreator on your computer.
Step 2: Because we want to crop the pre-recorded video, click on Video Editor.

Step 3: In the Library section, click on + to import the media file you wish to crop. Then, add it to the timeline.
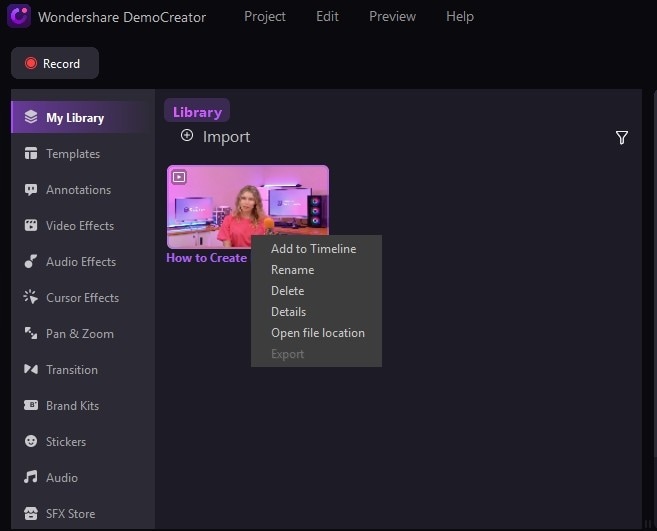
Step 4: Click on the crop symbol to crop the video. Choose a ratio from the available options or select custom to crop the video manually. Once you've done this, click on OK.
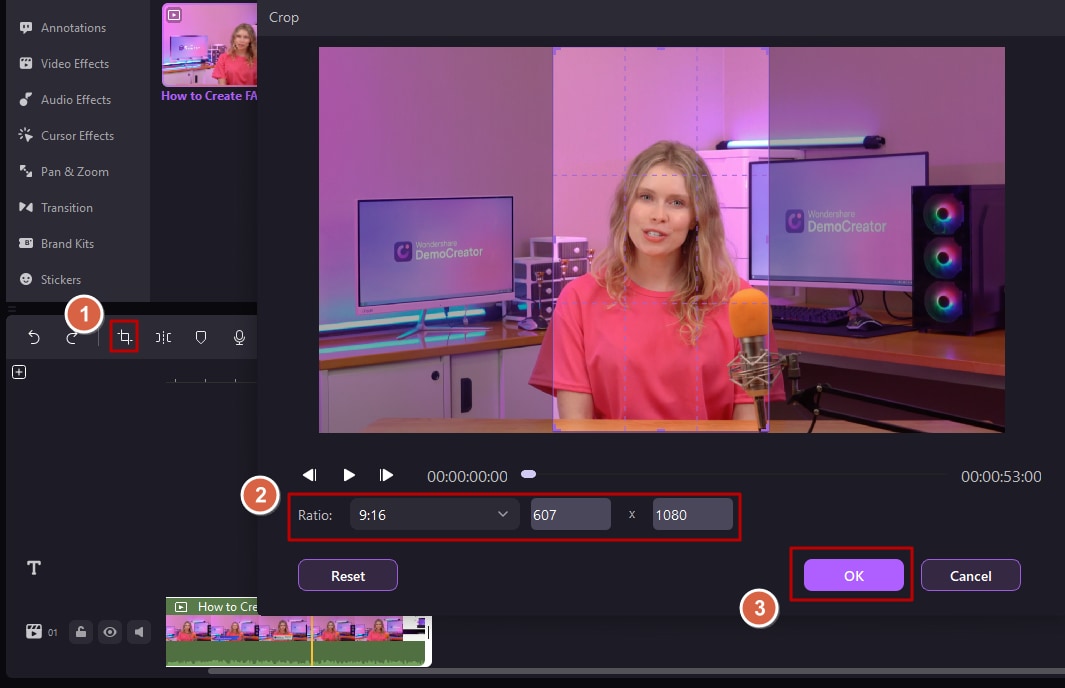
Step 5: Preview the cropped video and click on Export.
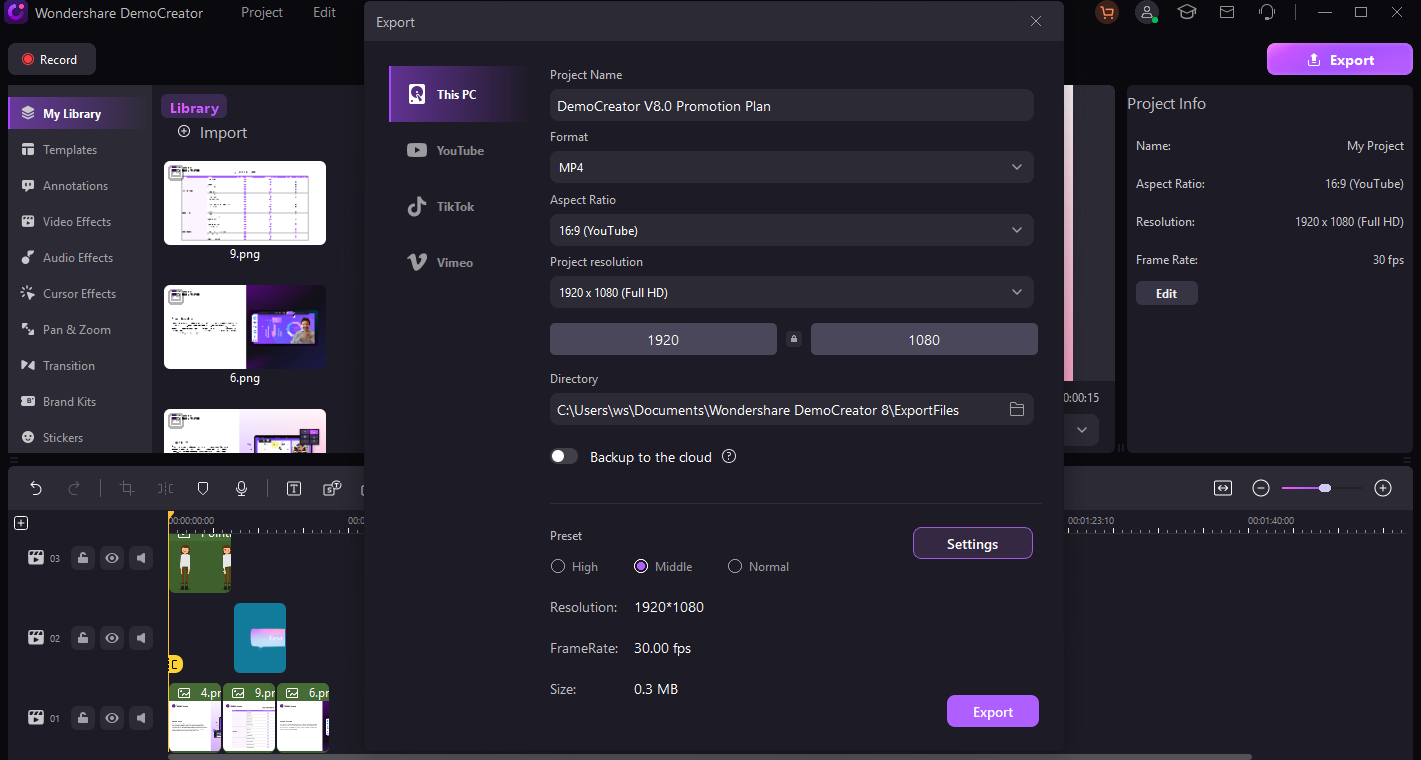
Method 3: Crop a Video on Windows for Free Using VLC Media Player
Primarily as a media player, VLC can do much more than play media. Do you know that VLC is also a good free video cropper for Windows users? Let's dive in. Here are the steps to crop a video using VLC Media Player.
Step 1: Launch the VLC media player and click on the media to import the media you wish to crop.
Step 2: Click on Tools > Effects and Filters.
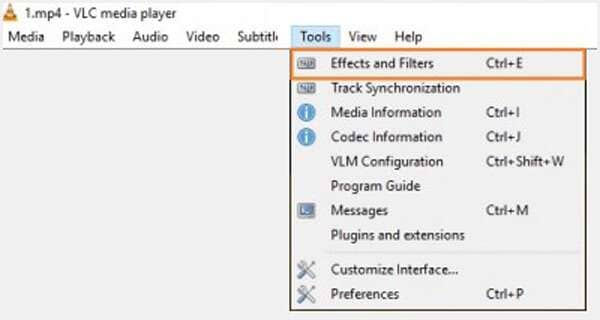
Step 3: A new window called the Adjustments and Effects Window will pop up. Go to Video Effects and open the crop option. Here, you need to manually enter the area that you wish to crop in the panel below.
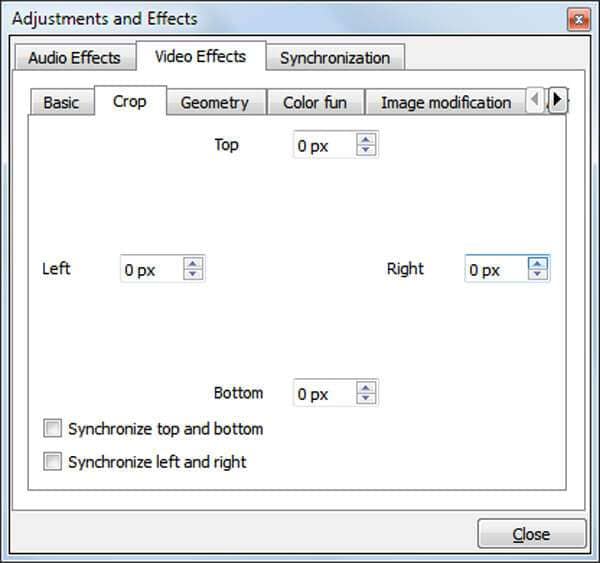
Method 4: Crop a Video on Windows 10/11 Online Using VEED
Announced to create pro-level videos without pro-level skills, Veed is an easy-to-use video editing tool. With its built-in aspect ratio, you can crop videos on Windows 11 using online video croppers like Veed.
Step 1: Click the link above to open the online cropping and video editing tool VEED. Click on Crop your Video.
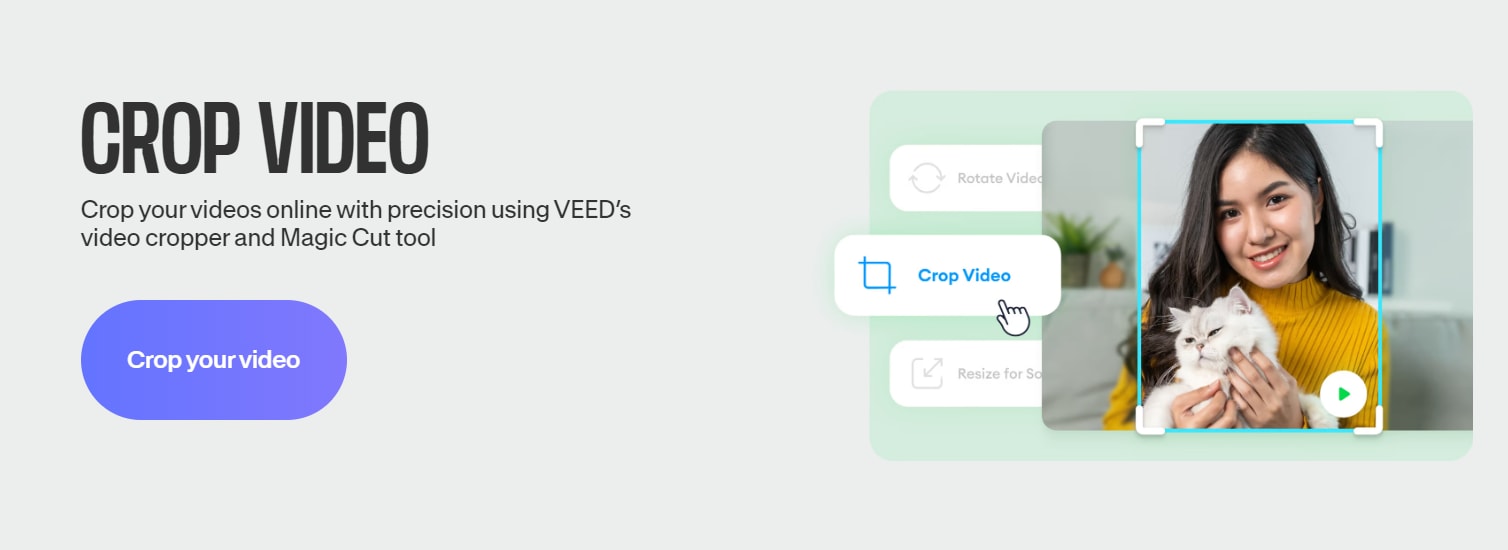
Step 2: Browse and upload the video.
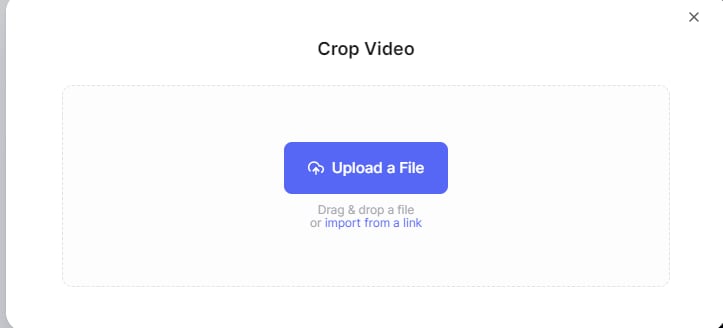
Step 3: You will see the ratio tab under the preview window, written as original. Choose the correct aspect ratio to meet your requirements. Adjust the Window accordingly, and finally click on Done. This will save the cropped video at the location you mentioned.
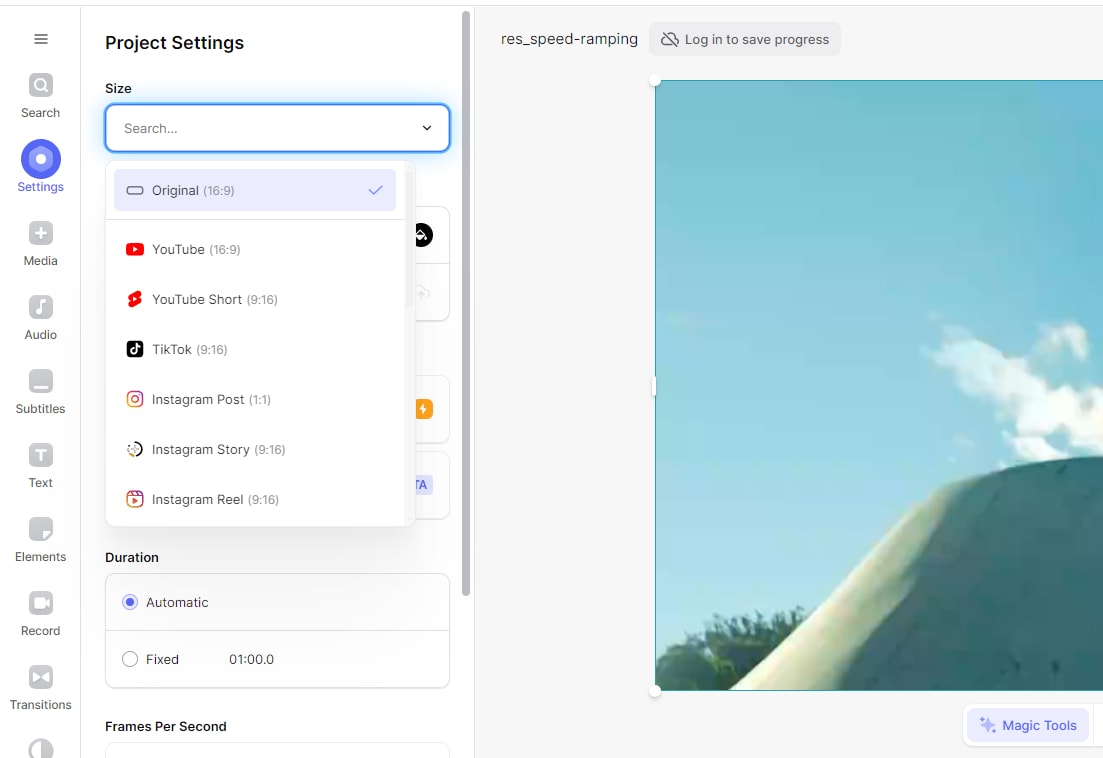
Method 5: Cropping a Video On Windows 11/10 Using Free Software Easy Video Maker
Easy Video Maker is another tool that can be used to crop videos on Windows 11 or 10. Unlike other tools, it has an old interface and may take some time to install it successfully. Also, it has fewer video editing features, but it doesn't take too much time to crop videos by using it.
Step 1: Download and install Easy Video Maker on your PC.
Step 2: Launch the software, then click on the + sign to upload the video.
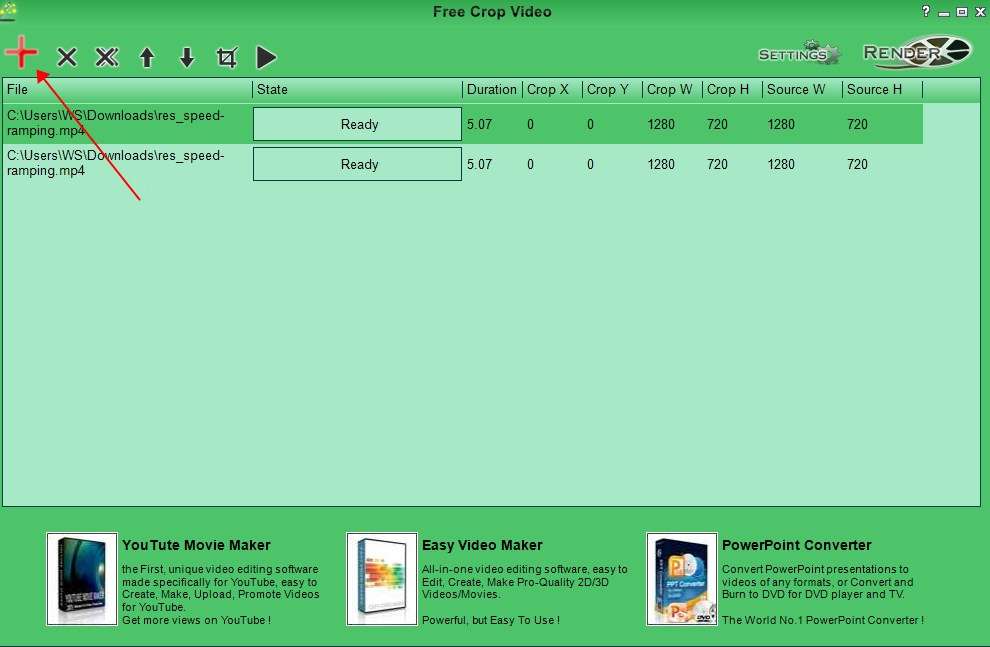
Step 3: Click on the crop icon to start cropping videos.
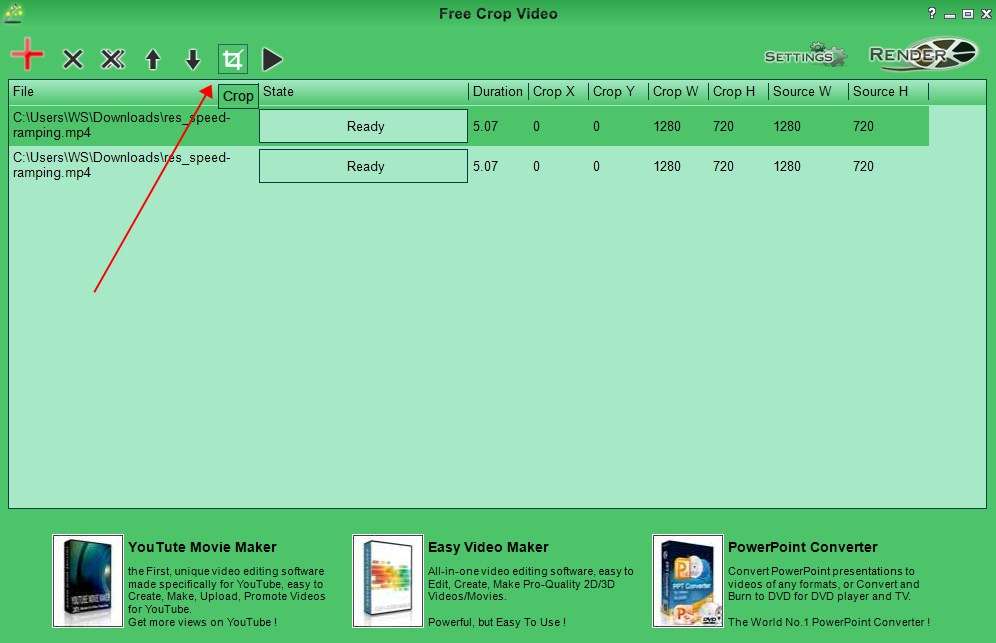
Step 4: Enter the values you wish to crop in Crop X and Crop Y. Or you can drag the rectangular to customize the area. Finally, click Ok to apply.
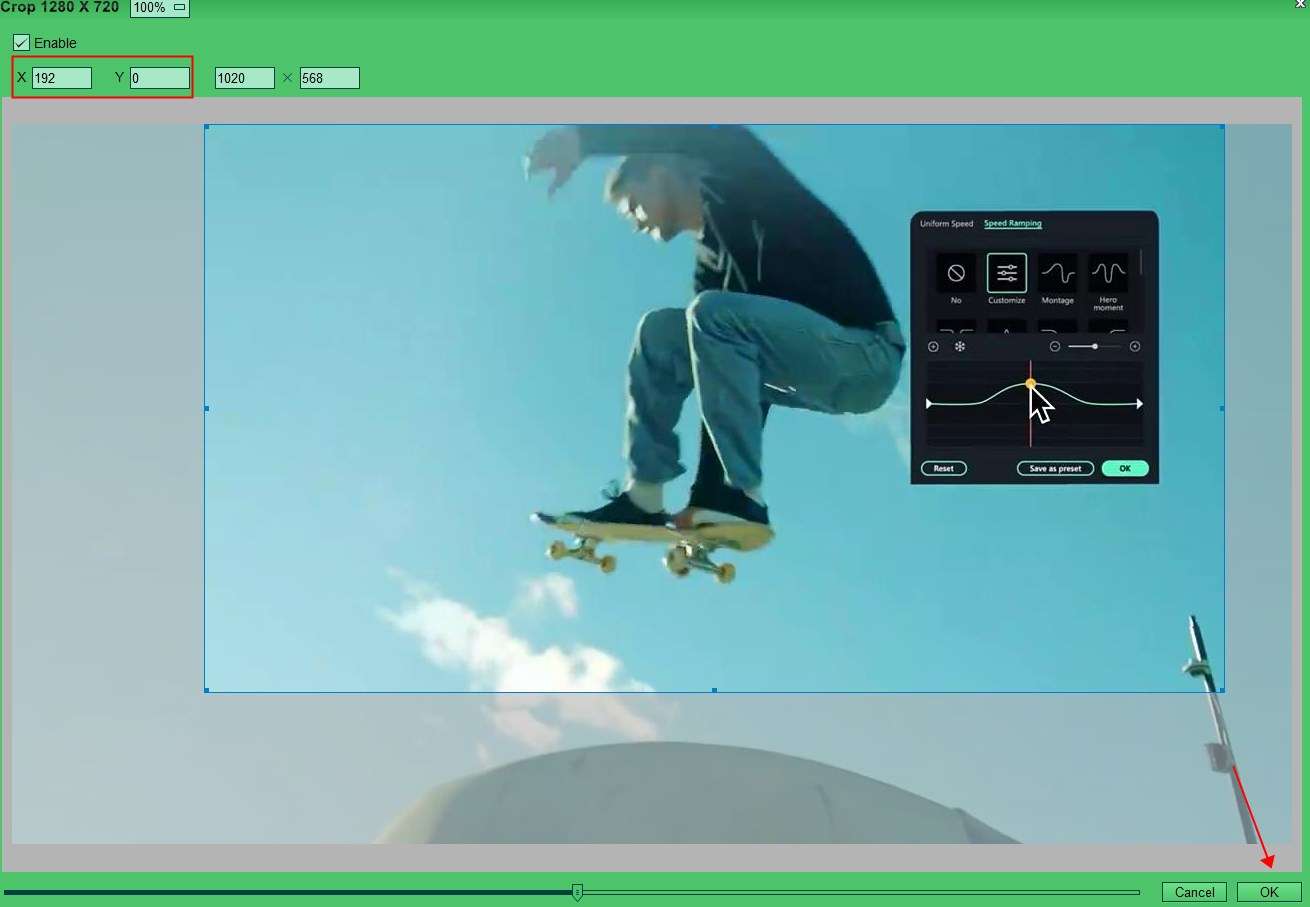
Conclusion
The various software programs above can crop a video on Windows 11. I prefer Wondershare Filmora because of its easy-to-use interface and AI-powered editing, which makes the videos crisp and clear. The video quality of the videos edited on Filmora is premium and apt for any social media website.
FAQs
-
1. Can you crop videos on Windows Media Player?
No, Windows Media Player does not have an option to crop videos directly. However, various plug-ins are available that can crop videos on Media Player. -
2. Does Windows 10 have a Video editing facility?
Windows 10 doesn't have built-in apps that can crop videos, but you can use third-party software like Wondershare Filmora to easily crop videos according to your needs. -
3. How do I crop an unwanted area in a video?
It is pretty easy to crop an unwanted area from a video. Here are the steps:- Download and install Wondershare Filmora on your computer.
- Import the video you wish to edit and add it to the timeline.
- Click on the crop icon, and then customize the area you want to be cropped.
- Export the edited video to your desired location.

