Did you know that the VLC media player has over 5 billion downloads? It's by far the most popular player around, especially among Windows users. It's free, convenient, and powerful. Most importantly, it's so much more than a plain old video player.
You can use it to optimize and adjust your video content in many ways. Among its numerous hidden features is the ability to crop your videos and ensure that they're ready to be published on any platform you want – from YouTube and Vimeo to Instagram, Facebook, and TikTok.
However, considering that it's kind of a hidden feature, this begs the question – how do you crop videos with VLC? Let's find out.
In this article
Tips for Cropping Videos in VLC
Before you get right to it and start trying to crop a video with VLC, there are a few things you'll need to keep in mind:
- Use high-quality videos – cropping videos can reduce their overall quality. Though VLC has some upscaling capabilities, they leave a lot to be desired, so you'll want to use only high-quality footage;
- Consider the platform where you'll post videos – different social media platforms have different video specifications. Learn what video size you'll need for the specific platform where you plan to post;
- Arm yourself with patience – VLC can be difficult to navigate, and it's easy to miss a step and lose all progress if you're not careful. Have patience and follow the steps.
- Examine your video beforehand – you won't be able to preview your videos while cropping them, which can be a problem. Examine the videos beforehand to learn how much you'll need to crop out;
- Use a copy of the video to crop in VLC – avoid working on the original file as you could accidentally damage it. As mentioned, VLC can be difficult to navigate, so working on a copy of the original file is always in your best interest.
Keeping these things in mind will ensure that the process of cropping videos in VLC is as simple and pain-free as possible.
How to Crop Videos in VLC?
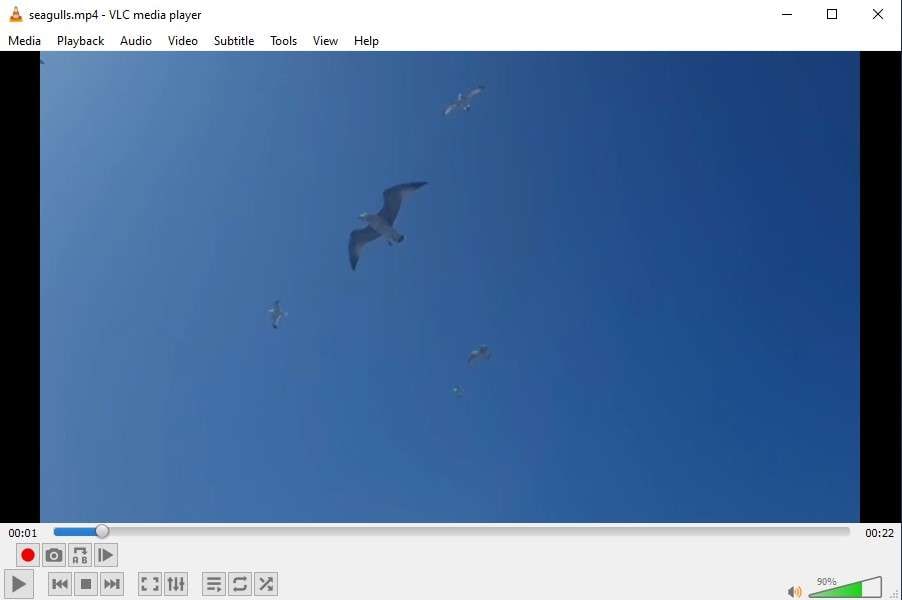
Once you have your content prepared and know the video size you'll need, it's time to get to work. Here's how to crop a video using VLC:
- Launch VLC, go to Media > Open File, and select the video you want to crop;
- Go to Tools and select Effects and Filters;

- Go to Video Effects > Crop;
- Input the number of pixels you'll want to remove from each side of your video;

- Click Close to see your progress;
- If you're satisfied with the results, go to Tools > Preferences;

- Under Show Settings, click All;
- In the search bar, type Croppadd, put in the pixel values you've used under Crop;

- Select Filters from the menu on the left-hand side again;
- Check the Video cropping filter box and click Save.

From there, simply input your Image name and select where you want your video to be saved.
Advantages and Disadvantages of Using VLC to Crop Videos
Although it's a great free tool, using VLC to crop a video has its unique upsides and downsides. Some of the main advantages include:
- It's completely free and open-source
- It's compatible with Windows, Mac, Linux, Android, and iOS
- There are no ads or watermarks on your video
That said, there are some obvious disadvantages, as well:
- It's difficult to navigate and find the cropping feature
- You have to estimate the approximate number of pixels to crop
- There are no cropping previews
So, while you can crop with VLC, you might not want to unless necessary. Fortunately, there are far better solutions you could use instead.
A Better Option for Cropping Videos Than VLC: Filmora
If you want to simplify the process of cropping and editing your videos, you'll need to use a more sophisticated tool – and there's no better option than Wondershare Filmora.
An all-encompassing video editing suite, Filmora has all the basic editing features – cropping, trimming, mirroring, and the like – but it also offers a vast array of advanced capabilities – recording, keyframing, denoising, speed ramping, and more. It even offers a wide selection of AI-powered capabilities that can assist with all aspects of video editing.
It allows you to seamlessly crop your videos however you see fit. You can choose a predefined aspect ratio, or completely customize how you'll adjust your content.
How to Crop Videos in Filmora?
It takes just a few steps to crop your video in Filmora using standard landscape or portrait orientation:
- Install and launch Filmora, then select Login to sign into your Wondershare account;
- Click New Project to get started;

- Go to File > Import media and select the video to crop;
- Drag and drop your video to the timeline;

- Select the video from the timeline and click the Crop icon;
- In the Crop and Zoom panel that opens, choose one of the ratio presets (or select Custom);

- Drag the highlighted area of your video to adjust crop area and size;
- Click Apply.

From there, you can continue editing your video if needed. If you're done, click the Export button in the upper right-hand corner to save your video locally or upload it directly to a platform like TikTok or Vimeo.
How to Crop Videos into Any Shape with Filmora?
Traditionally, you'll want to crop your videos in a rectangular shape – it's the most expected option. But what if you want your video in the shape of a circle? A star? A heart? With Filmora, even that is possible:
- Launch Filmora, start a New Project, import your video, and drag it to the timeline;
- Select the video in your timeline and go to the panel on your right-hand side, select Video > Mask;

- Choose one of the available shapes;
- Alternatively, select the Freehand tool and draw a mask;

- Customize the mask by inverting it, adjusting blur strength, and more;
- In the timeline, move the playhead to a position where you want to add a keyframe and click Add;

- Adjust the mask further as needed.
Once you've added a mask, only the part of the video that's inside the shape you've chosen will be seen (or only the part outside of it if you've chosen to invert the mask). While the entirety of your video will still be in the traditional rectangular format, the visible part will only be the shape you've chosen.
Conclusion
VLC can be a useful tool when you need to crop your video in a pinch. However, it's a bit too difficult to navigate. Not to mention, it doesn't have quite as many features and capabilities that would make cropping your videos into a more streamlined experience.
If you'd like to crop and enhance your videos however you see fit, you'll want to use a tool like Wondershare Filmora instead. More flexible, versatile, and powerful, it will ensure that your video content is better than you could've ever imagined.

