In our fast-paced digital world, virtual meetings have really become essential in both our professional and personal lives. One such platform is Google Meet, which has stepped up as a favorite for easy and effective online interactions. But how to join Google Meet from your mobile or PC?
Whether you're chatting with colleagues from home or joining a virtual classroom, Google Meet makes it simple to connect with friends and coworkers no matter where they are in the world.
In this guide, we will take you through 5 different ways how to join Google Meet using your PC and mobile devices.
In this article
Part 1: How to Join Google Meet in 5 Different Ways
In this section, you will find 5 methods how to join a Google Meet. However, it is important to note that for all the methods, you need to have a Google account.
Method 1: How to Join Google Meet from the Website?
The first and easiest way how to join Google Meet is via its website. Why? Because this method requires you to go directly to the website and join a meeting without the need to download or install the app.
Here's how to go about it:
Step 1 On your PC, launch your browser and go to the Google Meet website.
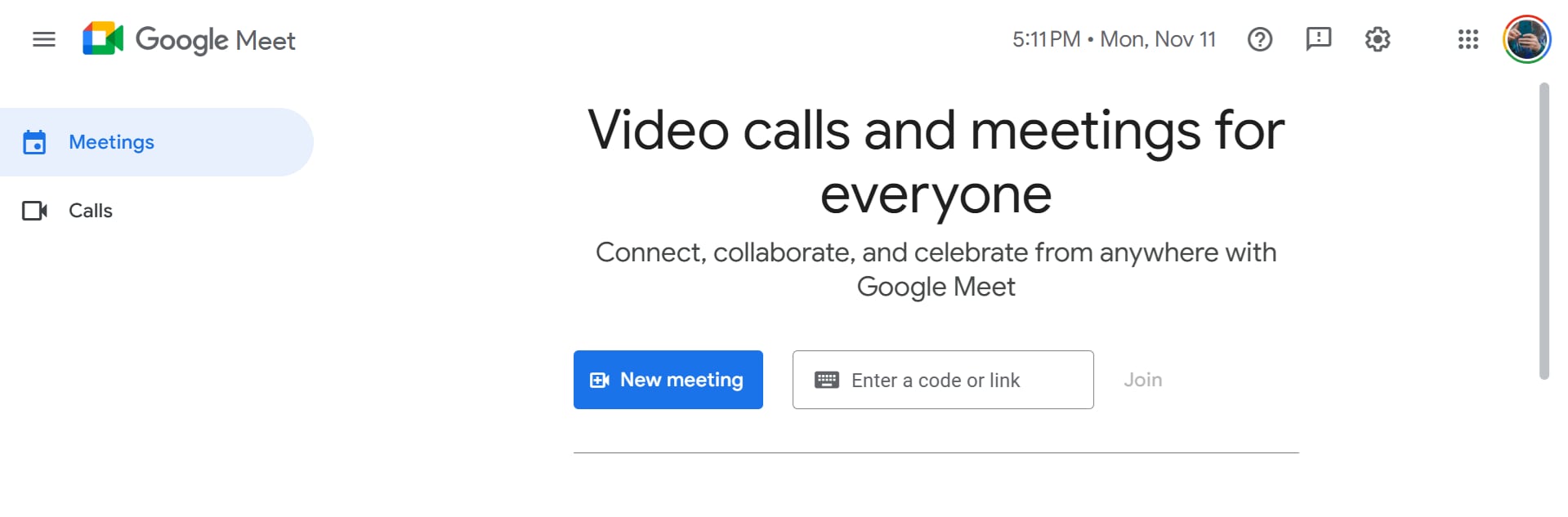
Step 2 Enter the meeting link or code in the given space, and click "Join" to join an existing meeting.
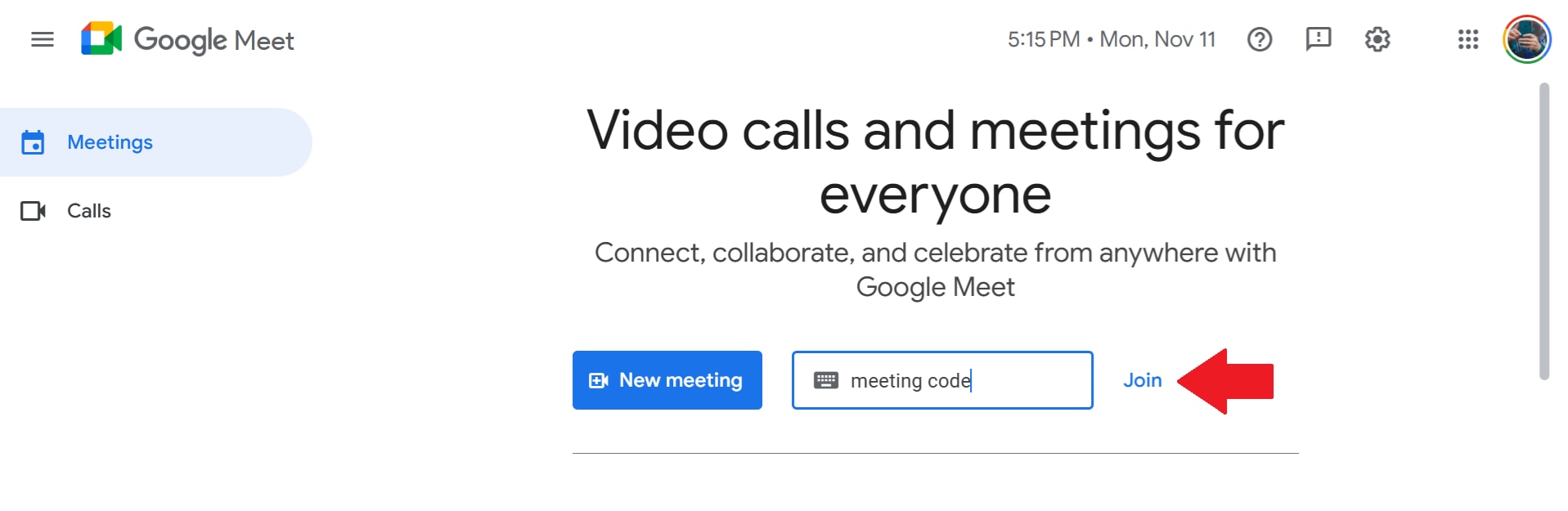
Step 3 You will get the option of turning your microphone and camera on or off, after which you can click on "Join Now" to be redirected to the meeting.
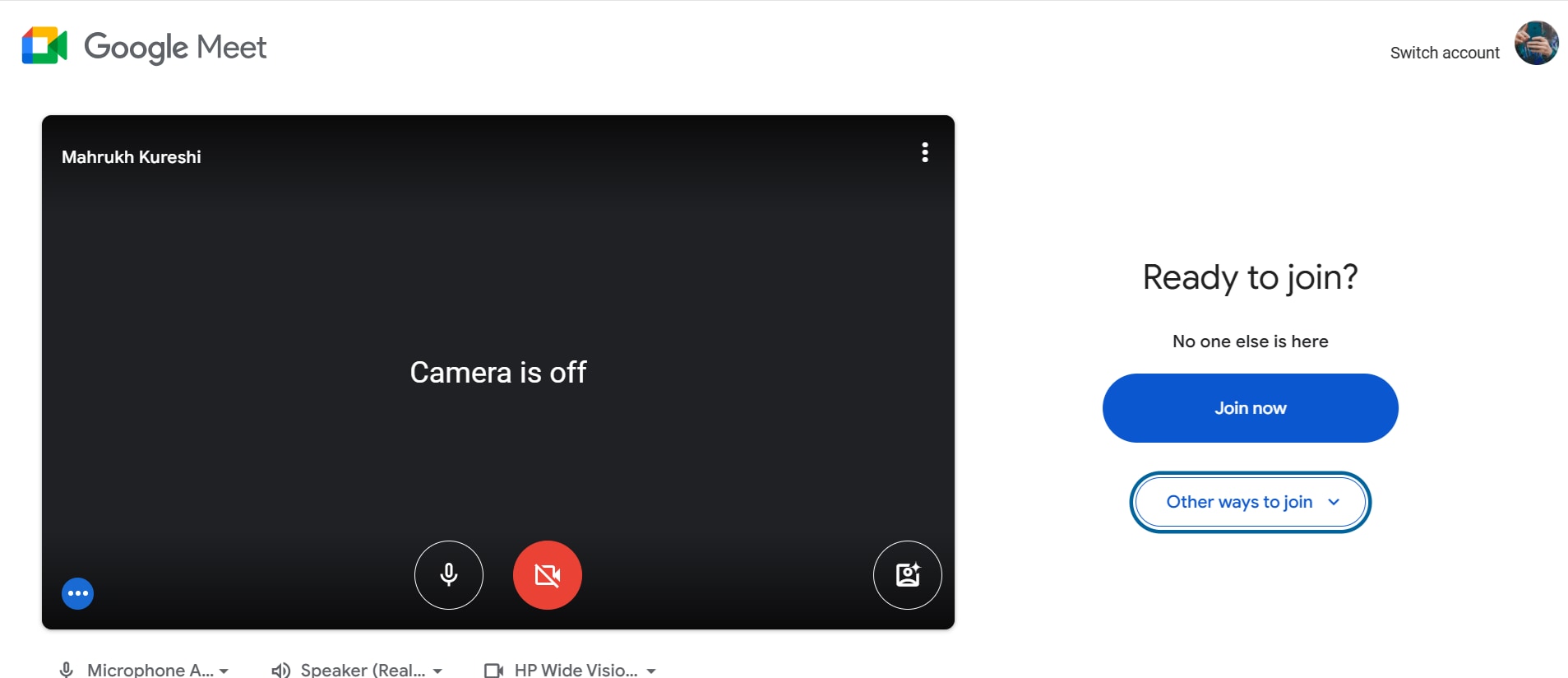
That's how you can join a Google Meet via the website.
Method 2: How to Join Google Meet via Gmail?
Another easy and straightforward way to join Google Meet is from your Gmail. Using this method, you can directly join a meeting from your inbox without going to the website.
Here's what to do:
Step 1 Go to Gmail and log in to your Google account.
Step 2 Once you're in your inbox, click on "Meet" on the menu on the left.
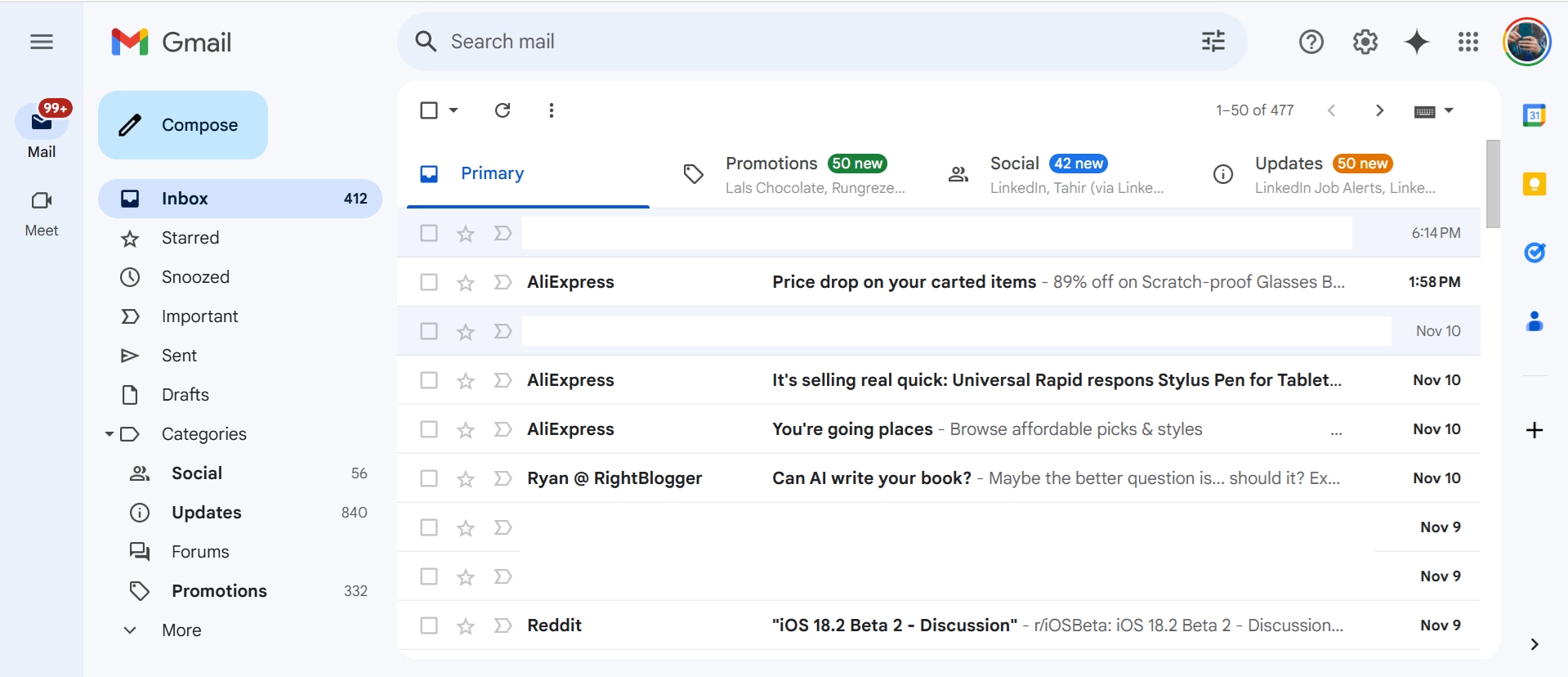
Step 3 Click on "Join with a Code."
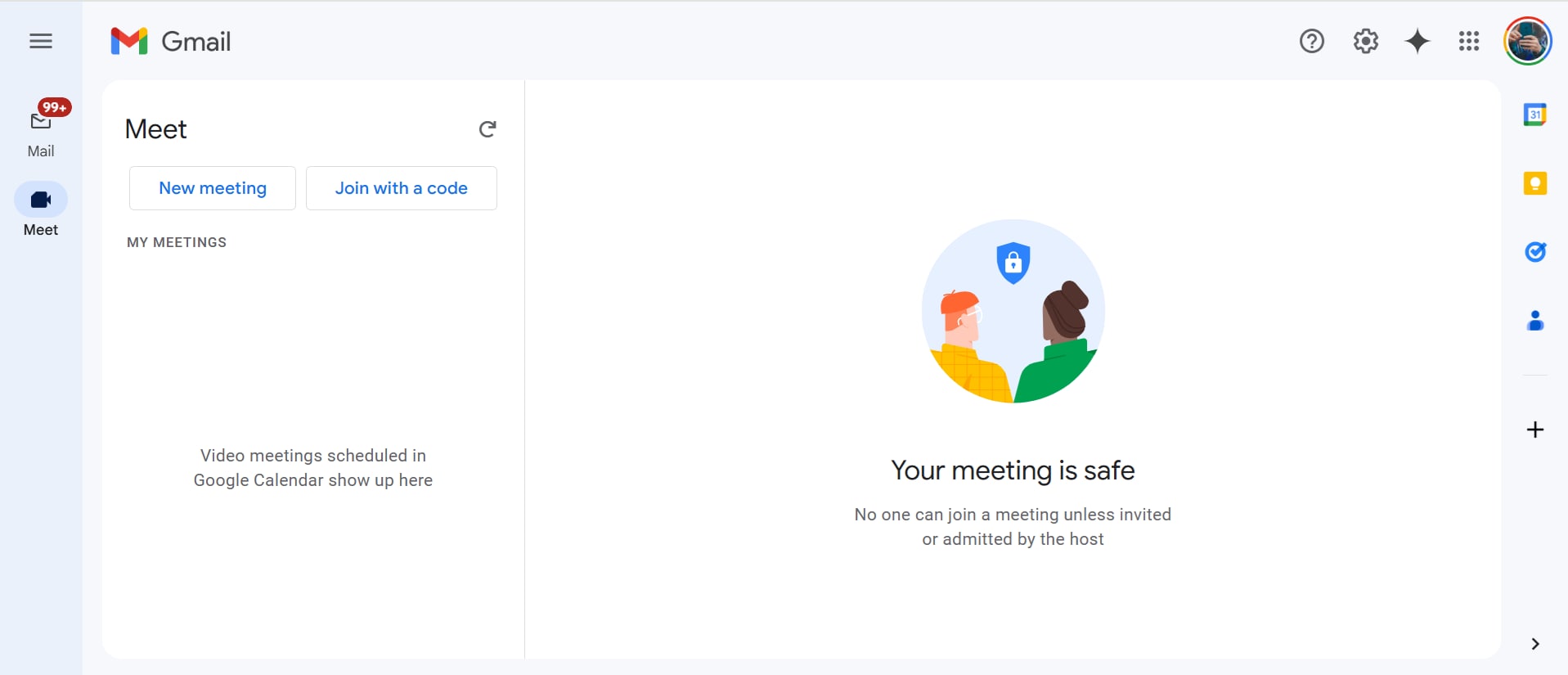
Step 4 Enter the meeting code and click "Join."
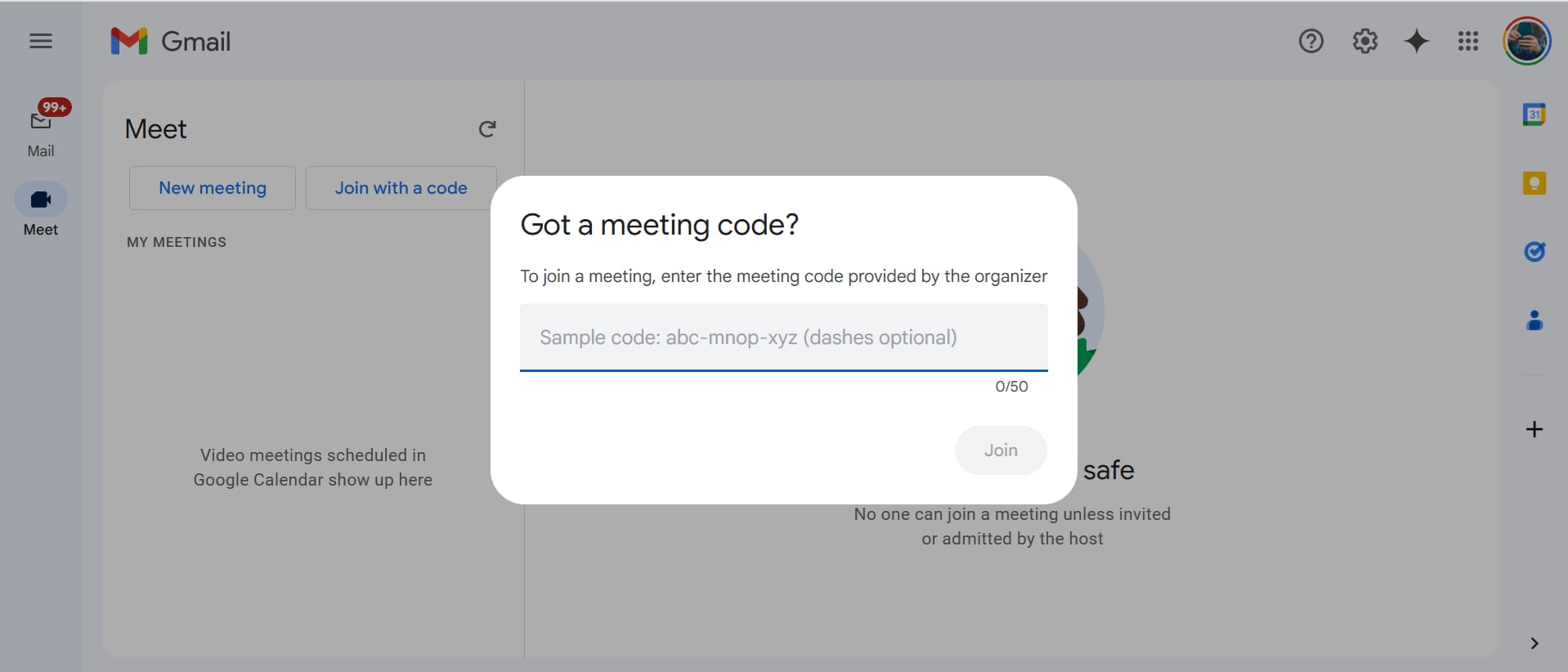
Step 5 You will be redirected to another screen, where you can choose to keep your microphone and camera on or off and click "Join Now" to enter the conference.
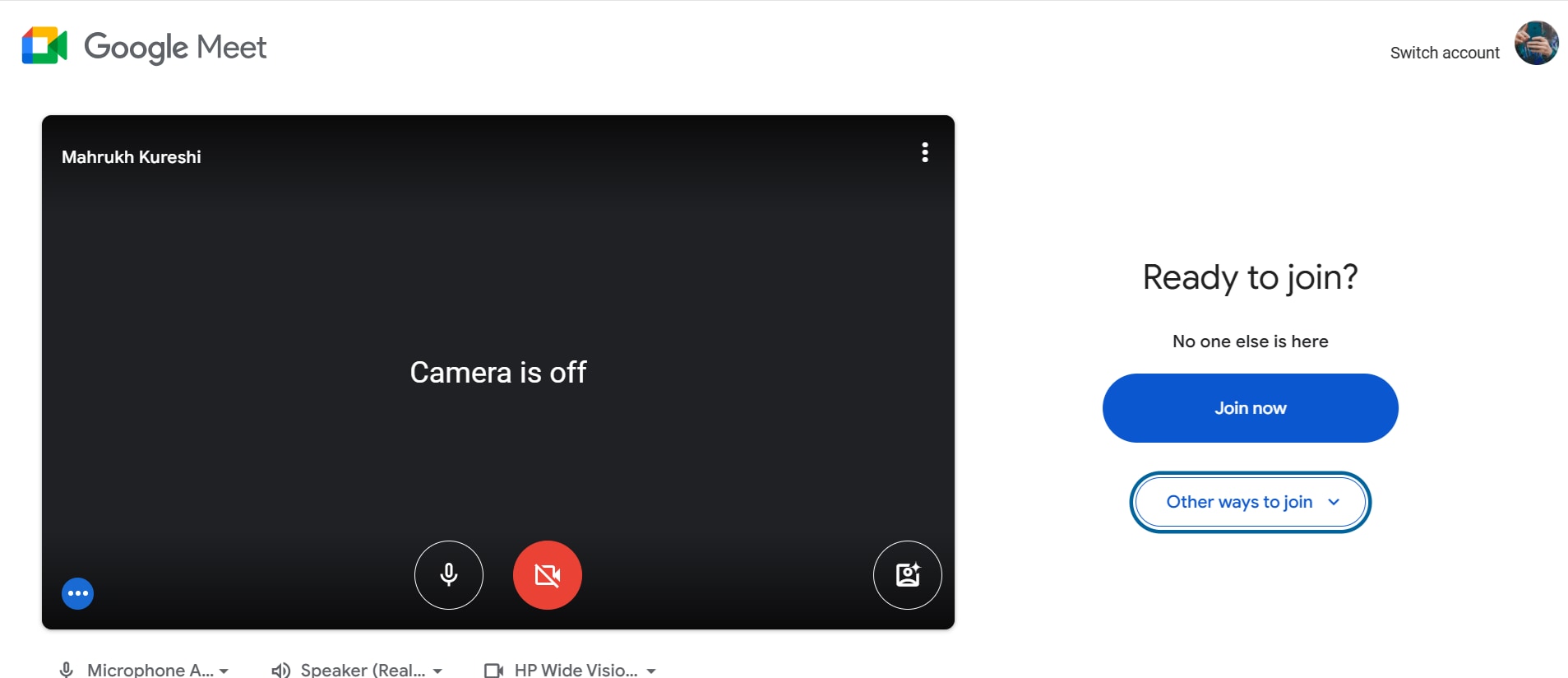
Method 3: How to Join Google Meet via Calendar Event?
We all know that all the Google services are integrated; therefore, if you're using the same Google account across different platforms, you can also join a Google Meet using Google Calendar.
This method works if the host schedules a meeting via Calendar and adds the attendees. All the people involved will be notified about the meeting beforehand so that they can join it on time.
Here are the steps for joining Google Meet via Calendar:
Step 1 Go to Google Calendar, where you can see all the scheduled events.
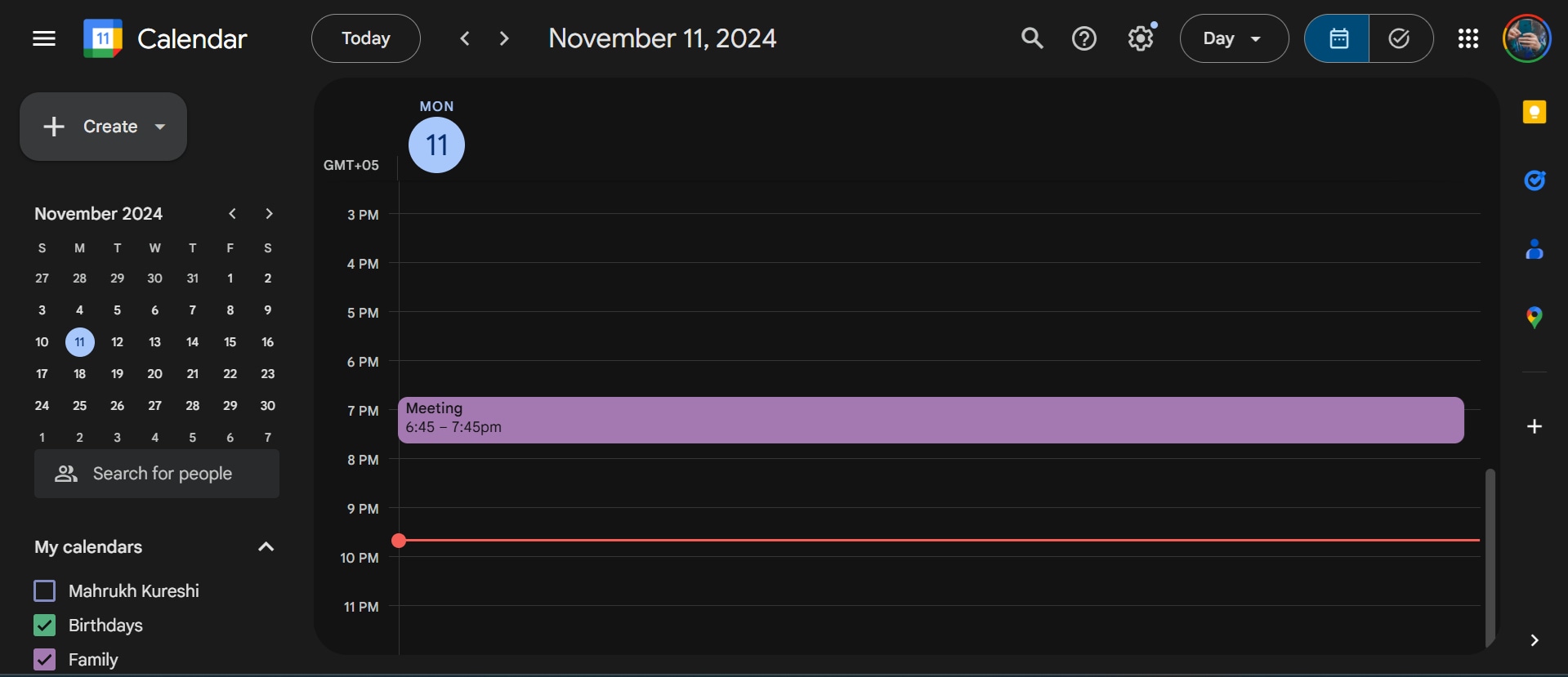
Step 2 Select the scheduled meeting and click "Join with Google Meet."
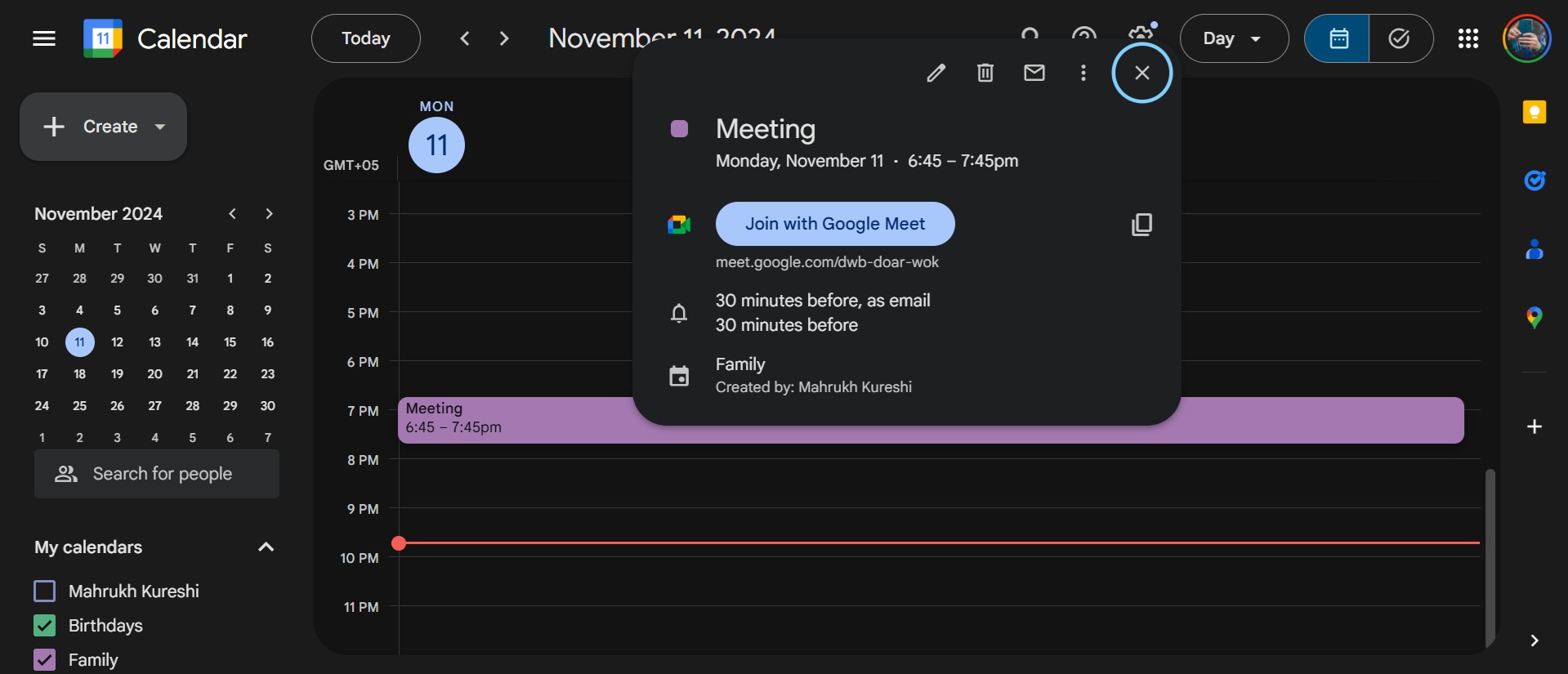
Step 3 This will take you to the main page of Google Meet, from where you can turn your camera and microphone on or off and click "Join Now" to enter the meeting.
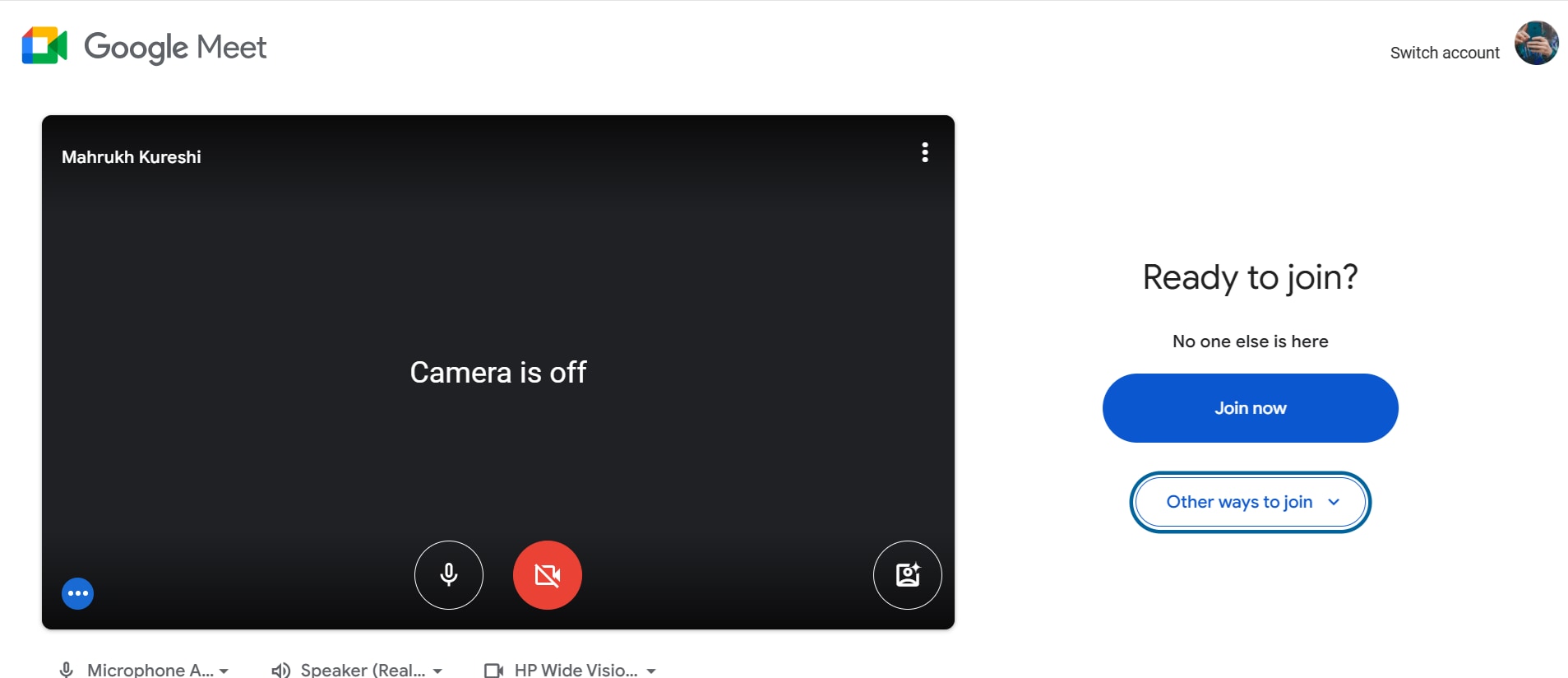
Method 4: How to Join Google Meet Using Link?
If the meeting host has shared the meeting link or code with you, you can directly join the meeting without going to the website using Gmail or the Calendar app.
Here's how:
Step 1 Copy the link shared with you by the host and paste it directly into the URL bar of your browser.
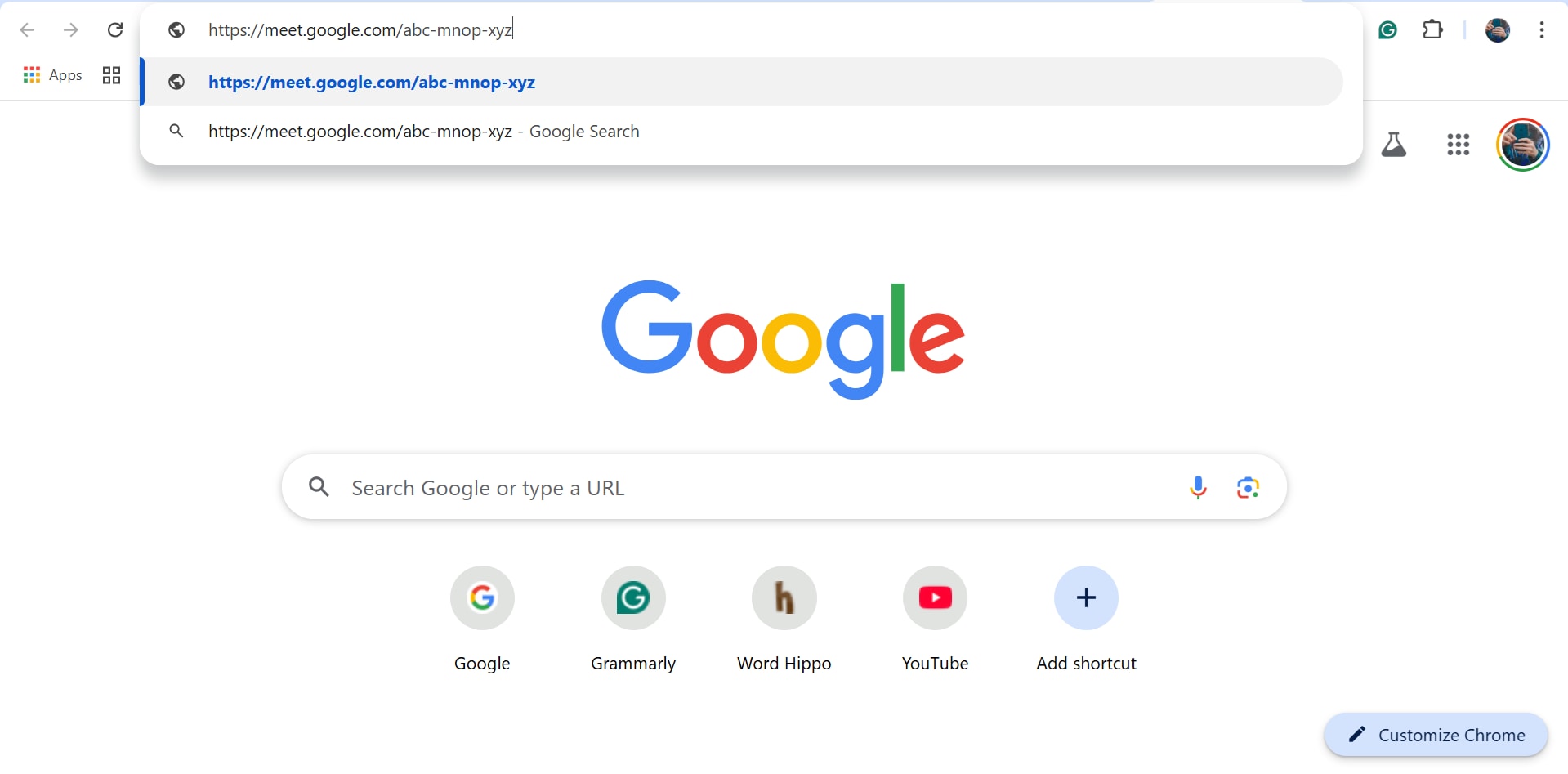
Step 2 This will take you to the Google Meet joining page, where you have the option to keep your microphone and camera on or off. Now, click on "Join Now" to enter the meeting.
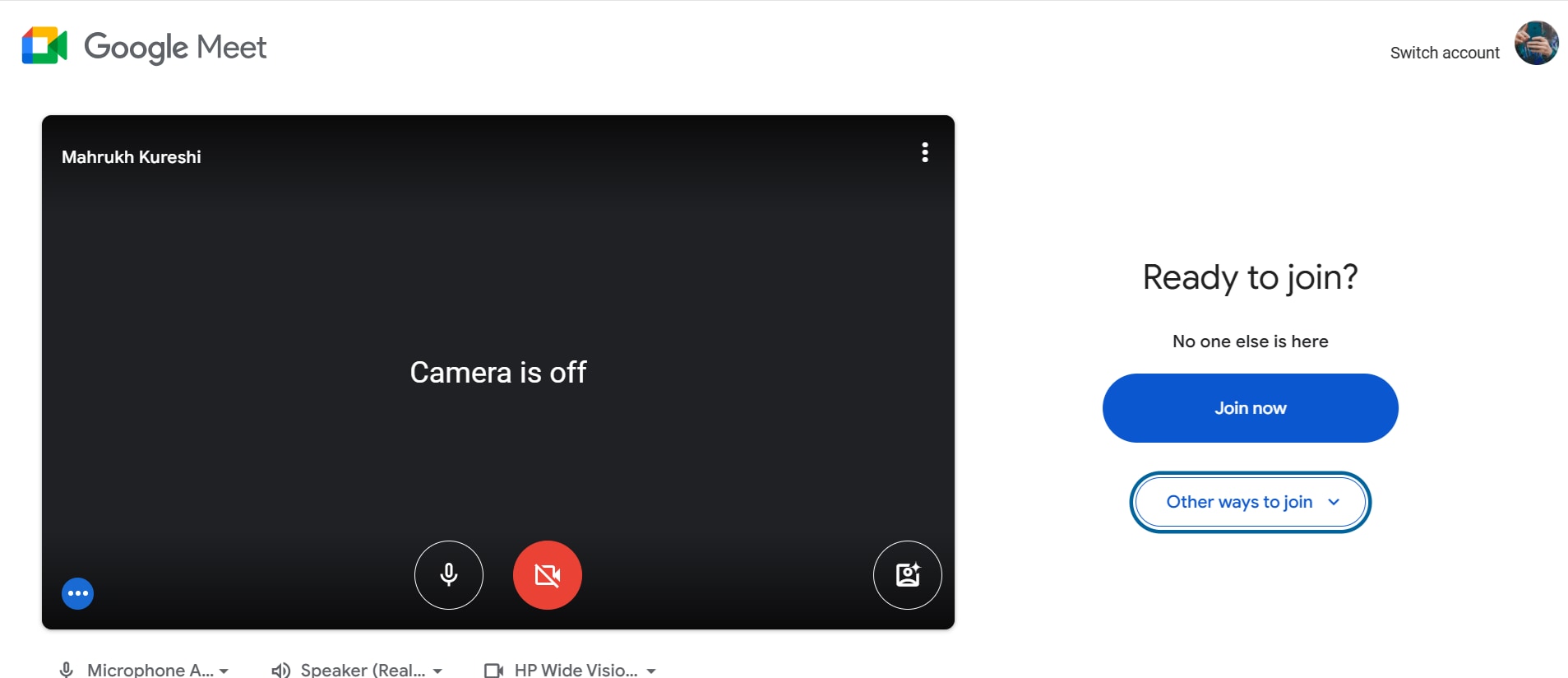
And that's how to join a Google Meet in 4 ways using a PC.
Method 5: How to Join Google Meet via Mobile App?
If you're attempting to join a meeting from your smartphone, you will have to do it via the Google Meet app. In this section, we will take you through the steps of how to attend Google Meet in mobile.
How to Join Google Meet on iPhone
Step 1 Go to the App Store on your iPhone and install the Google Meet app.
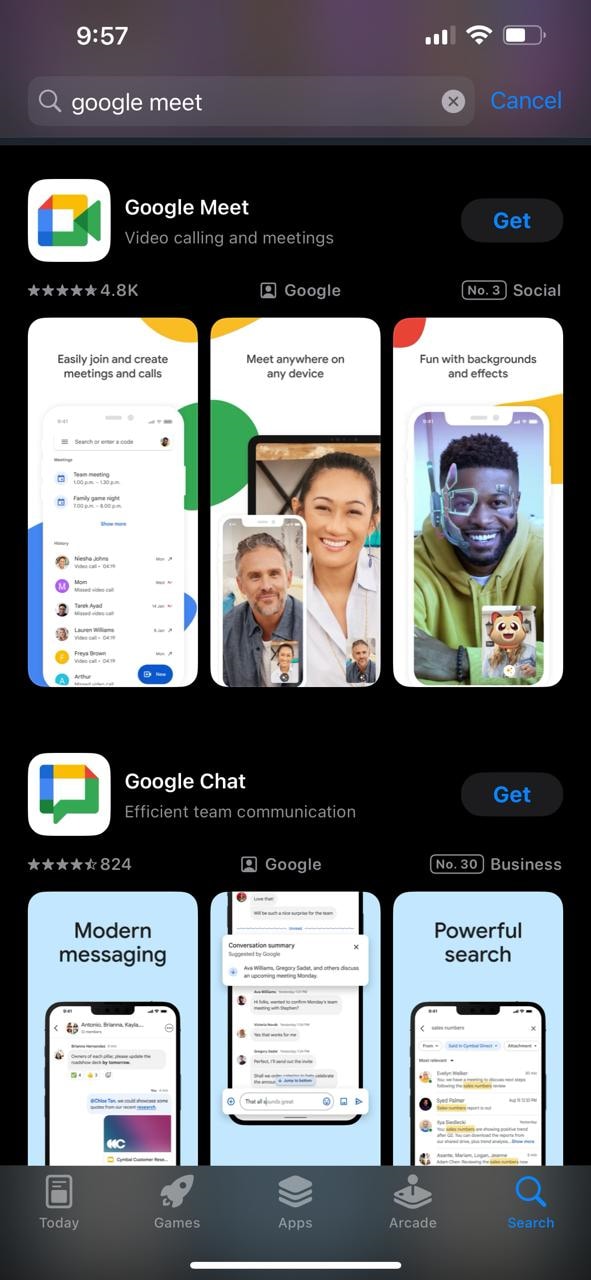
Step 2 Launch the app and sign in using your Google account.
Step 3 Tap on the tiny keyboard icon in the search bar.
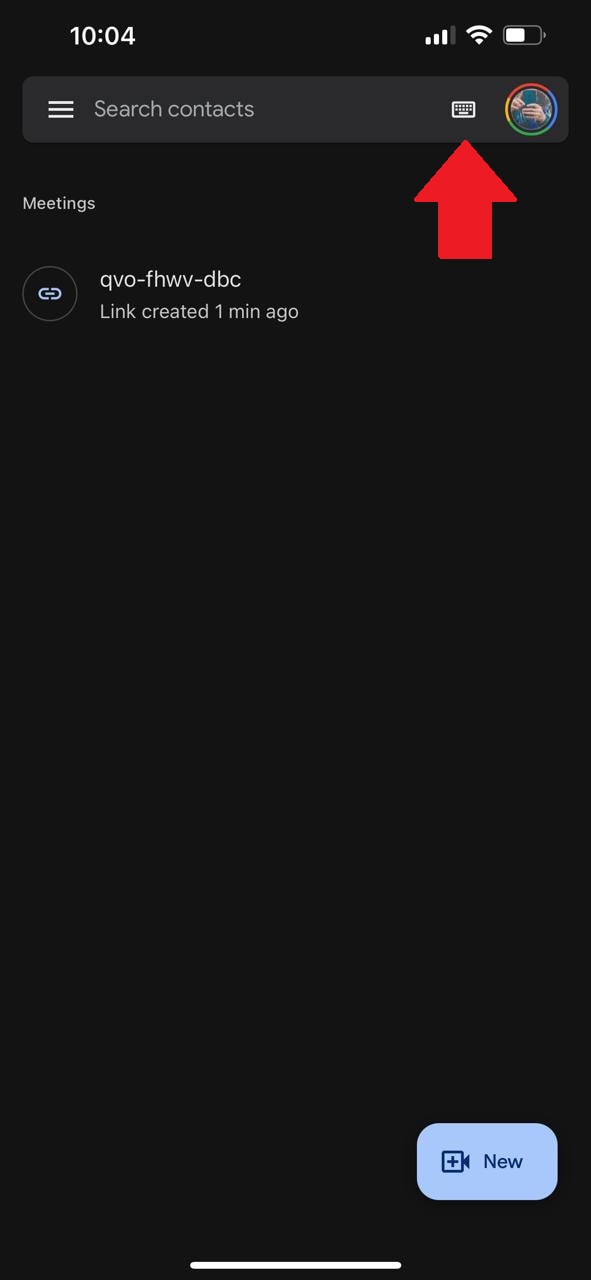
Step 4 Enter the meeting link provided by the host and tap "Join."
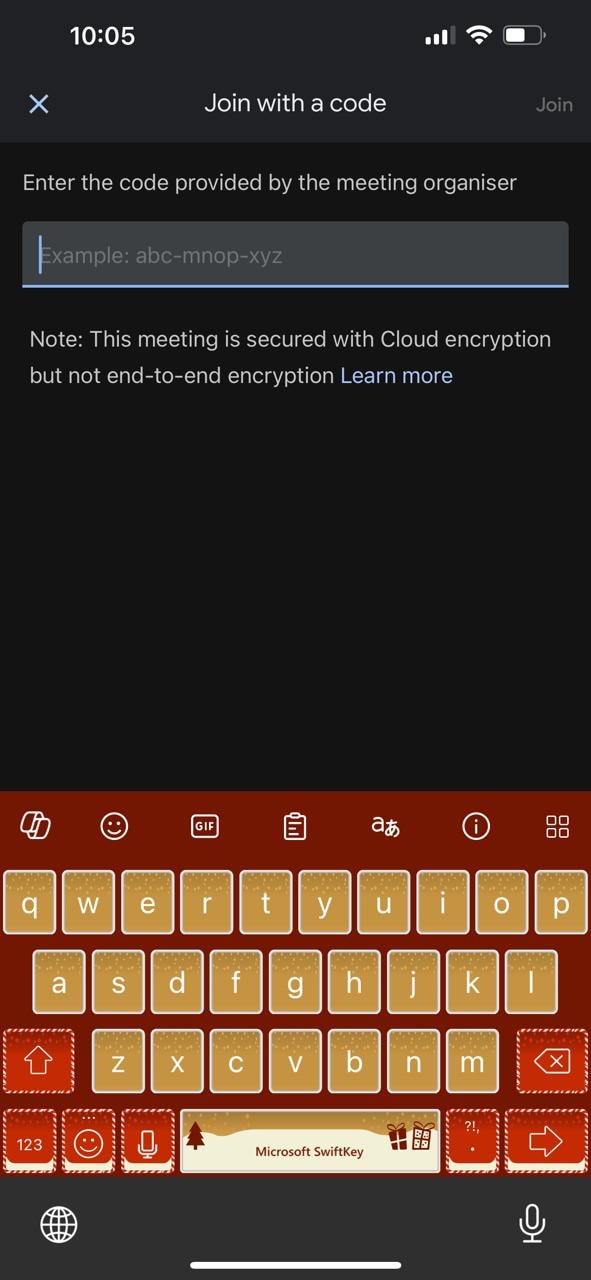
Now that you know how to join Google Meet on mobile, let us show you how to edit your recorded videos.
Part 2: How to Edit Google Meet Recordings?🤩
If you have recorded a Google Meet session on your mobile and want to share it with others or upload it on any platform, you will first need to edit it.
And for that, we recommend using one of the best video editing apps out there: Wondershare Filmora.
Filmora is a fantastic AI video editing app that lets you unleash your creativity wherever you are. Whether you're just starting out as a video editor or you've been making videos for years, Filmora makes it super easy and fun to create beautiful videos.
Features of Filmora Mobile App
- AI Image: This feature lets you create images from text prompts, giving you many creative options for your videos.
- AI Music: Filmora can create custom music tracks that match the mood and style of your video.
- AI Remover: With AI Remover you can easily remove unwanted objects or people from your videos.
- AI AutoCut and AI Reel Maker: These features help you edit videos by automatically cutting and arranging your clips into interesting short videos or reels.
- AI Show: Filmora's AI Show feature helps you create visually stunning slideshows by automatically selecting the best photos and adding transitions and effects.
- Templates Library: Filmora has a vast library of professionally designed templates to help create watch-worthy videos.
- Special Effects: It has a wide range of special effects, from eye-catching transitions to top-notch visual effects.
- Personalization Options: You can add your unique style using the built-in variety of stickers, filters, and text effects.
Steps to Edit Google Meet Recording via Filmora App
Let's have a look at how to edit your Google Meet recording using the Filmora app for iPhone:
Step 1 Install Filmora: AI Video Editor, Maker from the App Store.
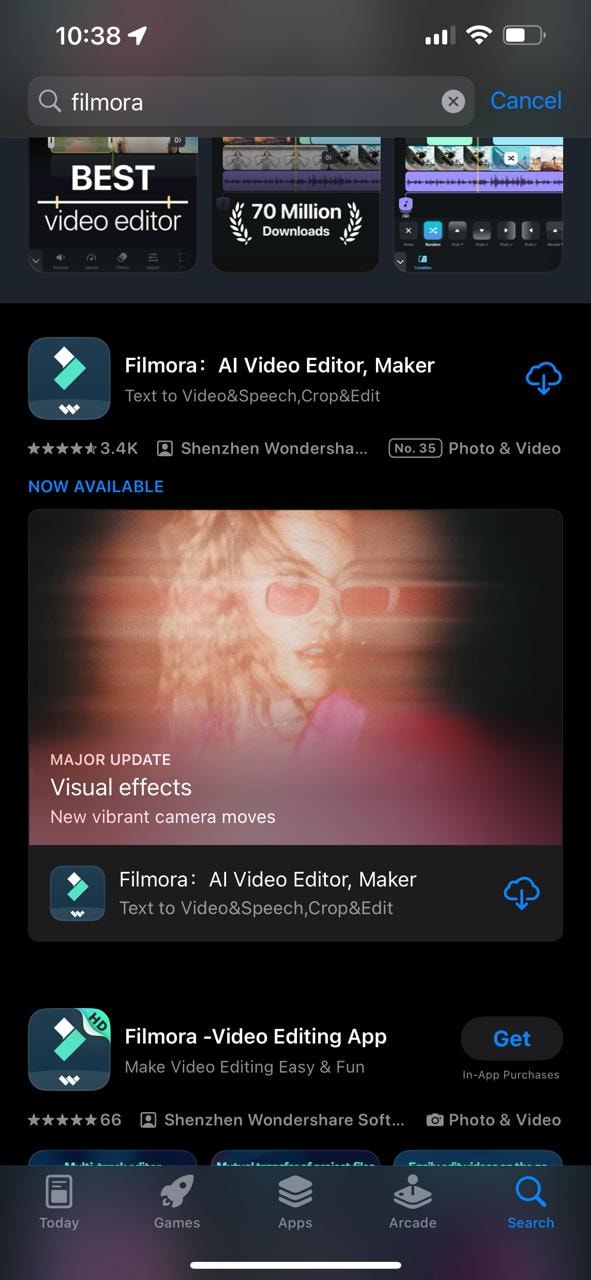
Step 2 Launch the app, click on "New Project," and import your recorded video.
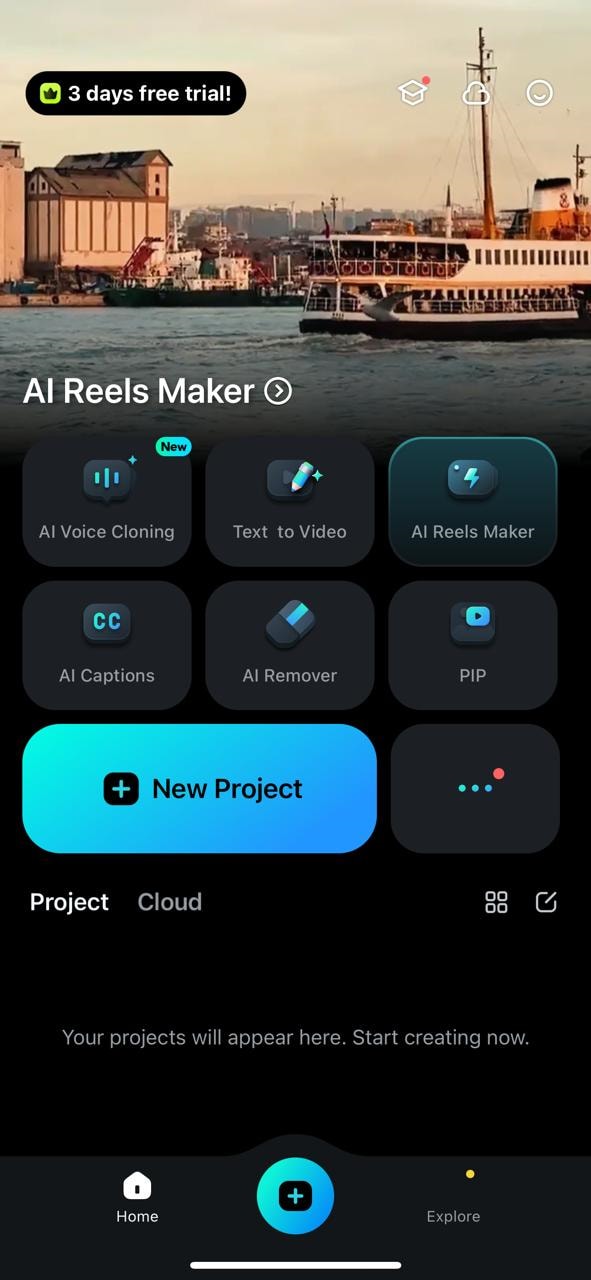
Step 3 At the bottom of the screen, you will see several editing options, including Trim, Audio, Text, Sticker, Effect, Filer, etc.
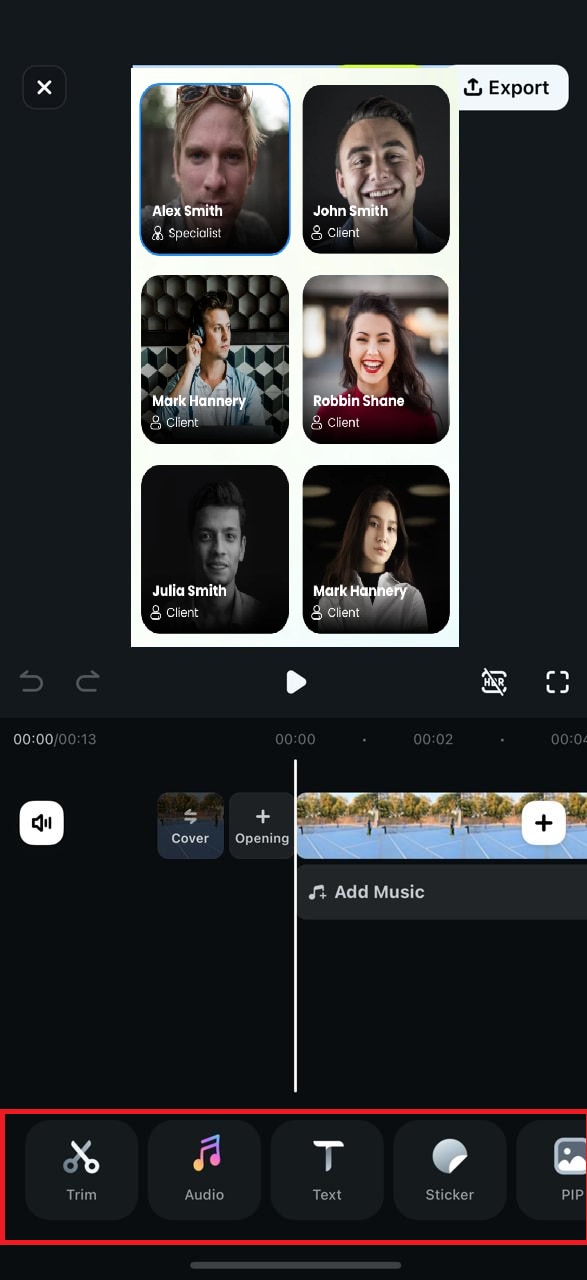
Step 4 Tap on "Trim" to adjust the length of the video, increase or decrease the playback speed, add animations, and crop the video.
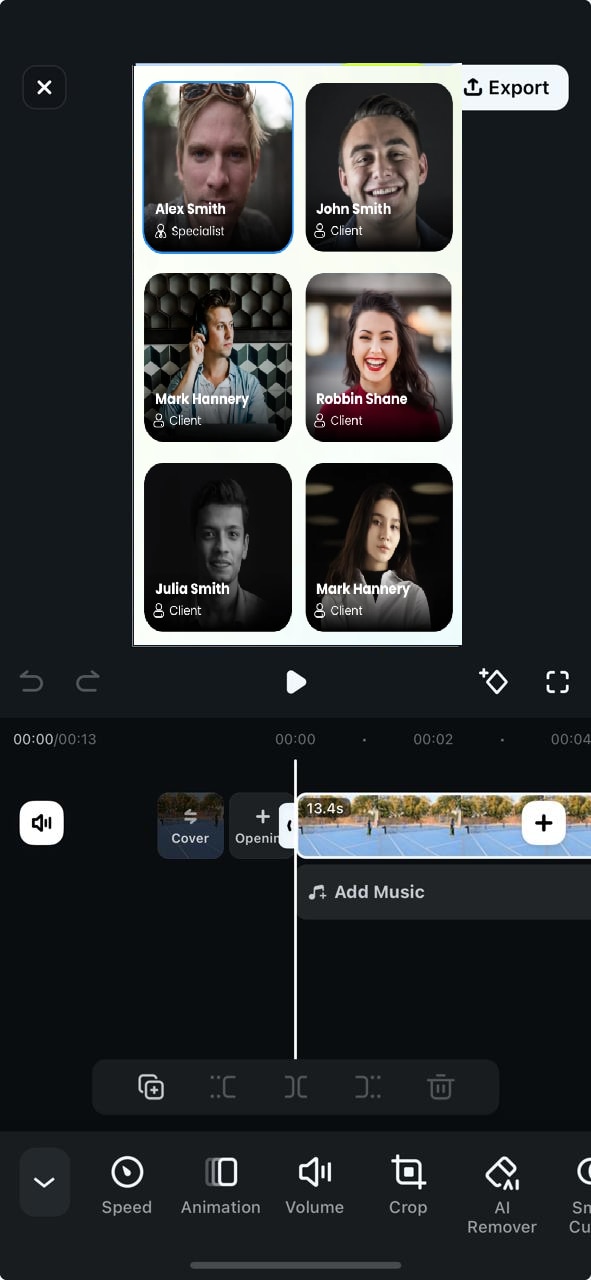
Step 5 In the "Trim" menu, you will also find an AI Remover option, which you can use to remove unwanted objects from your video.
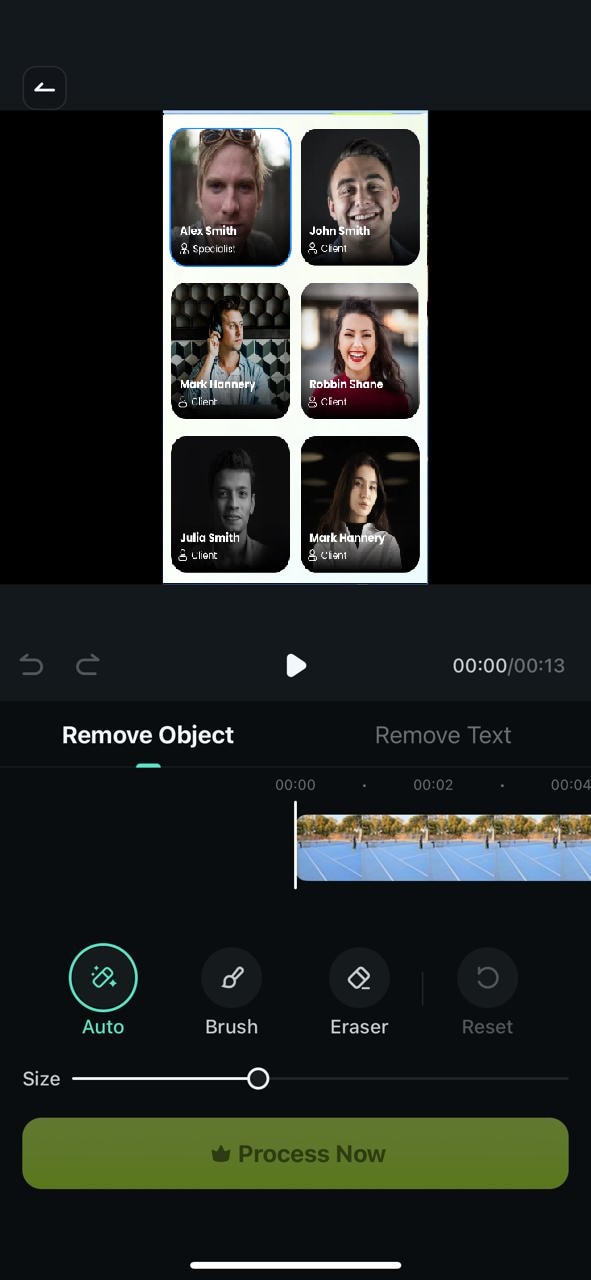
Step 6 The Smart Cutout feature in the "Trim" menu enables you to remove the background or cut out a section of the video.
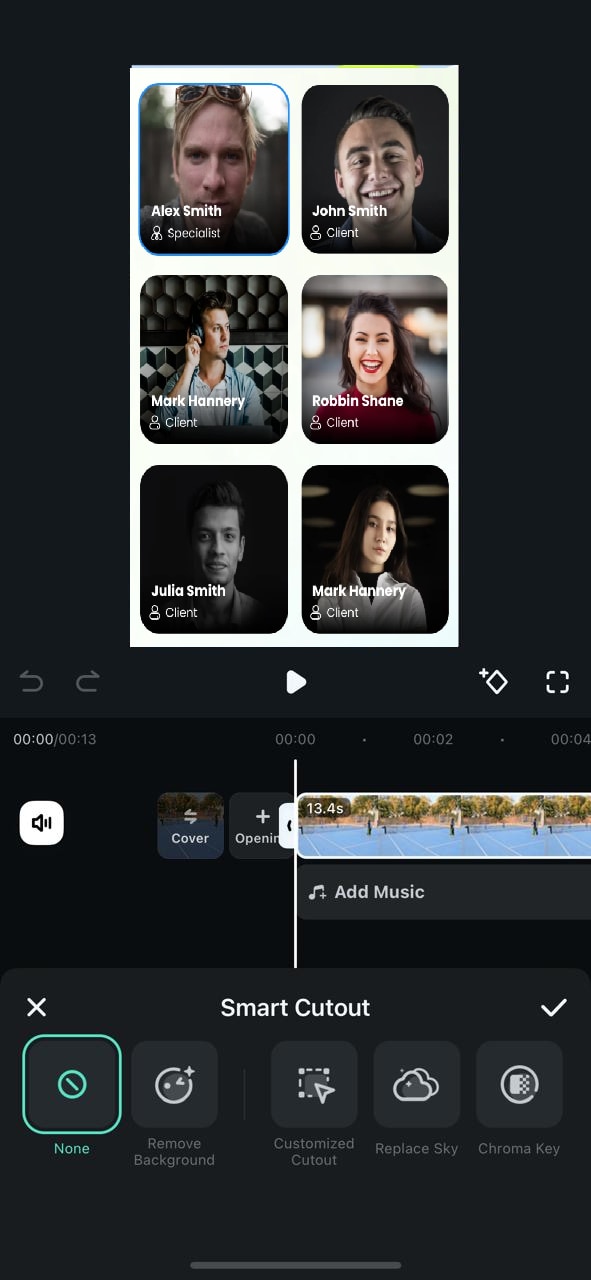
Step 7 Once you have edited your video via the option in "Trim," you can tap on "Audio" to add music, add AI audio, extract audio, or record a voiceover.
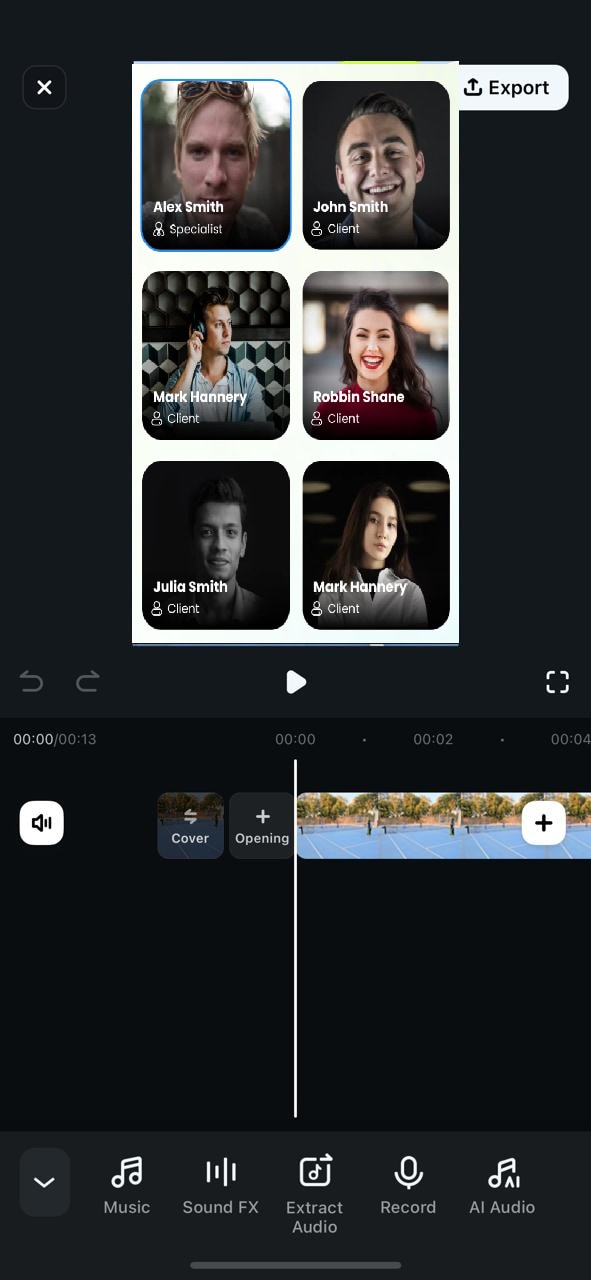
Step 8 Using the "Text" feature in the Filmora mobile app, you can add text to your video and also add AI-generated captions.
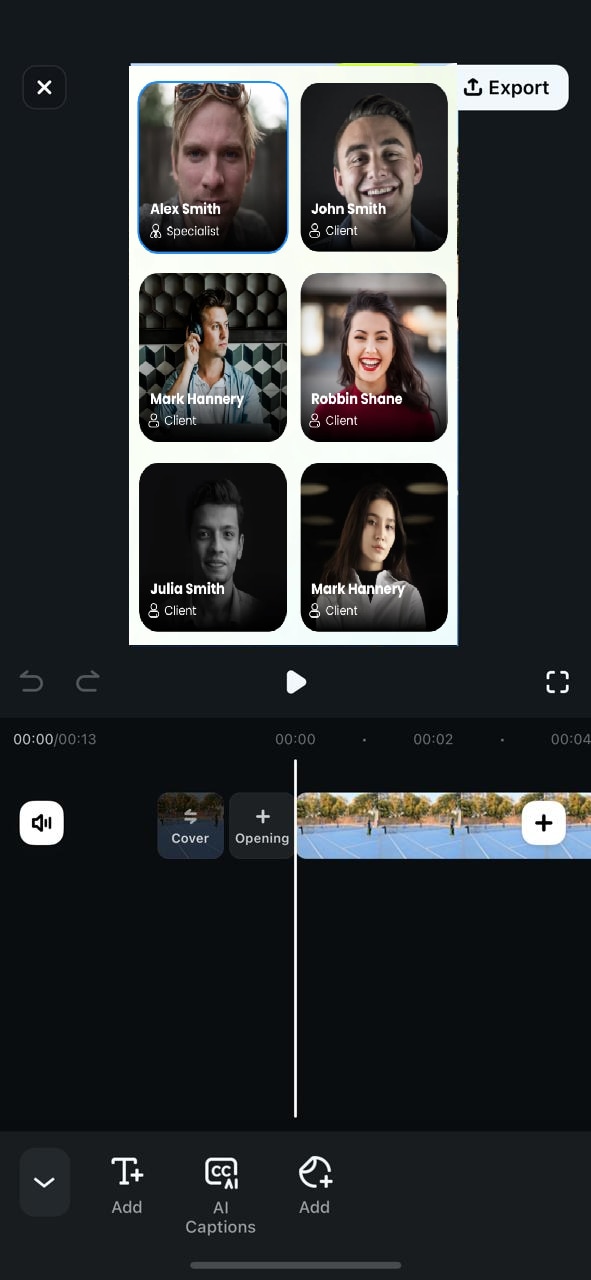
Step 9 The Filmora mobile app has a variety of built-in effects, which you can use to add some spice to your videos.
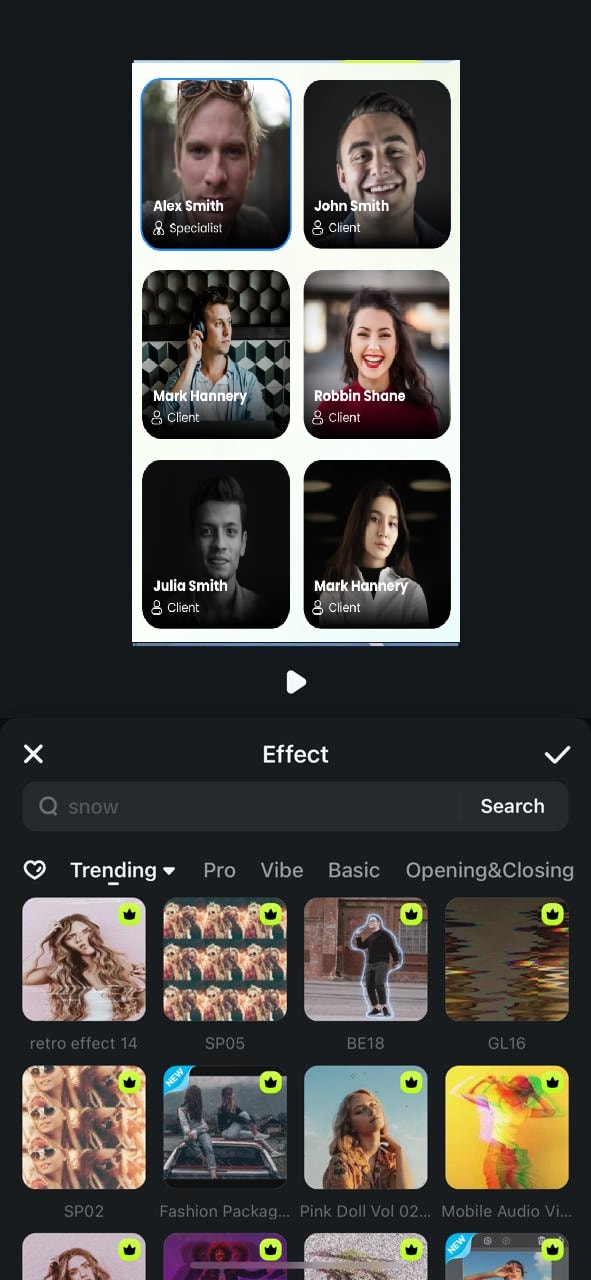
Step 10 You can also add stickers, filters, and PIP and format your video to your liking using the additional editing options offered by the Filmora app.
Conclusion
With each passing day, the world is turning towards convenience, online meetings and conferences being a good example.
If you're looking for a user-friendly platform to schedule meetings, we suggest going for Google Meet. In this guide, we have discussed 5 ways how to join Google Meet on your PC and mobile. And if you want to edit your recorded meetings or conferences on the go, download the Filmora mobile app. It is a feature-rich app that can help you edit your videos to perfection.
To check out all of its features, download the app today and get editing!




