BEST Video Splitter to Split Videos into Parts/Clips Automatically [Online&4 Ways]
Jul 07, 2025• Proven solutions
Splitting a large video into several clips is very useful for uploading, transferring, or easy distribution. Many people tend to do this but lack proper video splitter software.
In Filmora, splitting videos into smaller parts can be done in different methods based on your purpose. In this article, you'll learn how to use the Video Splitter - Wondershare Filmora to split any part of any format video on your computer or online.
- Part 1: 2 Ways to Split Video by Dragging the Playhead Freely
- Part 2: Splitting Videos Automatically with Scene Detection Feature
- Part 3: Splitting Videos into Small Parts Easily Online
- Part 4: Frequently Asked Questions about Video Splitting
Part 1: 2 Ways to Split Video by Dragging the Playhead Freely
Wondershare's Filmora is an easy-to-use yet powerful enough all-in-one video editing tool that enables you to split a video for YouTube or other social media platforms accurately on the Timeline.
It helps to split all popular formats out there, including MPG, VOB, MOV, MKV, FLV, DAT, WMV, AVI, M4V, DIVX, MP4, etc. All you need to do is load your source file, find the right position, and click split. Then you can save it in all popular formats on a computer or upload it to YouTube directly.
Now free download it and follow the easy steps below to cut a long video into parts.
Note: You can precisely split a video clip frame by frame without losing quality.
Filmora provides 2 different ways to split video footage by manual, which allows you to split videos and keep the quality unchanged as well. No matter which way you choose, you can always get things done. Here are the details:
Way 1: Use Filmora Instant Cutter to Split Large Video File Quickly
For those who only need to split video into parts without further editing plan, Filmora provides an efficient tool that allow you to cut/trim/split large 4K video clips and action camera videos quickly and easily. Here is how to use Instant Cutter Tool to Split large videos into parts.
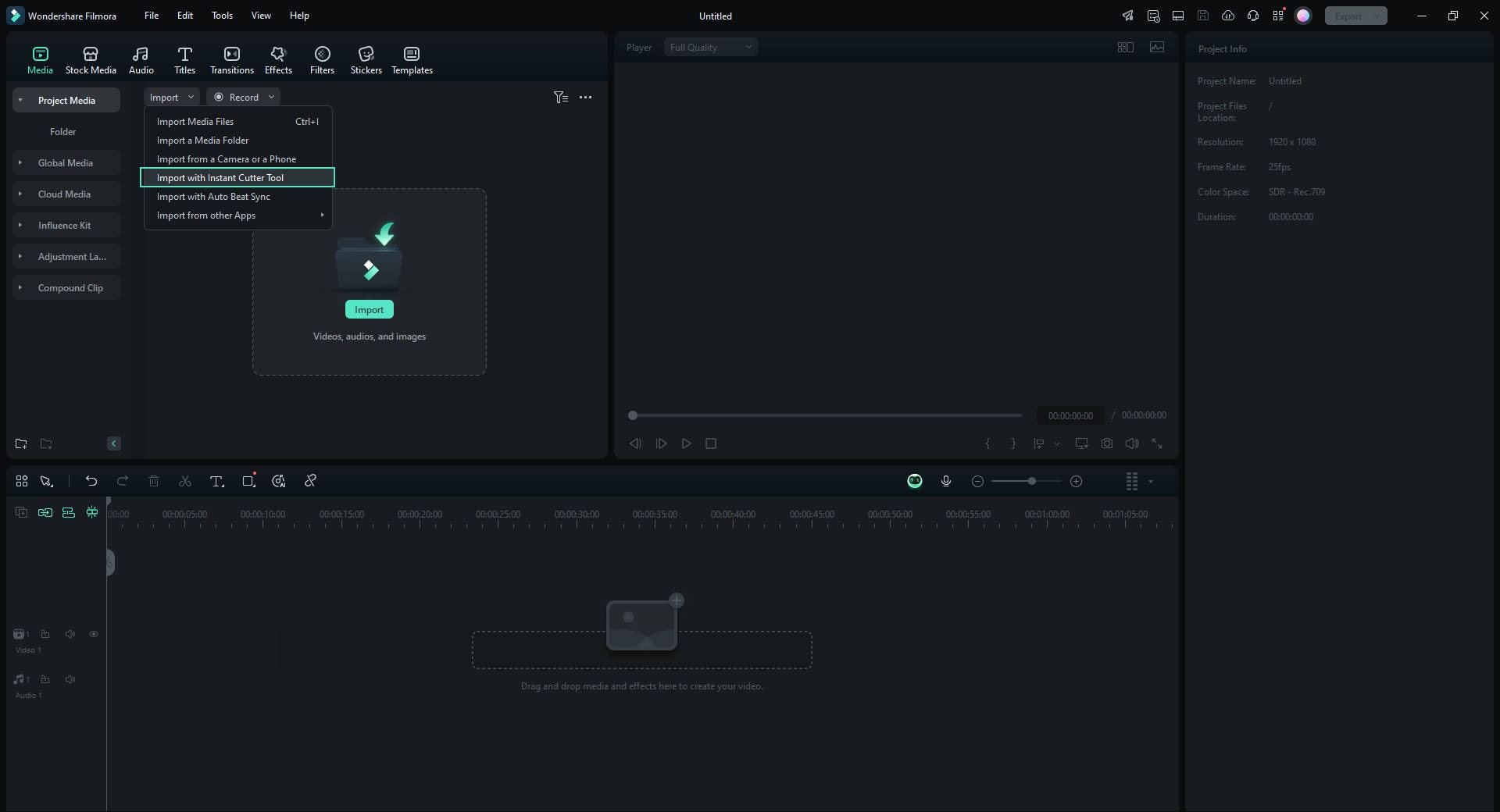
After you create a new project and enther the main interface, under the "Import" menu, choose Import with Instant Cutter Tool, import video file by clicking "Open File" button. You are allows to import one large file each time.
Here, you can drag the playhead or use the sliders to select any parts of the video. Then you can split the video by clicking "Add Segment" button. Finally, choose the clips you want, and select "Export" to finish the splitting.

In Export window, you can choose Open Output Folder to review the video or Send to Filmora for further editing in Filmora video editor.
Way 2: Splitting Videos Frame By Frame on Filmora Timeline
With this method, you can split videos into several segments and cut out unwanted parts easily. And if you want to control the splitting more precisely, you can even select any parts frame by frame by using Left or Right key.

Below is a video tutorial about how to use the Split Button to manually split videos.
- Step 1: Import your source files by clicking "Import" and dragging them to the video timeline.
- Step 2: Drag and drop the video to the track in the timeline and then select the clip in the Timeline, and move the playhead to the right position where the first section should end the second section should start. Then click the Split button (scissor icon on the toolbar) to separate the video into two parts. Repeat this, you'll split a large video file into several smaller clips.
- Step 3 [Optional]: Since the video clip is split into several separated segments, you can now select any clip and remove it by clicking the Delete icon in the toolbar. You can also add proper transition effects between the separated clips and make the transition smoother. For detailed information about how to add a transition to clips, check our tutorial guide about How to Add Transition Between Scenes/Clips.

- Step 4:Now you can save the video clips in an appropriate format. Click Export and choose the target video format from the Formats tab in the left side of the Export window. You can choose formats in WMV, MP$, AVI, MOV, FLV, MKV, TS, 3GP, GIF and much more. To save other clips of the whole movie, you can reload the project file and export it separately.

Part 2: Splitting Videos Automatically With Scene Detection
The Scene Detection feature is very useful when you record different scenes (like a wedding video), it will break video into parts automatically based on the scene changing. Here is my situation, I have a video recorded with an action camera. In the video, there are diving scenes, skating scenes, riding scenes, and suffering scenes. Below are the steps about how I use the Scene Detection feature to split the video into pieces.
To enable Scene Detection feature, just right-click the video in the media library and select Scene Detection to access the Scene Detection window.

Click Detect button and Filmora will divide the video into several clips based on the scene changes. You can click each smaller clip to preview the result before adding it to the timeline.

To delete a certain split video part, just select it and then click the trash icon. To keep the separated clips for later editing, just click ADD TO TIMELINE, and the split clips will be imported to the timeline automatically like this:

For the specific steps of using Scene Detection, check Split Videos into sub clips with Auto Scene Detection.
After you split your files, you can achieve more with this video splitting software. Because Filmora also functions as a video joiner, video rotator, video cropper, voiceover recorder, and so on. You can join multiple segments and add some background music to create a new video.
Part 3: Splitting Videos into Small Parts Easily Online
Online platforms offer alternative yet effective ways to split videos online. However, finding a suitable online video splitter is not a walk into the park. Fortunately, we have made your work easier by discussing the best online tools to split videos into smaller parts.
1. Filmora Video Trimmer
Filmora Video Trimmer is undoubtedly the best tool to split any video format online. Thanks to the amazing speed, intuitive interface, and ease of use.
You don’t need previous experience because the process involves three simple steps: upload, trim, and export or download your trimmed video. This free online video trimmer allows users to split their video using the slider or precisely by setting start and end times.

With this program, you can load videos from your local computer, a video link, or paste them on the interface. The good thing about Filmora video trimmer is that it supports nearly all video formats across any device.
When the output file is ready, you can download or export it to popular supported online video-sharing platforms.
2. Veed.io
Veed.io is an easy-to-use online video splitter featuring a simple and intuitive interface. This tool lets you split your video by deleting the unwanted part or separating the video into two or more video clips.
When you separate a video into multiple video clips, Veed.io allows you to save them as separate files.

Veed.io supports popular video formats, including MOV, AVI, MPEG, MP4, and MKV. It is important to note that the output file is exported as an MP4 file. This tool offers several plans with different capabilities. The plans include the following:
- Free plan
- Basic- $9.6 per editor per month.
- Pro plan -$19.2 per editor per month.
- Business plan- $59 per editor per month.
3. Split Video
Split Video is one of the finest free online video splitters. This tool provides a safe and reliable platform to upload and process videos on a browser. Thanks to HTML5 technology.
Split Video allows users to split videos in three modes, namely free split, average split, split by time, and split by size.
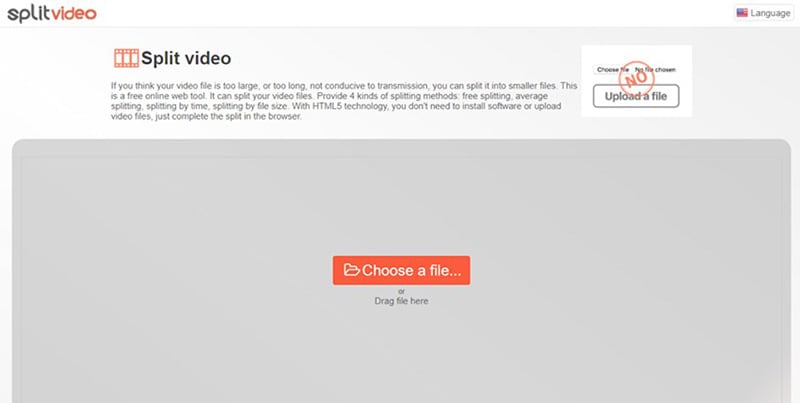
These modes make it super-easy for users to split videos according to their needs. The good thing with Split Video is that it supports many video formats, including popular ones like MP4, 3GP, MPEG, AVI, WMV, DV, 3G2, and WEBM. The list is long.
4. Flixier Video Splitter
Flixier video splitter is a popular and useful online video splitter worth trying. This tool allows you to split videos online using keyboard commands or the "Cut" button. You can split your video into two or more parts and easily delete the unwanted sections. With this tool, you can split videos in a matter of minutes without downloading or registering an account.

The beauty of Flixier is that you can split videos from any source, including the local computer or cloud storage. The pricing plans include the following:
- Free package.
- Pro version at $14 per editor per month.
- Business version at $30 per editor per month.
- Enterprise version at $55 per editor per month.
5. Kapwing Split-Video Editing Tool
Kapwing Split is a good online video editing tool that you can use to split your videos with ease. This program has a simple interface and allows users to split videos into multiple clips.
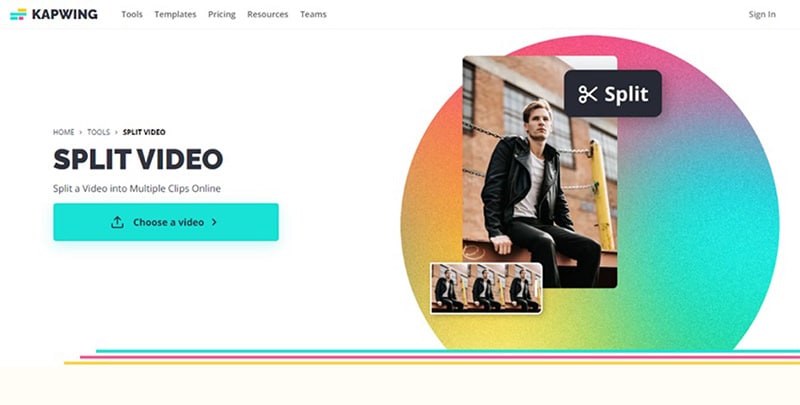
You can source your input video from a local device, website, YouTube, or Google Drive. This program supports video formats like MP4, MOV, and AVI. When the output video is ready, you can choose to download or export directly to other video-sharing sites. The available plans include the following:
- Free plan.
- The basic plan at $6 per editor per month.
- Pro plan at $16 per editor per month.
- Team plan at $16 per member per month.
Note: If you're looking to crop video on iPhone, you can easily find apps that allow you to crop your videos directly from your phone for quick editing on the go.
Frequently Asked Questions about Video Splitting
Q1. How do I split MP4 into multiple parts?
With Filmora, splitting your MP4 video into multiple parts is effortless, simple, and quick. To do that, open Filmora and import your MP4 video into the media library. Drag and drop the video on the timeline, and position the playhead on the frame of your choice. Now use the "split" feature (scissor icon below under the playhead) to make the first slice.
Assuming you want to split your MP4 clip three more times, move the playhead to the next frame of your choice and use the split option again to make the second split. Use the same process to create more splits in the entire video.
Q2. How do I make a split video?
Filmora gives you easy ways to split your video. The first way is by using the instant cutter option. The second way is splitting the video frame-by-frame. And the third way is through the automatic scene detection option. The frame-by-frame method is perfect if you are looking for fast cuts in a short video.
You just need to import your file on Filmora, wether you're using Windows or MacOS, place the playhead on any frame of your choice, and use the split tool (scissor icon). It will instantly split your video, and you can delete or add filters to the split parts as per your choice.
Q3. How to cut video into 1 minute segments?
Considering you have a 3-minute video and wish to make three different segments, each of 1 minute. Drag and drop your video under the Filmora timeline. Make sure your playhead is at the extreme left of the track.
If you notice, you will see the timeline shows the duration/length of the video starting from 00:00:00:00. So, use your mouse to grab and move the playhead at 00:01:00:00 (that represents one minute) and select the scissor icon to make the first cut.
Now, from that same position, move the playhead to 00:02 and make the second cut. If the video is exactly 3 minutes long, you don’t need to make another split. If a few more seconds are left after three minutes, move the playhead to 00:03:00:00 and use the split tool again.
Q4. How to cut a large video file into equal parts or in half?
Filmora gives you the option to split video files into equal parts as well as in half. So if you have no further plan to edit your clip. And all you want is to make shorter parts of equal length, you can do it through the "Instant Cutter Tool."
To do that, create a new project, open the import menu and click on the "Import with Instant Cutter Tool." Choose your video and click the "Open File" button. Select the parts of the video you want to keep by positioning the playhead. Next, click the "Add Segment" button and export your file.
Q5. How to convert a long video into a short video?
Keep the playhead on the frames you think are fillers, and click on the scissor icon. Use the same technique to make another split, and then select the clip and press the delete button to remove that specific part.
Another method is by using the "Duration" tool. After dragging your video to the timeline, select it and click on the "Duration" option (represented by a stopwatch icon) from the panel. Decrease the speed from the duration settings. This will increase the speed of your clip, automatically decreasing your video's length.
Q5. How do I split a video into parts in VLC?
You can split specific parts of your video with the help of a VLC media player. First, play the video on VLC and pause it on the point. Now open the "View" tab and choose the "Advanced Controls" option from the dropdown menu to add new options alongside the play button.
Choose the directory from the "Preferences" option. Go back to new options and click the red "Red" record button to give VLC the starting point of your split video. Let your video play until the point comes that you want to extract, and click the button again to stop the process. This method allows you to cut videos using VLC and save the split portion directly to your file directory.

