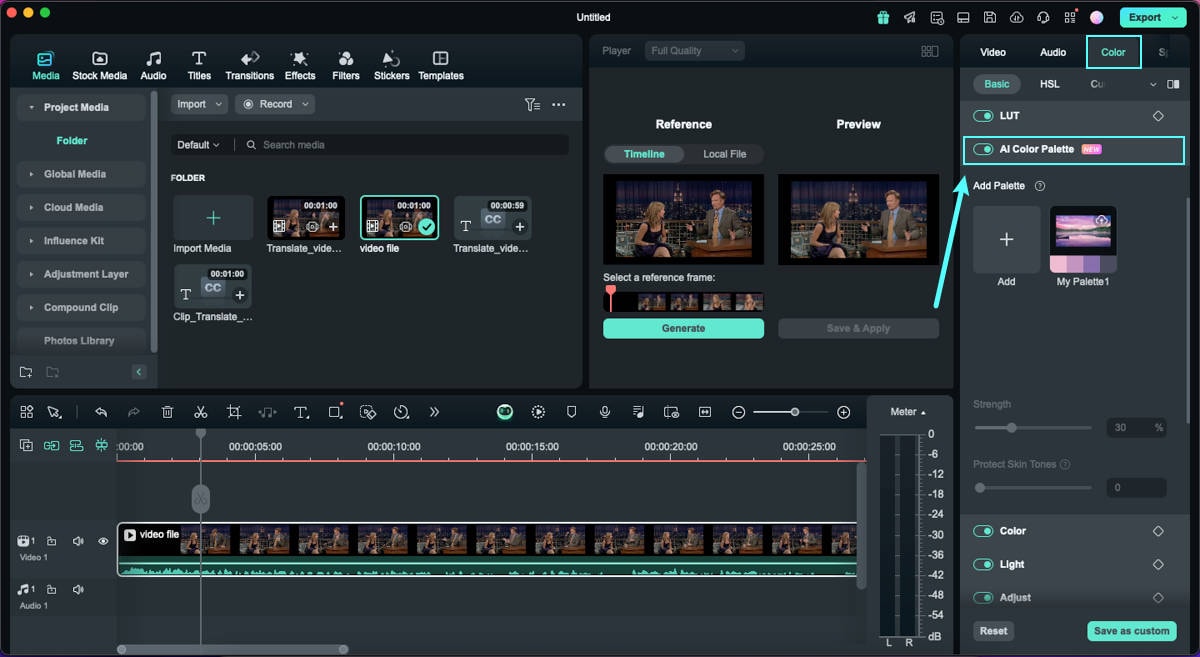คิดให้ใหญ่ขึ้นจากคู่มือผู้ใช้ Filmora
มุมมองเปรียบเทียบสีสำหรับ Mac
ในการแก้ไข การบำรุงรักษาสีจะรักษาความสมบูรณ์ของเนื้อหาของคุณ และ Filmora นำเสนอมุมมองการเปรียบเทียบสีเพื่อให้คุณเชี่ยวชาญการแก้ไขสี ฟีเจอร์นี้ช่วยให้ผู้ใช้งานสามารถเปรียบเทียบแนวโน้มต้นฉบับ และภายหลังการแก้ไขของเนื้อหาวิดีโอได้ หากต้องการคำแนะนำโดยละเอียดเกี่ยวกับการทำความเข้าใจฟังก์ชันการเปรียบเทียบสีใน Filmora กรุณาอ่านด้านล่าง:
ดัชนี
การเข้าถึงมุมมองการเปรียบเทียบสีบน Filmora
หากต้องการแยกความแตกต่างในคลิปของคุณ คุณสามารถใช้งานวิธีใดวิธีหนึ่งจาก 3 วิธีต่อไปนี้ที่เหมาะกับความต้องการของคุณมากที่สุด:
วิธีที่ 1 ผ่านแถบเครื่องมือด้านบน
ขั้นตอนที่ 1: วางสื่อบนไทม์ไลน์
เมื่อคุณสร้าง "โปรเจ็กต์ใหม่" ภายใน Filmora หลังจากเปิดตัวแล้ว ให้ดำเนินการนำเข้าไฟล์ของคุณโดยใช้งานปุ่ม "คำสั่ง + I" หลังจากนำเข้าแล้ว ให้ใช้งานเคอร์เซอร์เพื่อเลือก และลากสื่อที่นำเข้ามาไว้บนไทม์ไลน์
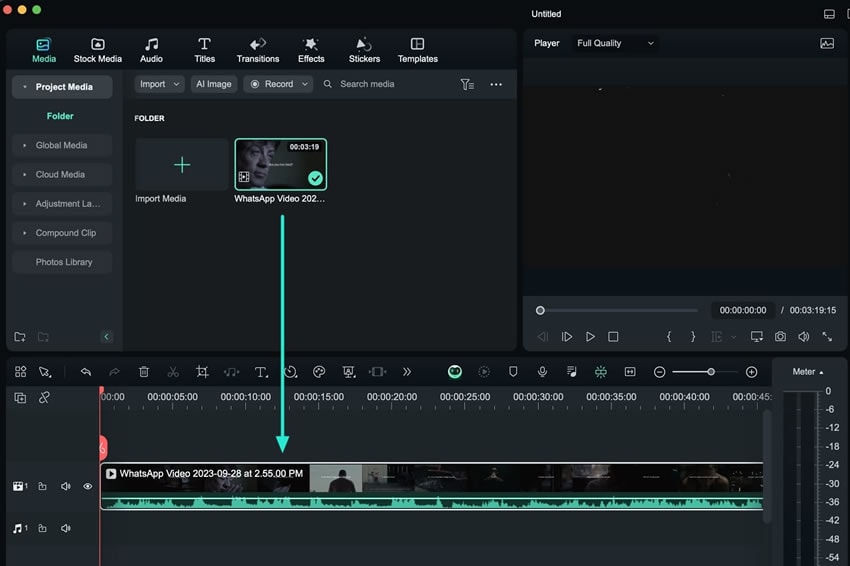
ขั้นตอนที่ 2: การเปิดใช้งานฟีเจอร์การเปรียบเทียบสี
หลังจากเลือกคลิปในไทม์ไลน์แล้ว ให้มุ่งความสนใจไปที่แถบเครื่องมือด้านบน และเลือกแท็บ "มุมมอง" จากเมนูแบบเลื่อนลงที่ปรากฏ ให้เลือกตัวเลือก "เปรียบเทียบสีก่อน / หลัง" นอกจากนี้ ให้เลือกรูปแบบเค้าโครงสำหรับหน้าต่างการเปรียบเทียบสีจาก "มุมมองแบบเคียงข้างกัน", "มุมมองแบบแยกซ้าย / ขวา" และ "มุมมองแบบแยกบน / ล่าง"
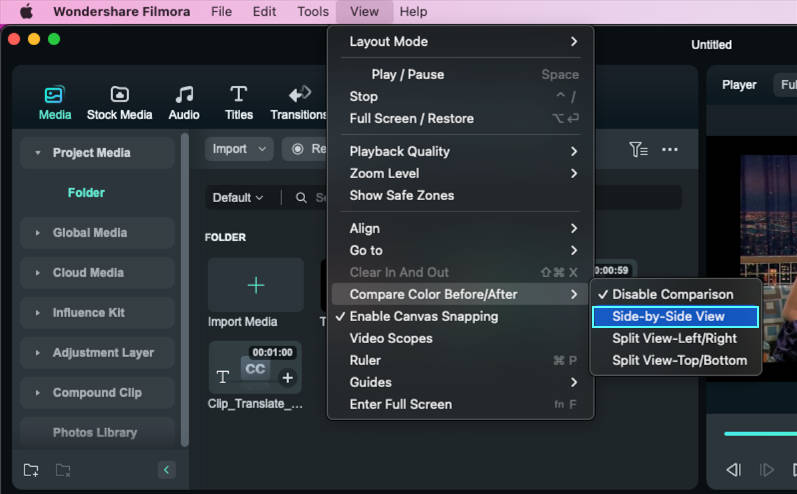
ขั้นตอนที่ 3: การแก้ไขภายในโหมดเปรียบเทียบสี
เมื่อปรับแต่งเค้าโครงแล้ว หน้าต่างใหม่จะแสดงการเปรียบเทียบสีระหว่างวิดีโอก่อนและหลังการแก้ไข คุณสามารถสังเกตหรือปรับปรุงการเปลี่ยนแปลงได้จากที่นั่น และออกจากหน้าต่างนี้โดยคลิกไอคอน "รูปแบบการเปรียบเทียบสี" ที่แผงแก้ไขสี
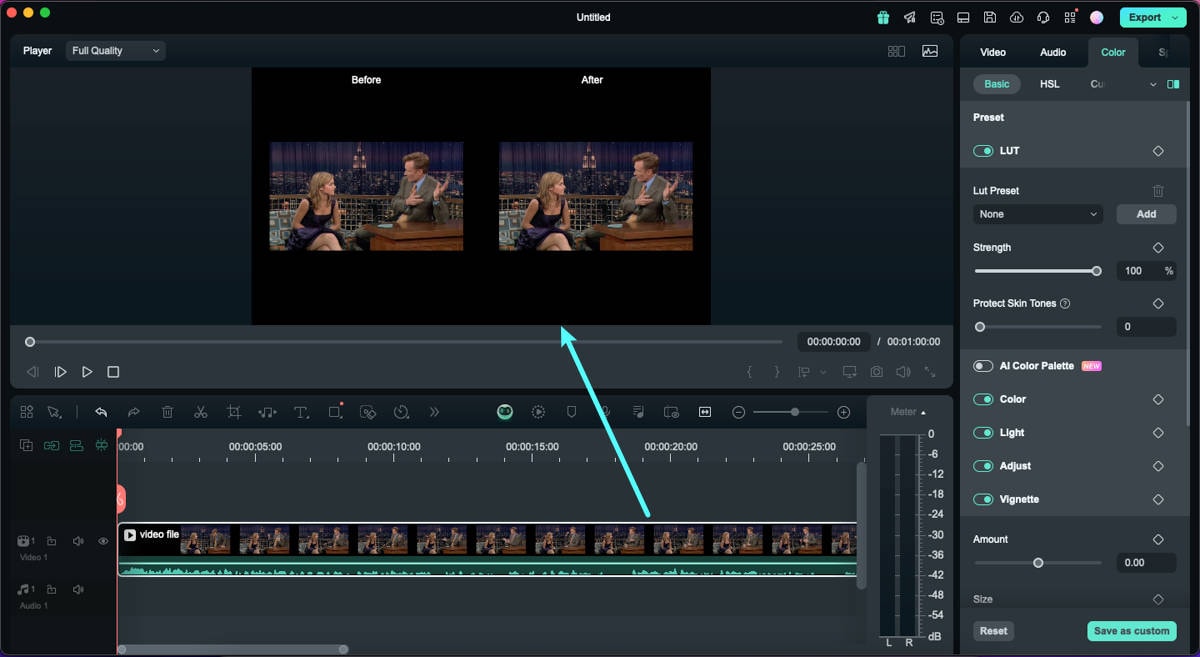
วิธีที่ 2: ผ่านแผงการตั้งค่า
หลังจากนำเข้าสื่อในแผงไทม์ไลน์แล้ว ให้เลือกสื่อโดยตรงไปยังแท็บ "สี" ที่แผงการตั้งค่าด้านซ้าย จากนั้น ขยายไอคอน "รูปแบบการเปรียบเทียบสี" และเลือกรูปแบบเพื่อเปิดใช้งานมุมมองนี้
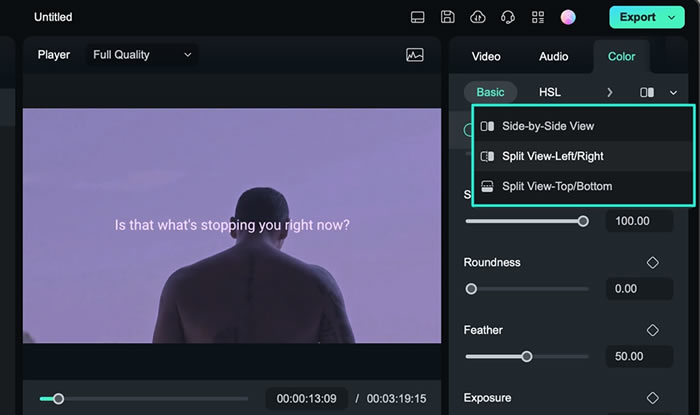
วิธีที่ 3: ผ่านแถบเครื่องมือไทม์ไลน์
เมื่อวางสื่อของคุณในไทม์ไลน์ ให้เลือกสื่อ และไปที่แถบเครื่องมือไทม์ไลน์ จากนั้น มุ่งความสนใจไปที่ไอคอน "จานสี" แล้วคลิกไอคอนนั้น เมื่อคลิกแล้ว หน้าจอเปรียบเทียบสีขนาดเล็กจะปรากฏในส่วนแสดงตัวอย่าง
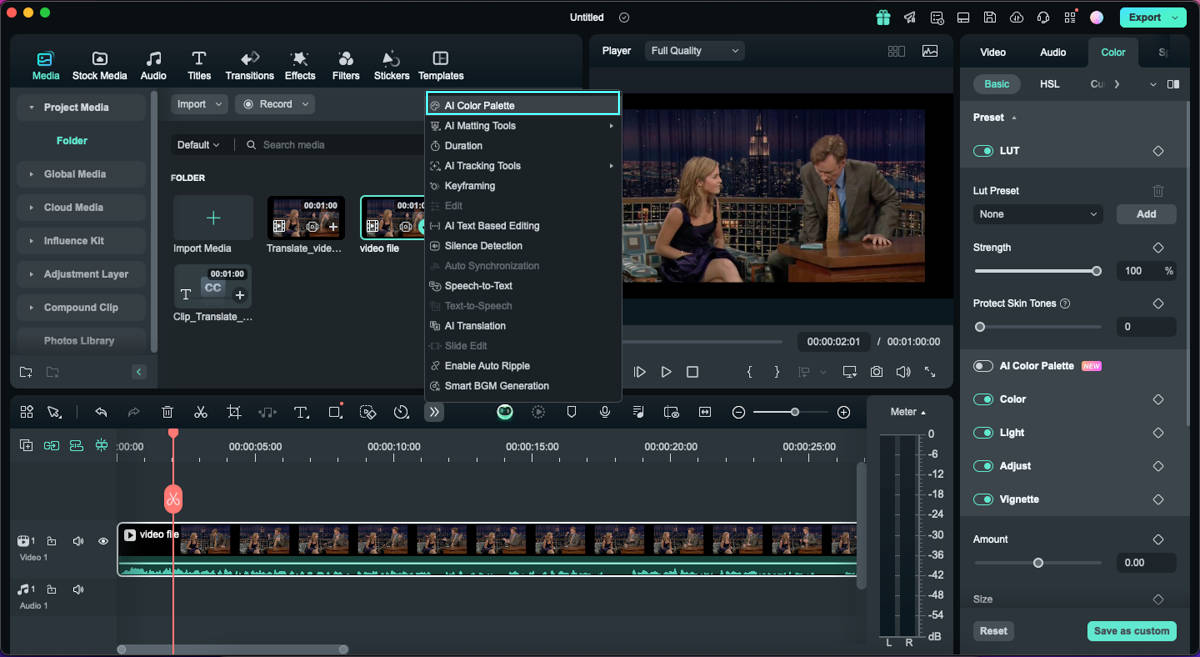
วิธีที่ 4: ผ่านการตั้งค่าสี
อีกวิธีหนึ่งที่คุณสามารถพิจารณาเปรียบเทียบสีภายในคลิปวิดีโอได้คือ ผ่านการตั้งค่า "สี" เมื่อคุณเลือกคลิป และดำเนินการต่อในส่วนที่เกี่ยวข้อง ให้เลื่อนลง และเปิดใช้งานตัวเลือก "การจับคู่สี" ดำเนินการต่อเพื่อคลิกปุ่ม "มุมมองการเปรียบเทียบ" เพื่อเปิดใช้งานการตั้งค่ามุมมองการเปรียบเทียบสำหรับ Filmora