oe maak je een hoogtepuntenvideo?
May 13, 2024
Met een ‘Hoogtepuntenvideo’ kunnen gebruikers onnodige delen van een mediafragment verwijderen om het bewerkingsproces sneller en eenvoudiger te maken. Ook al kunnen zaken handmatig worden gedaan, de ‘Hoogtepuntenvideo’-functie doet al het voorbereidende werk voor jou, zodat je je kunt concentreren op andere belangrijke aspecten van het postproductieproject waaraan je moet werken bent toegewezen. Dat gezegd hebbende, de volgende secties leggen uit hoe je een video met hoogtepunten maakt in de nieuwste versie van Wondershare Filmora.
Deel 1: Hoe maak je automatisch een hoogtepuntenvideo in Filmora?
Nieuw in de nieuwste release van Wondershare Filmora: de 'Hoogtepuntenvideofunctie' detecteert automatisch belangrijke delen van een mediafragment en bewaart deze voor verdere bewerking. De andere onnodige of repetitieve scènes worden tijdens het proces verwijderd, waardoor je een behoorlijke hoeveelheid tijd bespaart die je anders zou moeten besteden aan het doornemen van al het hele beeldmateriaal en het handmatig verwijderen van de ongewenste delen ervan.
Opmerking: Je hebt Wondershare Filmora of hoger nodig om de functie ‘Video hoogtepunten’ te gebruiken.
Je kunt leren hoe je een video met hoogtepunten maakt in Filmora door de onderstaande instructies te volgen:
Stap 1: Importeer de bronvideo
Filmora biedt drie manieren om een mediafragment te importeren om hoogtepunten aan te brengen. Alle drie de methoden om het bronmateriaal te importeren worden hieronder uitgelegd:
Methode 1: Vanuit het Bestandsmenu
Start Wondershare Filmora op jeWindows (hier wordt ter illustratie een Windows 10-computer gebruikt), open het menu Bestand bovenaan de interface, beweeg de muis over Media importeren menu en klik op Importeren met automatische hoogtepunten in het submenu dat verschijnt. Wanneer het venster Auto Highlight wordt geopend, klik je op Importeren en zoek je de bronvideo en importeer jet u deze naar Filmora.
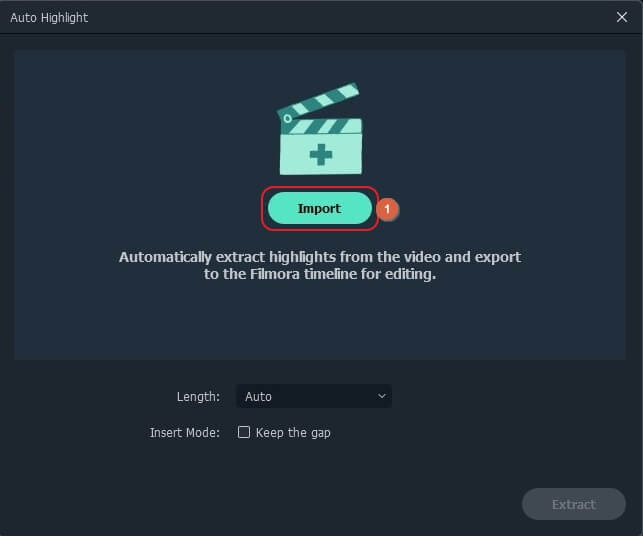
Methode 2: Vanuit het importmenu
Klik om het menu Importeren te openen in de linkerbovenhoek van het venster Media en klik op Importeren met automatische hoogtepunten uit de beschikbare opties. Hierdoor wordt het vak Automatische hppgtepunten geopend van waaruit je de bronvideo kunt importeren, zoals uitgelegd in de vorige methode.
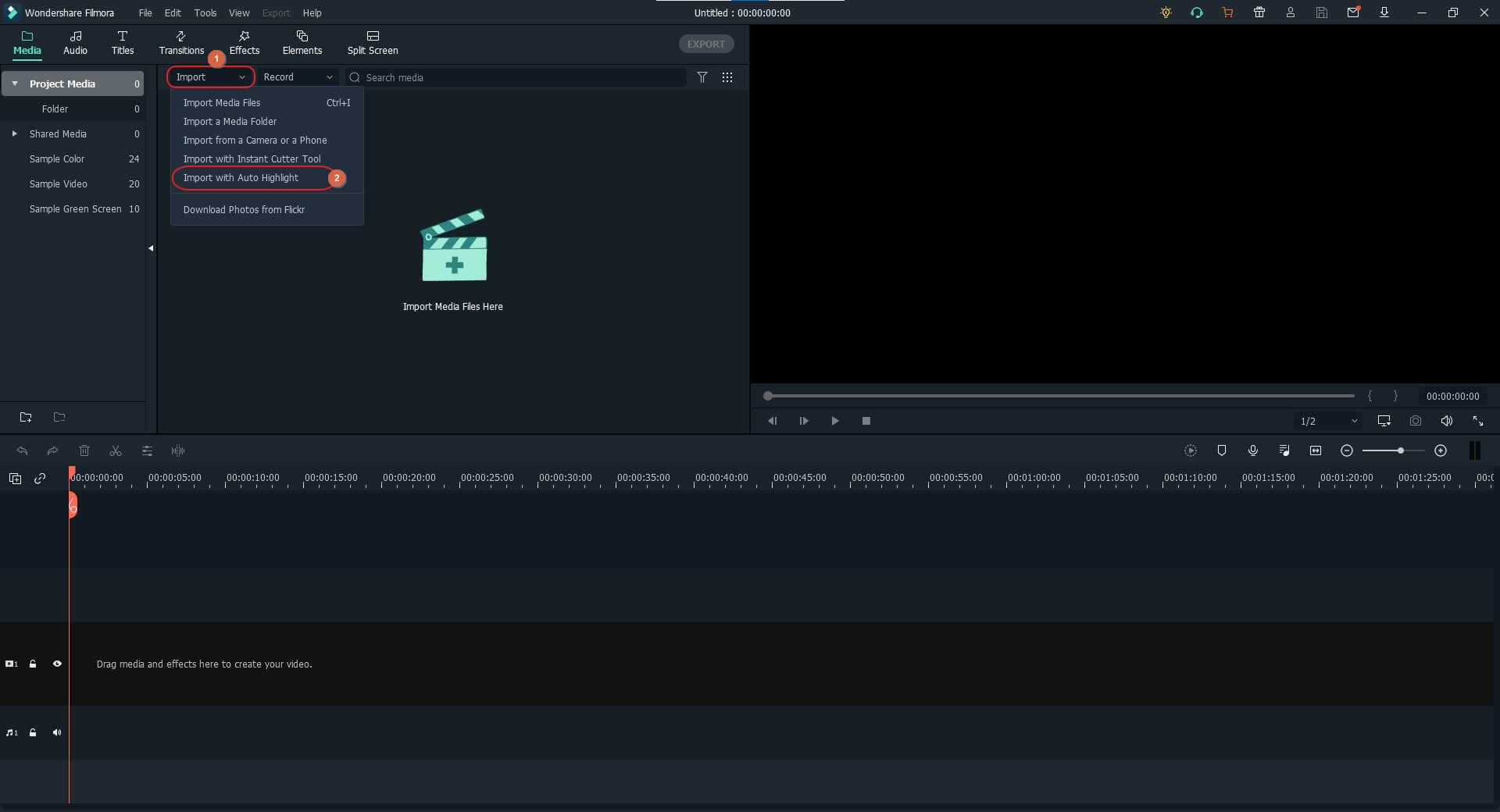
Methode 3: Vanuit het mediavenster
Klik ergens in het Media-venster en importeer de bronvideo waarvan je automatische hoogtepunten wilt . Klik vervolgens met de rechtermuisknop op de miniatuur van de video en klik op Automatische hoogtepunten om naar het vak Automatische hoogtepunten te gaan waarin de mediaclip al is geïmporteerd.
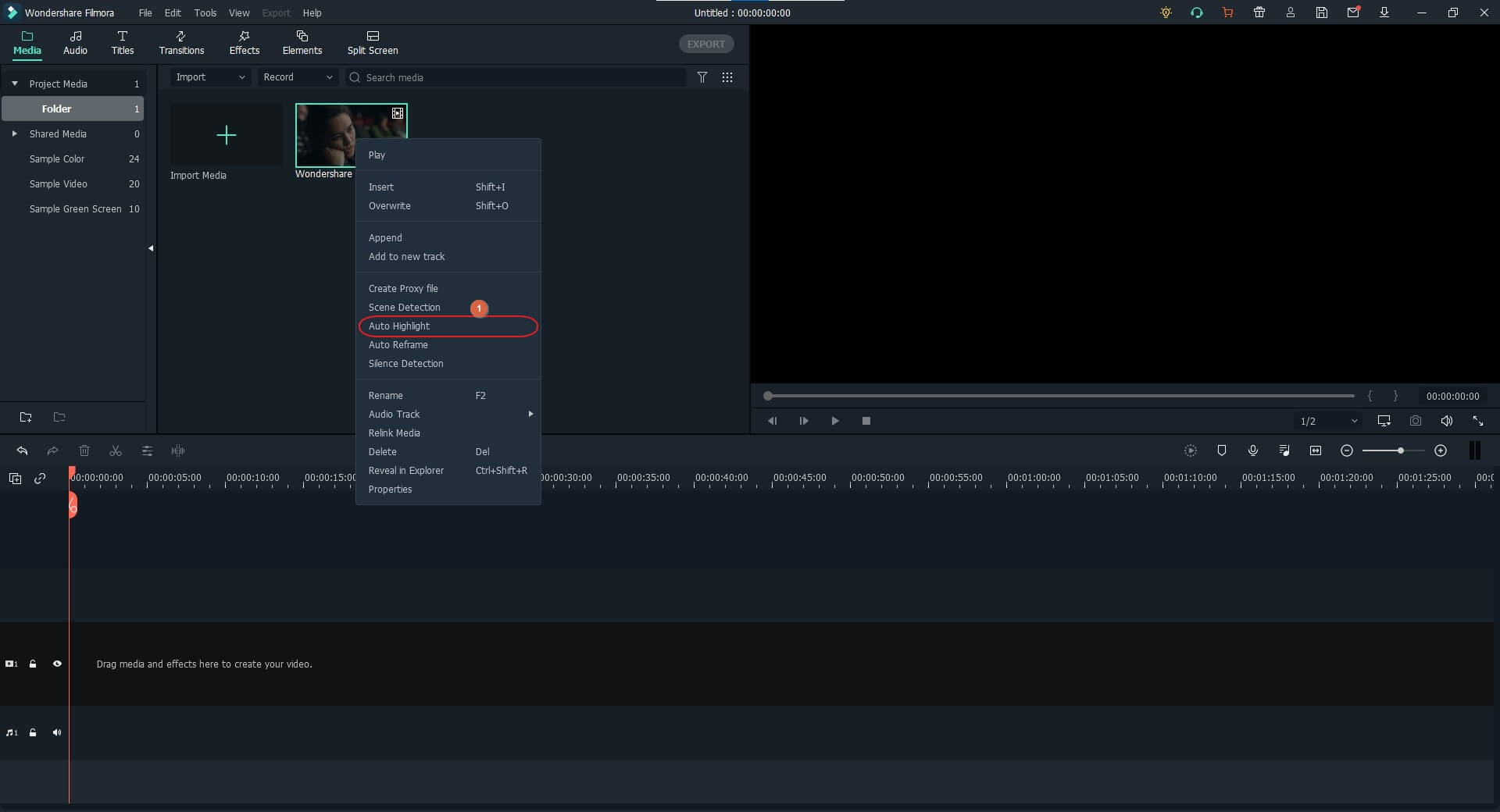
Stap 2: Definieer het doelplatform
Klik in het vak Automatische hoogtepunten om het menu Lengte te openen en kies het platform waarop je de uiteindelijke video wilt publiceren. Opmerking: Met de Maatwerk optie in de lijst kun je handmatig de lengte van de hoogtepuntenvideo opgeven.
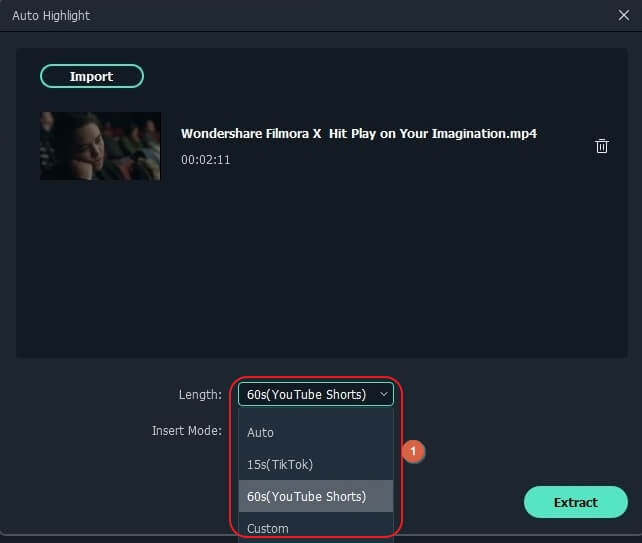
Stap 3: Markeer de video
Klik op Uitpakken in de rechterbenedenhoek van het vak om Filmora de video te laten analyseren en deze automatisch met hoogtepunten te markeren. Optioneel kun je ook het vakje Behoud de gaten aanvinken, zodat er wat ruimte ontstaat tussen de gesplitste clips wanneer deze aan de tijdlijn worden toegevoegd, zodat jeu ze gemakkelijk kunt bewerken. Zodra het proces is voltooid, klik je op de knop onder de secties Overeenkomen met media of Projectinstellingen behouden in het bevestigingsvenster om de hoogtepuntbeelden aan de tijdlijn toe te voegen.
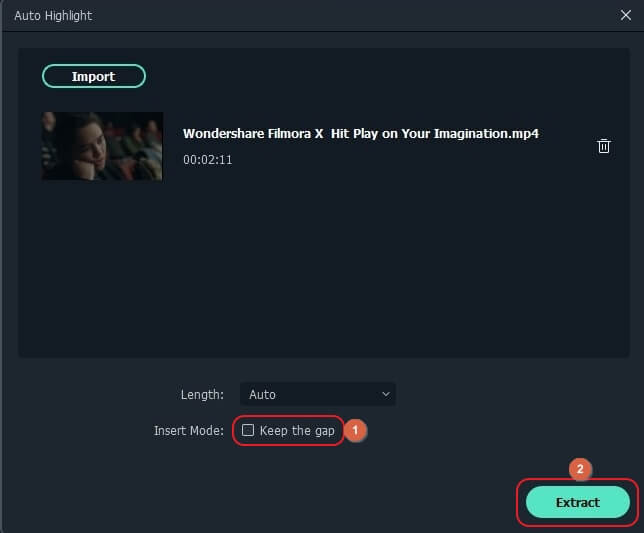
Deel 2: Hoe maak je sneller een hoogtepuntenvideo met Filmora Scènedetectie?
Scènedetectie in Filmora is een functie die een videoclip analyseert en alle scènes in het beeldmateriaal opsplitst in afzonderlijke segmenten. Op deze manier wordt het voor postproductieprofessionals en montageliefhebbers veel gemakkelijker om zich te ontdoen van elk onbelangrijk gedeelte (scène) in de media.
Je kunt leren hoe je een video met hoogtepunten maakt met de functie Scènedetectie in Filmora door de onderstaande instructies te volgen:
Stap 1: Importeer de bronvideo
Gebruik de eerder uitgelegde methode om de bronvideo naar het Media-venster te importeren.
Stap 2: Scènedetectie starten
Klik met de rechtermuisknop op de miniatuur van de geïmporteerde video in het Media venster en klik op Scènedetectie in het contextmenu dat verschijnt. Wanneer het venster Scènedetectie verschijnt, klik je op Detecteren in de rechterbenedenhoek en wacht je totdat het detectieproces is voltooid.
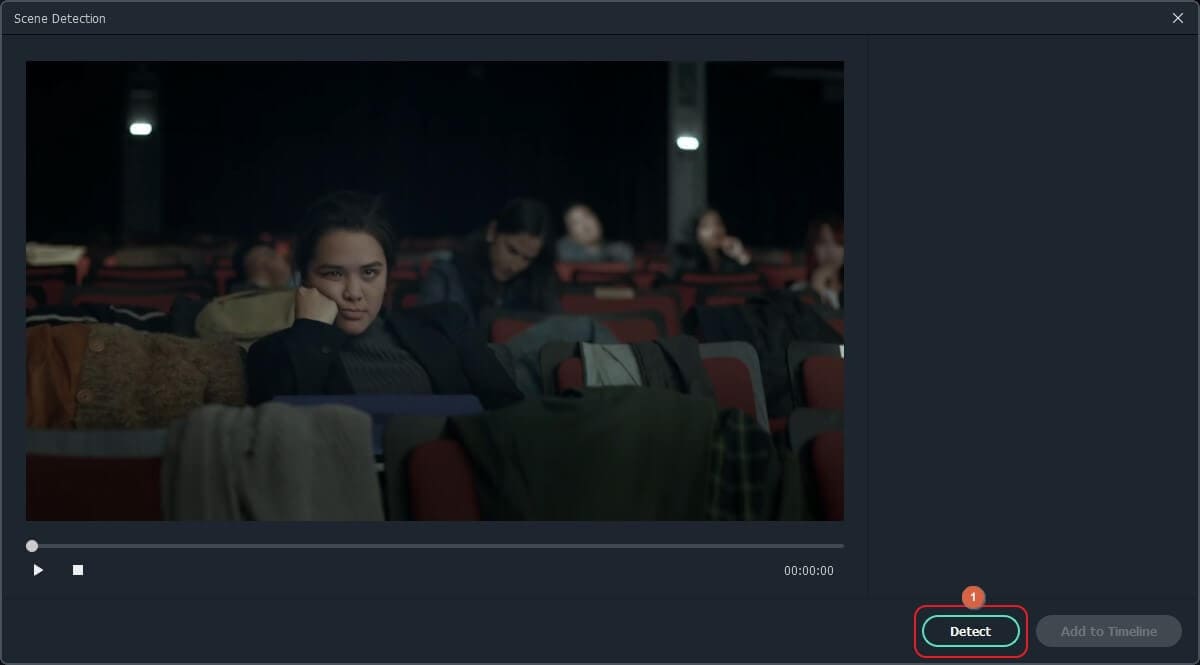
Stap 3: Verwijder ongewenste scènes
Klik in het rechterdeelvenster van het venster Scènedetectie op de knop Verwijderen naast de scènes die je niet in de uiteindelijke uitvoer wilt opnemen.
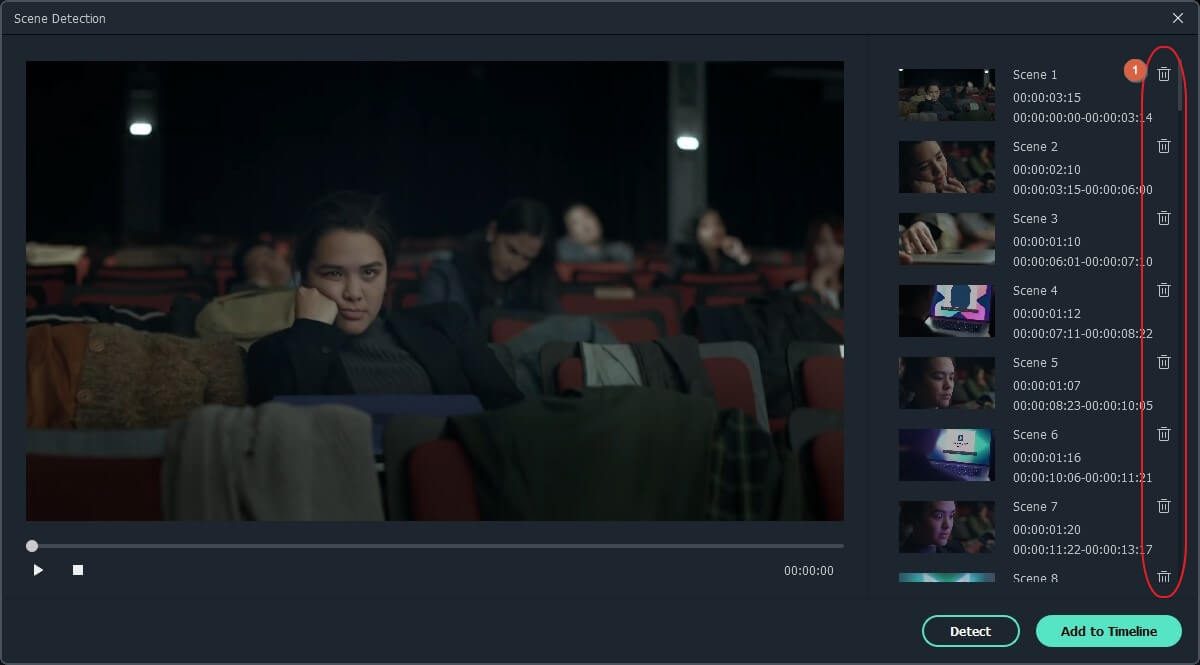
Stap 4: Voeg de belangrijke segmenten toe aan de tijdlijn
Zodra je alle onnodige scènes uit de media hebt verwijderd, klik je op Toevoegen aan tijdlijn in de rechterbenedenhoek van het vak Scènedetectie en kies jet u de knop onder de Overeenkomen met media of Projectinstellingen behouden labels om de belangrijke scènes met de geselecteerde resolutie aan de tijdlijn toe te voegen. Indien nodig kun je de ongewenste scènes verwijderen nadat je de gescheiden segmenten ook aan de tijdlijn hebt toegevoegd.
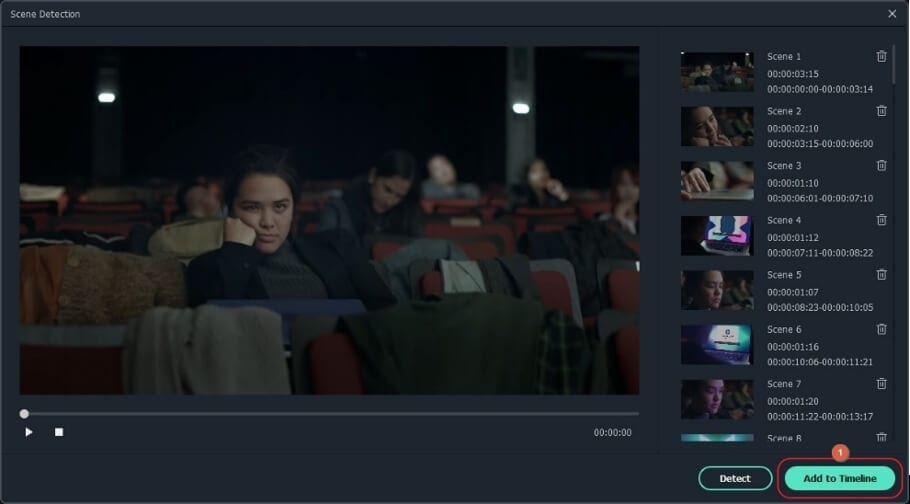
Bonus: Hoe kun je je hoogtepuntenvideo versterken?
Nadat je hebt geleerd hoe je een hoogtepuntenfilm maakt, kun je je postproductietaken eenvoudig maken. Echter, als je dit doet, dan ben je er niet zeker van dat je werk geliefd zal zijn bij de mensen, en dat je van de ene op de andere dag een ster wordt. Met andere woorden: er zijn bepaalde tips en trucs die je moet oefenen om je video met hoogtepunten boeiend en interessant te maken voor het publiek. Enkele van de belangrijkste dingen die je aan je video's kunt toevoegen om ze lucratief te maken, zijn onder meer:
- Scène-overgang
Overgangen spelen een cruciale rol bij het maken van een video die het bekijken waard is. Hoewel het gebruik van fade-in- of fade-out-overgangseffecten er in sommige gevallen goed uitziet in een verhaal of film, geeft het schakelen tussen de scènes zonder enige overgang het hele beeldmateriaal een gevoel van voortzetting. Simpel gezegd: als professionele video-editor moet je weten wanneer je een overgangseffect moet toevoegen en wanneer niet.
- Muziek en geluidseffecten
De achtergrondmuziek geeft de film een gevoel van emotie. Een relevante audiotrack die aan een scène wordt toegevoegd, versterkt de emoties, waardoor de clip gevoeliger en meer betrokken wordt.
- Elementen en stickers
Door elementen en stickers aan een film of een bepaalde scène toe te voegen, vergroot je de impact van het idee dat je op het publiek wilt overbrengen.
- Titels en teksten
Door de juiste titels en relevante bijschriften aan de scènes toe te voegen, kun je de beelden informatiever en dus overtuigender maken.
Conclusie
Als je wilt leren hoe je een video met hoogtepunten maakt, dan is Wondershare Filmora het beste platform, omdat het niet alleen een eenvoudige en intuïtieve interface biedt, maar de gegeven taken ook relatief sneller verwerkt. Het is echter belangrijk om te weten dat je alleen toegang hebt tot de functies Auto Highlight en Scene Detection in Filmora wanneer je de nieuwste versie van de applicatie gebruikt, dat wil zeggen Wondershare Filmora 10.4 of hoger.



Ollie Mattison
staff Editor