Hoe Split-Screen-video's beschikbaar te maken [30+ Creative Presets beschikbaar]
Jun 25, 2024
Het gesplitste scherm toont twee of meerdere video'streams tegelijkertijd naast elkaar of in up-down stijl. Het is een populaire techniek geworden in het creëren van creatieve video. Je kunt deze techniek toepassen bij het maken van snelle promotievideo's, vergelijkingsvideo's of zelfs om het eruit te laten zien alsof je een gesprek met jezelf hebt!
Hoe maak je een split screen video? Is het moeilijk om de effecten te bereiken? Nou, er zijn tegenwoordig inderdaad veel split screen video editors beschikbaar, maar in dit artikel raden we je aan om de videobewerkingssoftware Wondershare Filmora te gebruiken, die verschillende geanimeerde split screen lay-outs biedt om split screen video te maken. Hiermee kun je eenvoudig en snel een split screen-video maken in slechts enkele minuten. In dit artikel zal ik introduceren hoe je een split screen video te maken in Filmora.
- Deel 1: Het maken van een Split Screen Video met Split-Screen Vvoorinstellingen
- Deel 2: Split Screen Video maken zonder Split Screen Effects
Voordat we beginnen, bekijk de video tutorial over enkele leuke manieren om een split screen video te maken in Filmora. Als je creatieve ideeën hebt over een gesplitst scherm op Windows of Mac, deel het dan in de onderstaande opmerking.
Dit vind je misschien ook leuk:
Hoe twee video's naast elkaar te zetten >>
Deel 1: Hoe maak je een Split Screen Video met Split-Screen Effects
In de nieuwste versie hebben we het Split Screen Effect teruggebracht, en verbeterd met meer presets en lay-outs en geanimeerde effecten. Hieronder staan de gedetailleerde stappen over het maken van een split screen video met deze split screen video editor.
1 De mediabestanden importeren
Open Filmora en maak een nieuw project voor de Split Screen-video en klik vervolgens op "Import" om uw mediabestanden aan de Media Library toe te voegen.
2 Kies een split screen preset
Klik op de Split Screen-knop bovenaan het scherm. Vervolgens kun je bladeren in, en bekijken van verschillende soorten split screen lay-outs in de bibliotheek. Kies je favoriete, en sleep en laat het vallen op de tijdlijn. Als alternatief klik je met de rechtermuisknop op de voorinstelling en kies je "Toepassen" om deze aan de tijdlijn toe te voegen.

Natuurlijk kun je verschillende splitscreen-effecten aan de tijdlijn toevoegen als je dat nodig hebt.
3 Video's toevoegen aan de preset
Dubbelklik op de split screen preset op de tijdlijn om het geavanceerde split screen edit panel in te voeren. Sleep vervolgens je video's naar elk scherm in het voorbeeldvenster om een split screen-video te regelen. Hier kun je de split screen video trimmen om de starttijd van elke video subclip in de timline aan te passen, of dubbelklik op elke clip om zo nodig te paneren en zoomen. Klik op OK om de wijzigingen van de split screen video op te slaan.

Je kan ook de optie "grensoverschrijdende" aanvinken om de verdeling zichtbaar te maken en vervolgens de randkleur kiezen om uw splitscreen-video verder aan te passen.
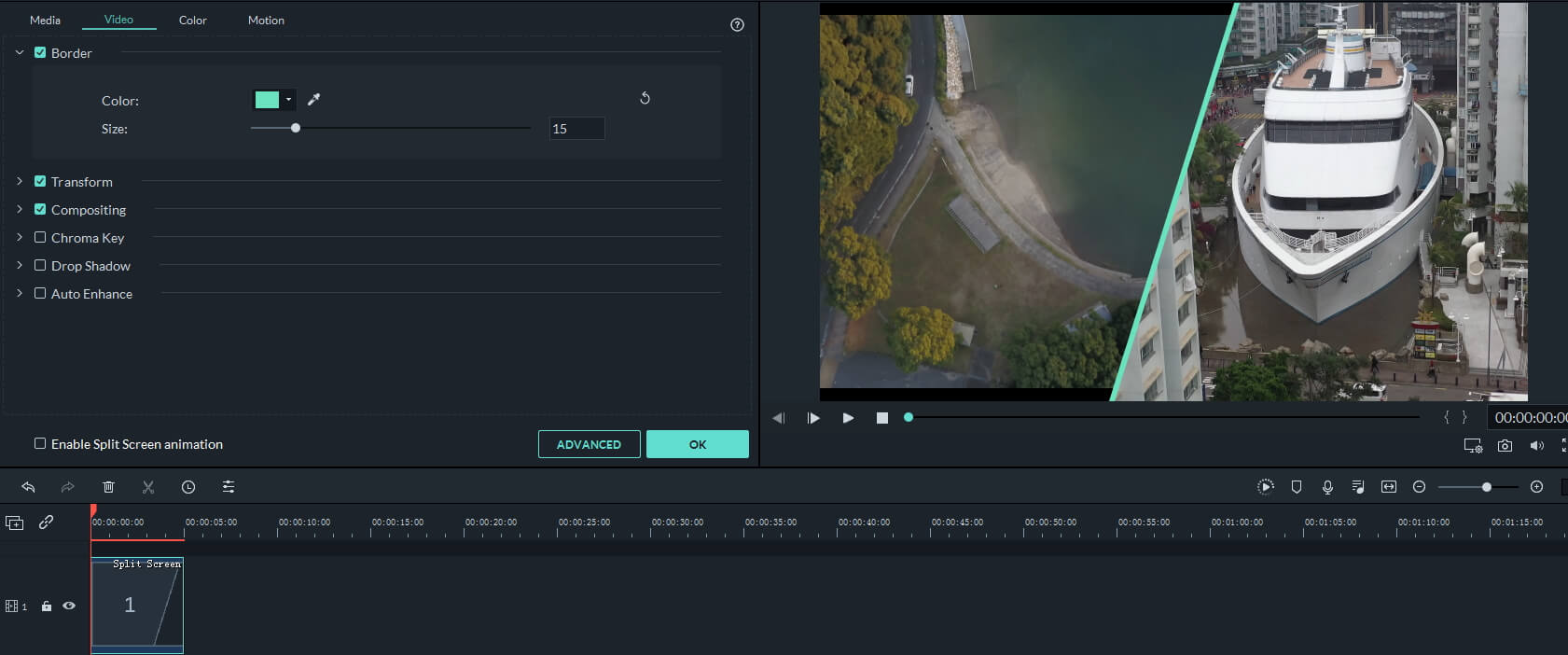
4 Edit Audio [Optioneel]
Als je de split screen-video in het voorbeeldvenster afspeelt, kun je alle audios uit de videoclips horen. In dit geval kun je de audio in de clip dempen door op het Volume-pictogram te klikken. Je kan een van hen dempen of ze allemaal dempen en vervolgens een nieuwe achtergrondaudio toevoegen aan deze splitscreen-video.
5 Opslaan van de split screen video
Filmora biedt verschillende opties voor jou om de split screen video op te slaan. Na het voltooien van het project, klik op "Exporteren" en sla de gesplitste video op in verschillende formaten, upload naar YouTube/Vimeo of brand naar een dvd.

Deel 2: Hoe Split Screen Video te maken zonder Split Screen Effects
Naast de ingebouwde split screen functie die verschillende split screen presets biedt, kun je ook al uw videoclips in de positie plaatsen die je wilt om een split-screen stijl zoals video in Filmora te maken. In deze tutorial laat ik je zien hoe je een split screen video maakt door overlaying video's.
Tips: Als je een videowall-effect wilt maken met dezelfde beelden, kun je onze gids raadplegen over Hoe je videowall-effecten kunt maken in Filmora.
Nadat je de clips naar de mediabibliotheek hebt geïmporteerd, volg je de onderstaande stappen:
1 Sleep en Drop Video Clips naar tijdlijn
In plaats van de videoclips op dezelfde tijdlijn te plaatsen [die deze video's in één video zal samenvoegen], moet je de videoclips op verschillende video's-tracks plaatsen om een split screen video te maken.
Plaats de video's in het juiste spoor en selecteer vervolgens de clips in de tijdlijn en speel deze vervolgens af in het voorbeeldvenster om te controleren of er een ongewenst onderdeel is. Om de ongewenste frames te verwijderen, splitst de videoclip en vervolgens snijd en verwijder deze.

2 Positie aanpassen, verkleinen en masker toevoegen
Met de videoverlay-functie kun je de schermen in de helft horizontaal of verticaal splitsen of in elk deel dat u nodig hebt. Er zijn verschillende manieren om een unieke split screen video te maken: Je kan op de clip klikken in de tijdlijn en vervolgens de posities en schalen van de beelden in het voorbeeldvenster aanpassen aan doelposities en schaal zoals hieronder weergegeven:
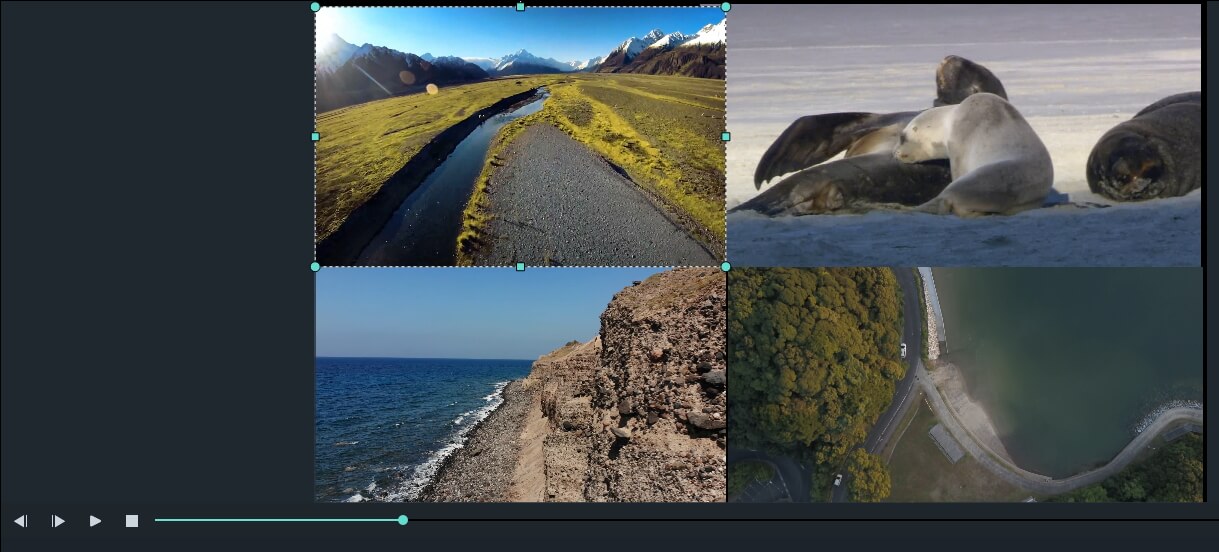
Je kan ook de positie in de optie Transformeren onder het paneel Bewerken wijzigen: dubbelklik op de clip in de tijdlijn om het venster Bewerken in te voeren en sleep de draai- of schaalschuifregelaar om aan te passen.

Om de vorm van hoe de gesplitste schermvideo wordt weergegeven te wijzigen, dubbelklik je op de video in de tijdlijn, en klik je vervolgens op het tabblad Effecten en ga je naar de optie Hulpprogramma en daar vind je de opties Afbeeldingsmasker en Vormmasker, die je zullen helpen om de vorm van de gesplitste schermvideo te wijzigen. Selecteer en sleep het effect naar de videoclip in de tijdlijn en de clipvorm zal dienovereenkomstig veranderen.
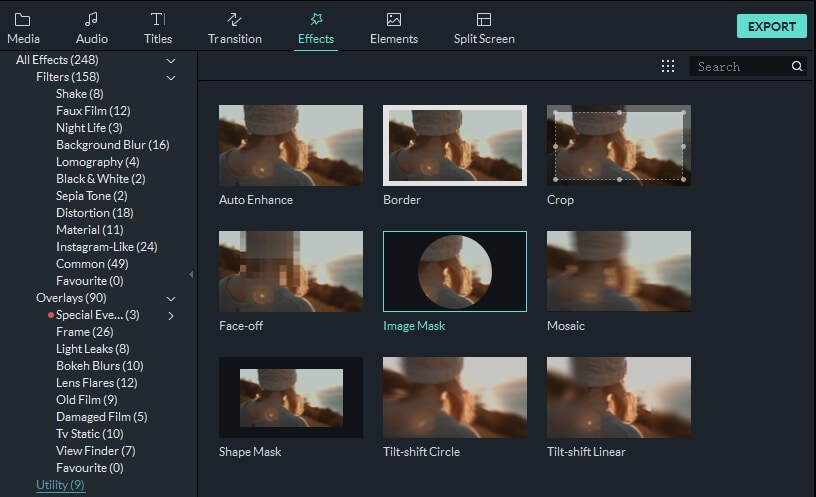
Er zijn verschillende Image Mask-voorinstellingen beschikbaar, je kan dubbelklikken op de clip in de tijdlijn en naar beneden scrollen naar Image Mask onder Video Effects zoals hieronder weergegeven:
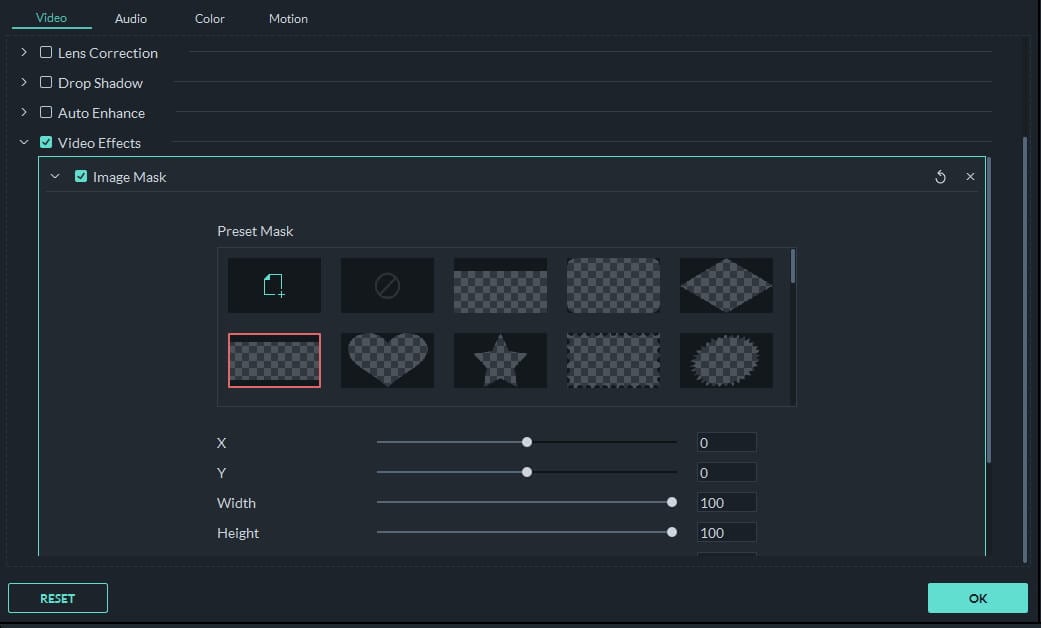
3 Beheer het audiogeluid
Je kan alle audios in de videoclip dempen en nieuwe achtergrondmuziek toevoegen om bij de video te passen. Om de audio in de split screen video te dempen, klik je met de rechtermuisknop op de video in de tijdlijn en selecteert u Mute. Je kan ook het audiobestand van de video scheiden en verder bewerken.

Nadat je de video- en audiobestanden hebt uitgelijnd, kun je nu klikken op Exporteer tab om de gesplitste schermvideo naar YouTube te uploaden of op te slaan als verschillende videoformaten.
Conclusie
Het splitscreen-effect kan worden gebruikt om een video te maken waarbij dezelfde acteur tegelijkertijd in dezelfde scène verschijnt, net alsof mensen zichzelf hebben gekloond in de video. Zoals je kunt zien aan de bovenstaande methoden die ik beschreef, is het maken van split screen-video's in Filmora vrij eenvoudig. Je kunt je verhaal altijd versterken met Filmora videobewerkingsoplossingen. Laat je inspireren door de video-tutorial hieronder, vergeet je niet te abonneren op ons YouTube-kanaal voor meer tips en trucs.



Liza Brown
chief Editor