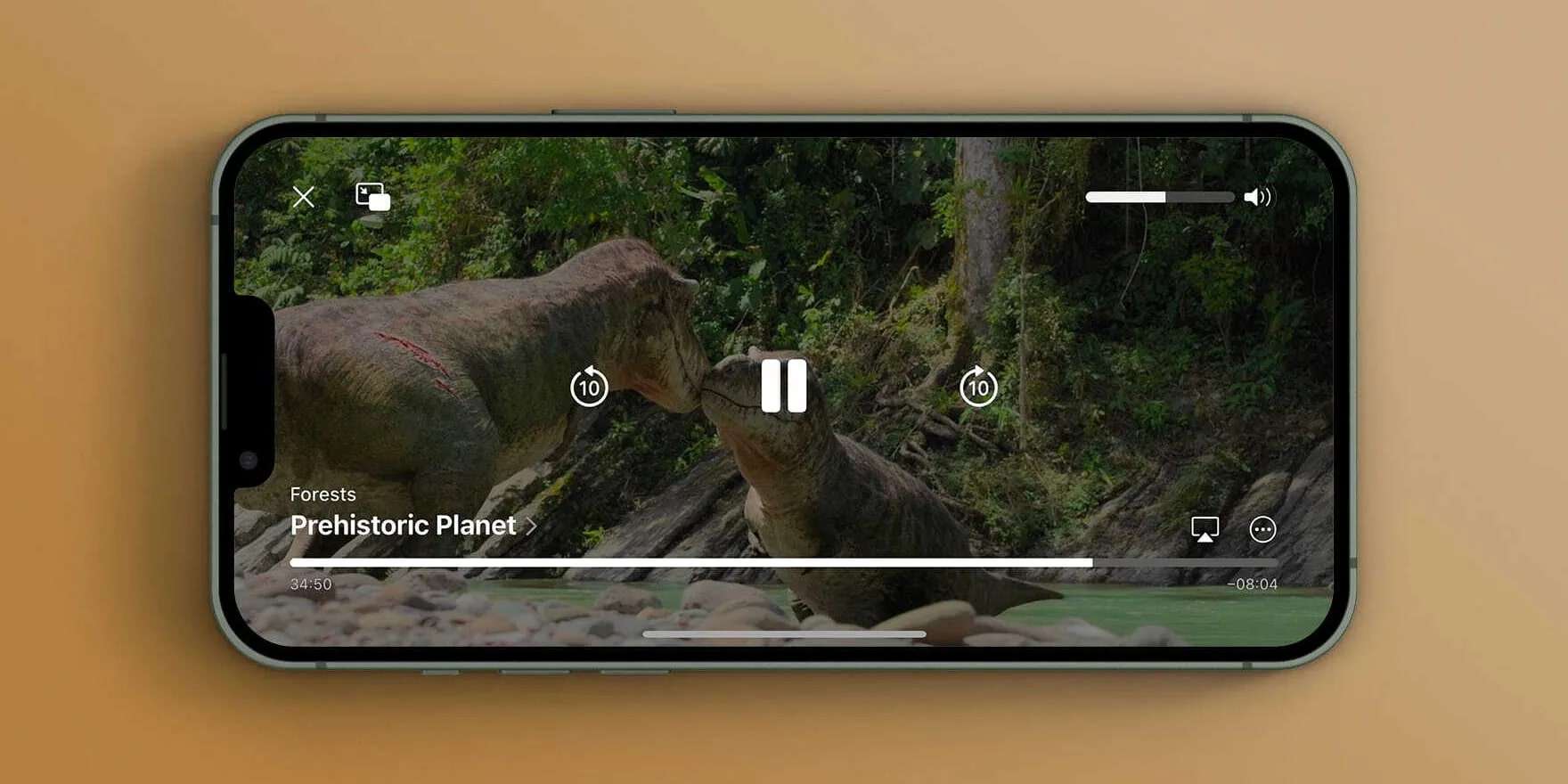
“I’ve recently purchased an iPhone and want to spice up my videos for my social media channels. Can anyone tell me how to speed up a video on an iPhone?” Yes, we can! You have several options for changing the playback speed of videos and speeding up your footage on an iPhone.
The simplest way is to use the built-in apps like Photos and iMovie. However, these apps might offer limited playback speed settings. In that case, you can opt for third-party mobile apps like Filmora and CapCut to access advanced options for adjusting the playback speed according to your needs.
Keep reading to learn how to speed up an iPhone video on your device and online using several different methods and tools.
In this article
How to Speed up a Video on iPhone Using Built-in Apps
iPhone users have two built-in apps they can use to change the video playback speed settings and speed up or slow down their videos. Below are step-by-step guides for using the Photos and iMovie apps to adjust the speed of your video playback on an iPhone.
How to Speed up a Video on iPhone With the Photos App
The Photos app allows you to make basic video playback speed adjustments and enhance your mobile video content without using a third-party software tool. However, the app can only speed up slow-motion videos and will not work on regular videos.
Here’s how to use it:
Step 1: Open the Photos app on your iPhone and tap Albums;
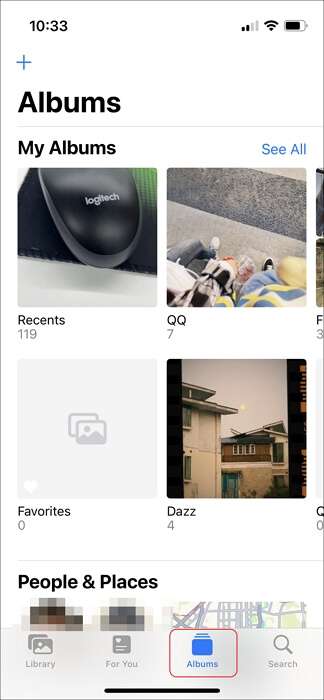
Step 2: In the Media Types section, select Slow-mo;
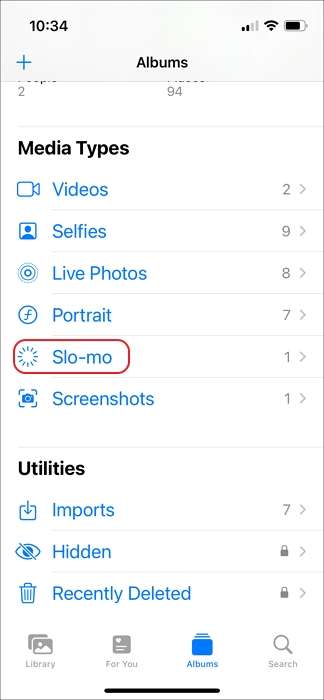
Step 3: Select the video clip you wish to speed up and tap Edit;

Step 4: Speed up your iPhone video by dragging the two white bars together, then tap Done to save your changes.
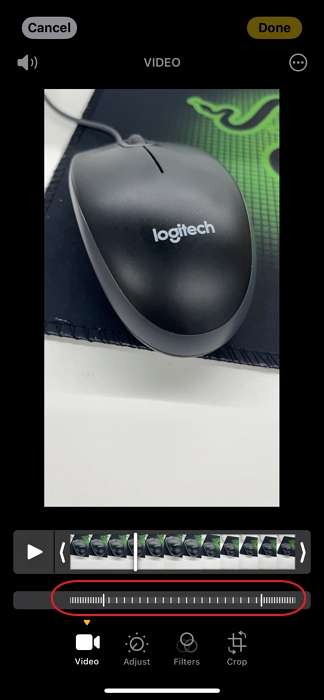
How to Speed up a Video on iPhone With iMovie
The iMovie app is an excellent tool to adjust the speed of your video footage on an iPhone. It lets you make fine-tune speed adjustments to your video clips by dividing your footage into editable ranges, each with its own speed.
Here’s how to use it to adjust the playback speed and speed up your video clips.
Step 1: Launch iMovie on your phone and tap Start New Project > Movie;
Step 2: Open a video you want to speed up to import it into the timeline;
Step 3: Tap the Speed button;
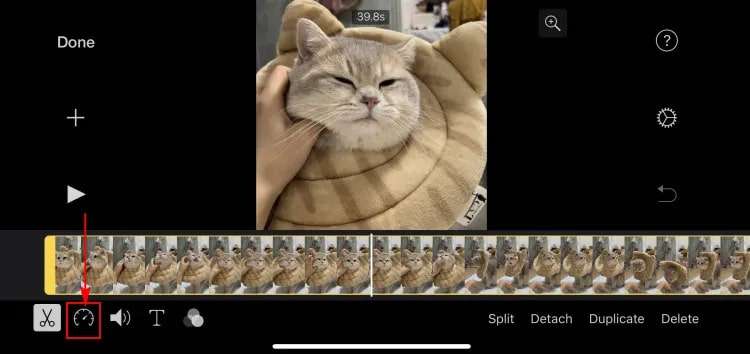
Step 4: Move the yellow Speed slider right to increase the video playback speed to 2x and tap Done to save the sped-up clip on your phone.
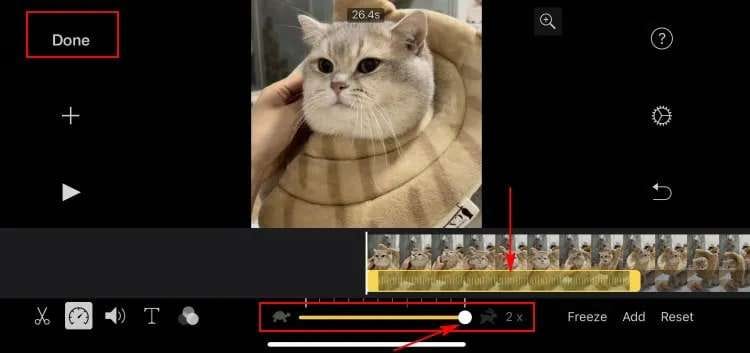
How to Speed up a Video on iPhone Using Third-Party Apps
Built-in iPhone tools like the Photos and iMovie apps can help you make basic speed adjustments. However, their speed adjustment capabilities are pretty limited. If you need a more advanced solution, we recommend using third-party iPhone video editing apps like Wondershare Filmora and CapCut.
How to Speed up a Video on iPhone With Filmora
The Wondershare Filmora mobile video editing app is the perfect video editor for iPhone and Android users. The Filmora app offers an all-encompassing iPhone video editing suite of tools and features, including a vast selection of video templates, special effects, and filters to choose from.
With Filmora, you get multiple options to adjust the video playback speed of your clips on your iPhone. Head over to the App Store and download Filmora for iPhone, then follow the steps below to speed up your iPhone video with a few taps.
Step 1: Launch the Filmora mobile app for iOS and tap New Project;
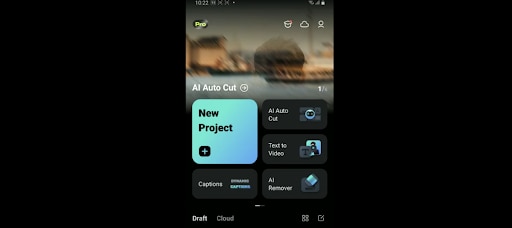
Step 2: Select the video you wish to speed up to import it in the editing timeline;
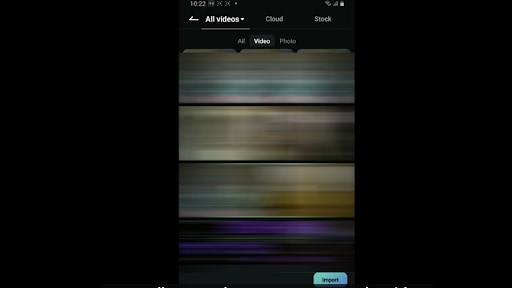
Step 3: Tap the video in the timeline to access the Speed menu (you can also trim your video to fine-tune the speed limit of your clip);
Step 4: Filmora allows you to adjust the iPhone video speed by dragging the Speed slider to the right. The higher the scale, the faster the playback speed, and vice versa (notice that the video length will shrink).
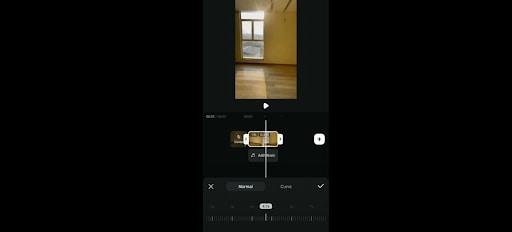
Step 5: Preview your changes by tapping the Play button to see if you’re satisfied with the result. Tap Export.
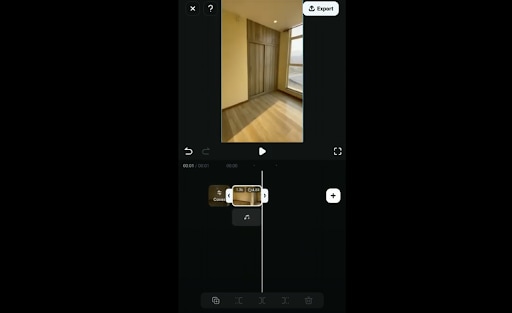
Step 6. Select the desired video resolution and frame rate;
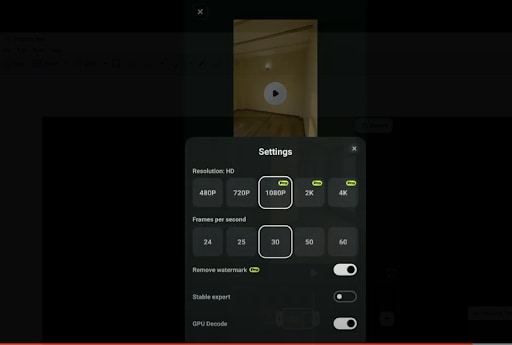
Step 7. Tap Pro Export or Free Export to save the edited video on your iPhone.
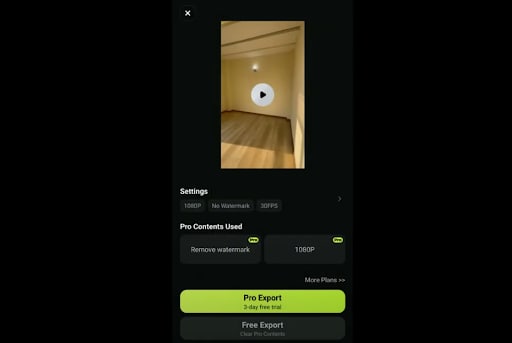
If you wish to learn more about video playback speed adjustments in Filmora, watch these YouTube videos:
Speed up/slow down video in Filmora;
How to use speed ramping in Filmora.
How to Speed up a Video on iPhone With CapCut
CapCut is a fantastic mobile video editing app for iPhone users that allows you to speed up your footage up to 100x. The app comes with a simple and intuitive interface and streamlined navigation, empowering you to make swift edits to your iPhone videos with a few simple taps.
Download and install the CapCut app for iOS, then follow the steps below to speed up your iPhone video.
Step 1: Launch CapCut on your iPhone and tap New Project;
Step 2: Select the video you wish to speed up and tap Add to add it to the editing timeline in CapCut;
Step 3: Tap Edit to access the Speed settings;
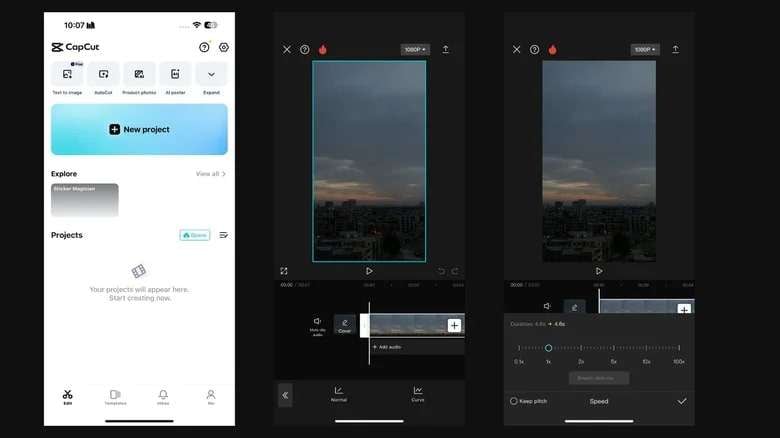
Step 4: Tap Speed > Normal and drag the Circle slider to adjust the playback to your desired speed.
How to Speed up a Video on iPhone Online
If you don’t wish to download and install any video editing apps on your iPhone, you can use online video editors like Clideo and Kapwing to speed up your video clips quickly and easily.
How to Speed up a Video on iPhone With Clideo
Clideo is a user-friendly online video editor and speed changer that you can use to change the video playback from 0.25x to 4x in a heartbeat. You can choose from six different video playback speed options and export the edited video footage in any format you prefer.
Here are the steps to speed up your iPhone video with Clideo online video speed changer:
Step 1: Visit the Clideo Change Video Speed website and tap Choose file;
Step 2: Upload the video from your mobile device;
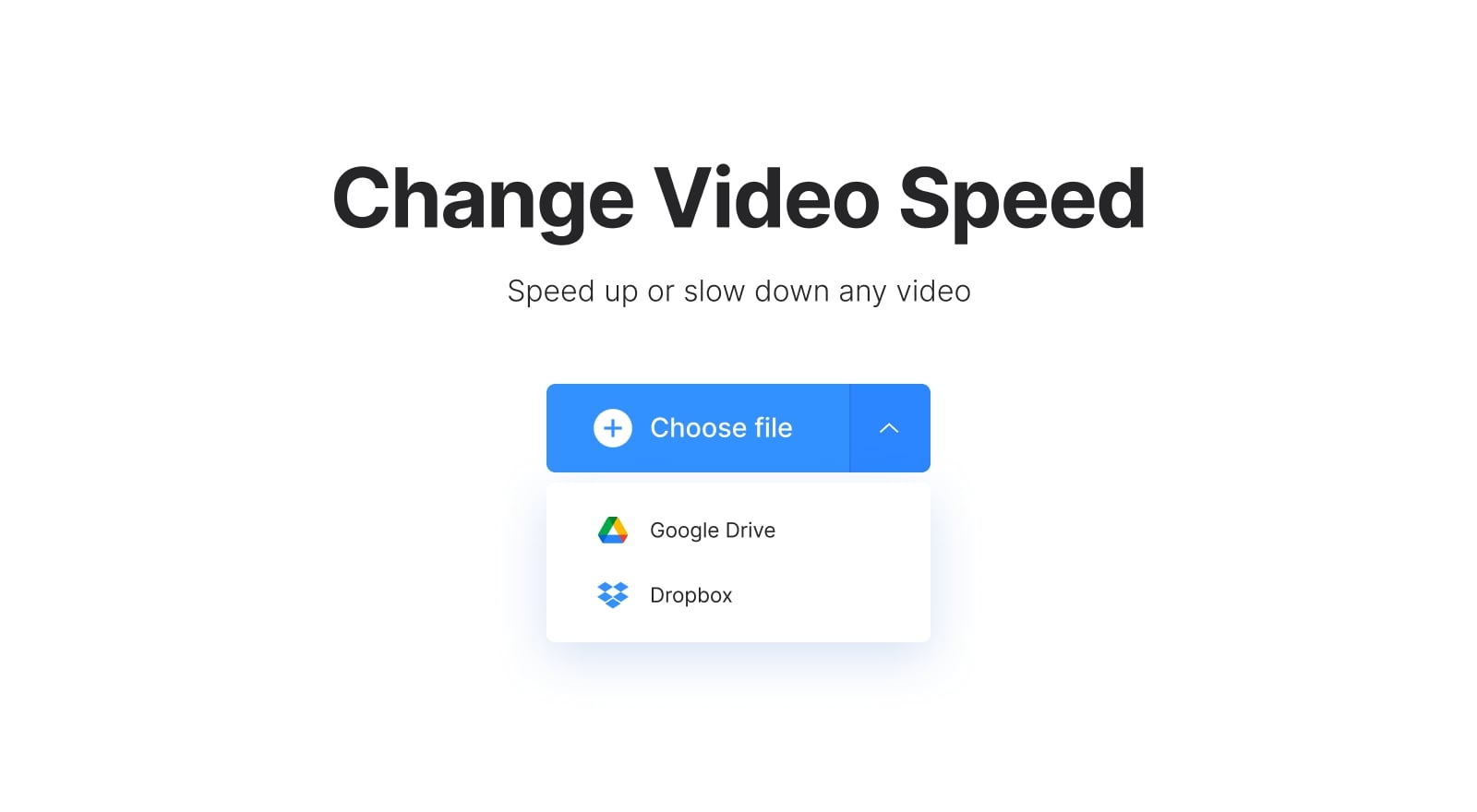
Step 3: Select the preferred playback speed setting from the available options or drag the slider to change the speed according to your preferences. Tap Speed to apply the changes.
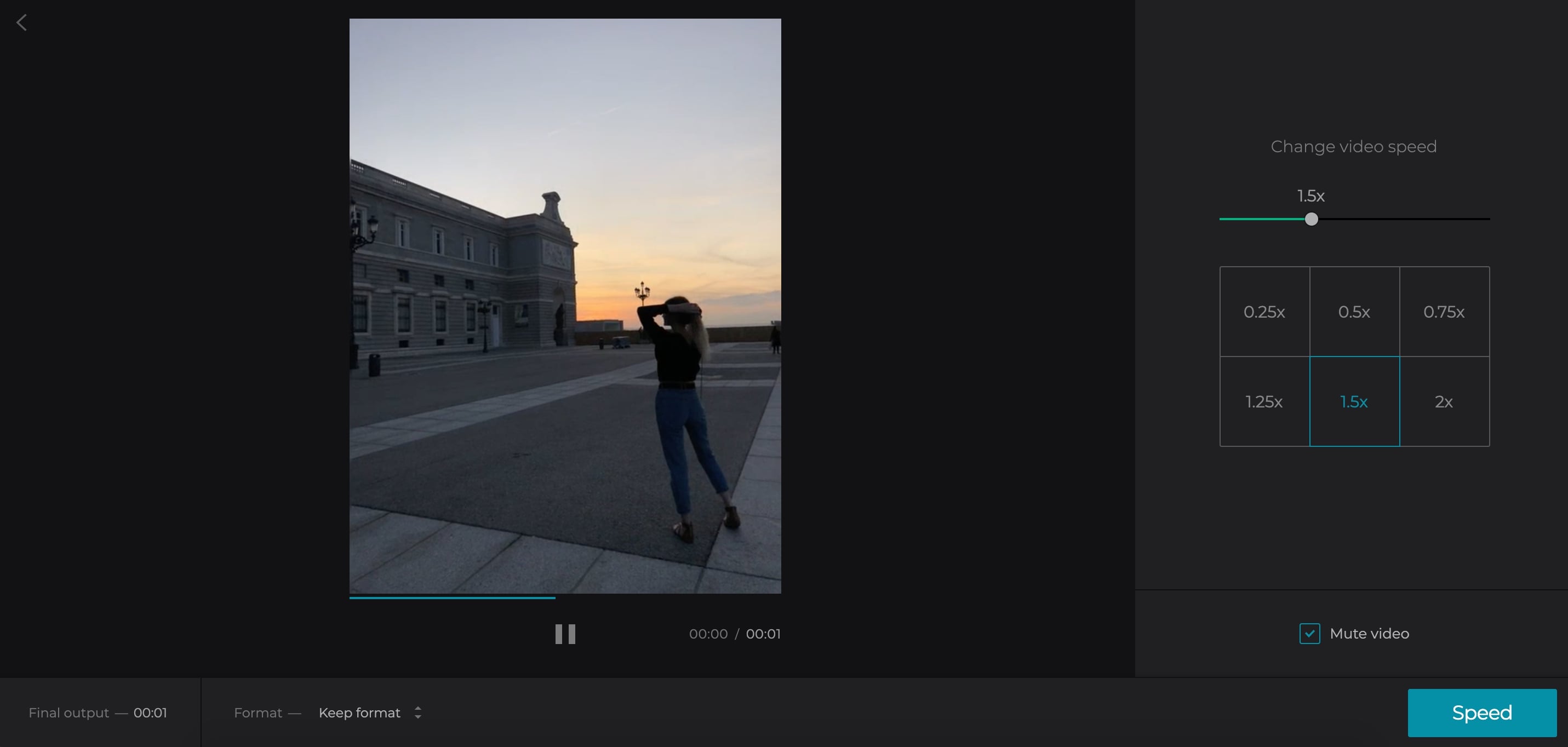
Step 4: Select the output video format and save the edited video to your iPhone.
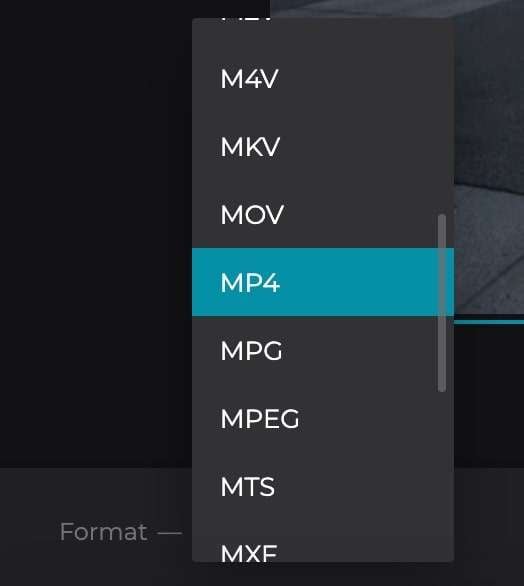
How to Speed up a Video on iPhone With Kapwing
Kapwing is another fantastic online video speed changer you can use to quickly adjust the playback speed of your iPhone videos. With Kapwing, changing iPhone video speed is a matter of mere seconds. Simply upload your video, select the preferred playback speed (0.25-4x), tap Export to save your speed changes, and you’re done.
Here are the steps to guide you through the process:
Step 1: Go to the Kapwing online video speed changer and tap Upload video;
Step 2: Tap Upload from phone to upload your video;

Step 3: The moment you upload your video, Kapwing will navigate you to the Speed settings section;
Step 4: Select the preferred playback speed (0.25x-4x);

Step 5: Tap Export to save your speed changes.
Conclusion
As you can see, you have several options to speed up your iPhone videos according to your specific requirements. You can use the built-in tools like the Photos app and iMovie to make basic playback speed changes on your phone.
However, these options offer limited functionality. To address this issue, use third-party apps like Filmora and CapCut to get access to more advanced playback speed adjustments. Though a third-party app like Filmora requires you to download and install it on your phone, it offers a broader range of video speed-changing options and settings compared to the built-in iPhone apps.
If you don’t want to download and install any apps on your mobile device, use online video speed changers like Clideo and Kapwing. Both solutions let you change the speed of video clips online on your iPhone with a few taps.
FAQ
-
Can I slow down videos on my iPhone?
Yes, you can slow down the playback speed of videos on your iPhone using the following solutions:- Built-in apps like iMovie and the Photos app;
- Third-party apps like Wondershare Filmora and CapCut;
- Online video speed changers like Clideo and Kapwing.
-
What is the easiest way to speed up a video on an iPhone?
The easiest way to adjust the playback speed of a video on your iPhone is to use the iMovie app:- Launch the app;
- Select New Project;
- Tap a video in the timeline to open the editor;
- Tap Speed and adjust the playback by dragging the slider right.
-
Can I speed up a video on my iPhone after recording it?
Yes, you can speed up your new video recording using the iMovie app.



 100% Security Verified | No Subscription Required | No Malware
100% Security Verified | No Subscription Required | No Malware

