BESTE videosplitter om video's automatisch in delen/clips te splitsen [online en 4 manieren]
May 13, 2024
Het opsplitsen van een grote video in verschillende clips is erg handig voor het uploaden, overbrengen of eenvoudig verzenden. Veel mensen willen dit wel doen, maar missen de juiste videosplittersoftware.
In Filmora kun je video's opsplitsen in kleinere delen op verschillende manieren, afhankelijk van wat je doel is. In dit artikel leer je hoe je de Video Splitter - Wondershare Filmora kunt gebruiken om elk deel van een video met elke bestandsindeling op je computer of online te splitsen.
- Deel 1: 2 manieren om video te splitsen door vrijelijk met de afspeelkop te slepen
- Deel 2: Video's automatisch splitsen met scènedetectiefunctie
- Deel 3: Video's eenvoudig online in kleine delen splitsen
- Deel 4: Veelgestelde vragen over het splitsen van video's
Deel 1: 2 manieren om video te splitsen door vrijelijk met de afspeelkop te slepen
Filmora van Wondershare is een eenvoudig te gebruiken en toch krachtig genoeg alles-in-één videobewerkingstool waarmee je een video of film nauwkeurig op de tijdlijn kunt splitsen.
Het helpt bij het splitsen van alle populaire bestandsindelingen die er zijn, inclusief MPG, VOB, MOV, MKV, FLV, DAT, WMV, AVI, DIVX, MP4, enz. Het enige wat je hoeft te doen is je bronbestand laden, de juiste positie vinden en op splitsen klikken. Vervolgens kun je het in alle populaire indelingen op een computer opslaan of rechtstreeks naar YouTube uploaden.
Download het nu gratis en volg de eenvoudige stappen hieronder om een lange video in delen te knippen.
Opmerking: Je kunt een videoclip nauwkeurig frame voor frame splitsen zonder kwaliteitsverlies.
Filmora biedt 2 verschillende manieren om videobeelden handmatig te splitsen, waarbij je video's kunt splitsen en de kwaliteit niet hoeft te veranderen. Welke manier je ook kiest, je kunt altijd iets gedaan krijgen. Hier zijn de details:
Manier 1: Gebruik Filmora Instant Cutter om grote videobestanden snel te splitsen
Voor degenen die video alleen in delen hoeven te splitsen zonder verder een bewerkingsplan, biedt Filmora een efficiënte tool waarmee je grote 4K-videoclips en actiecameravideo's snel en eenvoudig kunt knippen/bijsnijden/splitsen. Hier lees je hoe je Instant Cutter Tool gebruikt om grote video's in delen te splitsen.
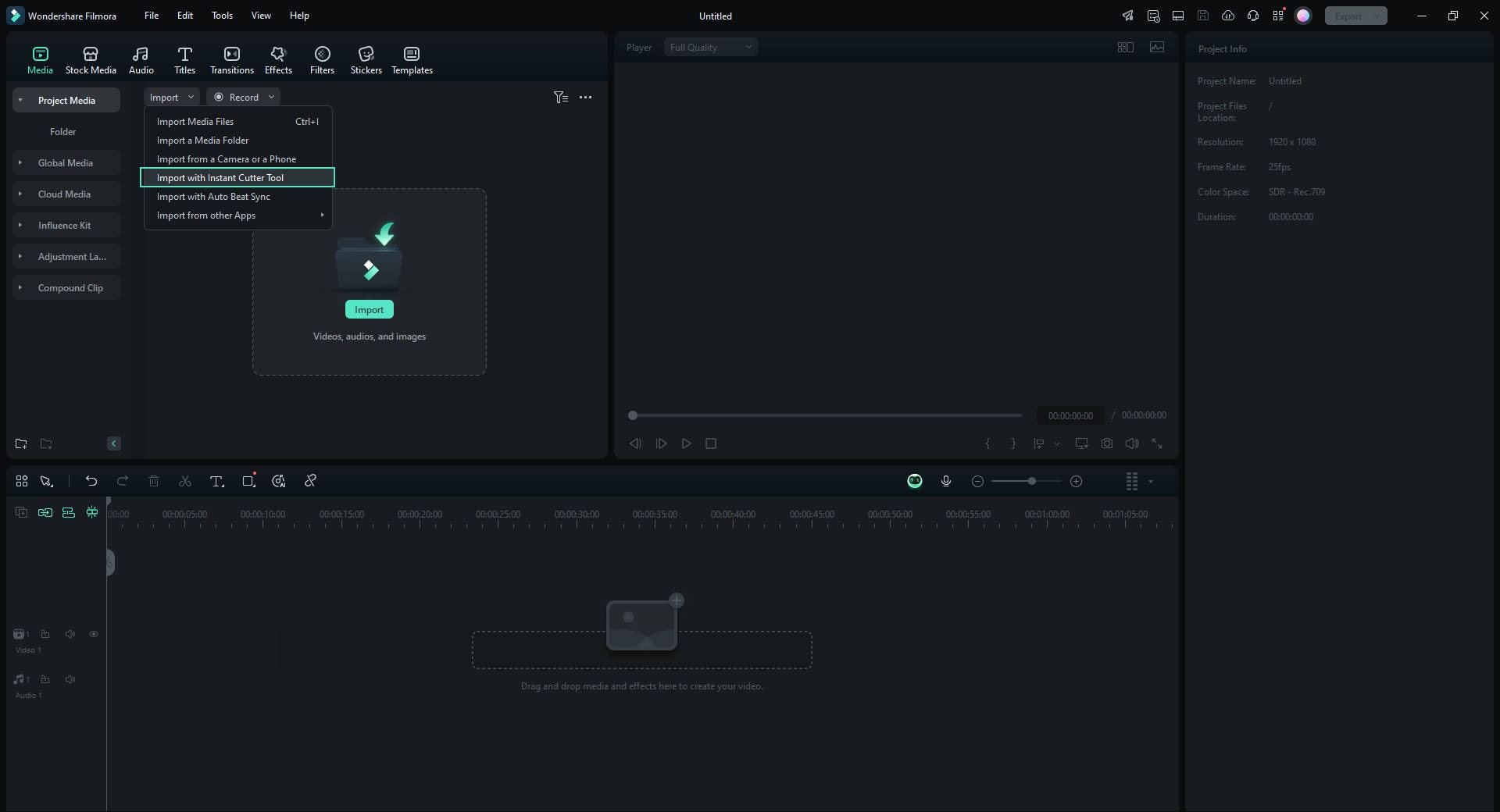
Nadat je een nieuw project hebt aangemaakt en de hoofdinterface hebt geopend, kies je onder het menu "Importeren" Importeren met Instant Cutter Tool, importeer jet u het videobestand door op de knop "Bestand openen" te klikken. Je kunt elke keer maar één groot bestand importeren.
Hier kun je de afspeelkop slepen of de schuifregelaars gebruiken om delen van de video te selecteren. Vervolgens kun je de video splitsen door op de knop "Segment toevoegen" te klikken. Kies ten slotte de gewenste clips en selecteer "Exporteren" om het splitsen te voltooien.

In het exportvenster kun je Open Resultaatmap kiezen om de video te bekijken of Verzenden naar Filmora voor verdere bewerking in de Filmora video-editor.
Manier 2: Video's frame voor frame splitsen op de Filmora-tijdlijn
Met deze methode kun je video's in verschillende segmenten splitsen en ongewenste delen gemakkelijk verwijderen. En als je het splitsen nauwkeuriger wilt regelen, dan kun je zelfs elk onderdeel frame voor frame met de toets Links of Rechts selecteren.

Hieronder vind je een videohandleiding over hoe je de knop Splitsen kunt gebruiken om video's handmatig te splitsen.
- Stap 1: Importeer je bronbestanden door op "Importeren" te klikken en ze naar de videotijdlijn te slepen.
- Stap 2: Sleep de video naar de track in de tijdlijn en selecteer vervolgens de clip in de tijdlijn, verplaats de afspeelknop naar de juiste positie waar het eerste gedeelte moet eindigen en het tweede gedeelte moet beginnen. Klik vervolgens op de knop Splitsen (schaarpictogram op de werkbalk) om de video in twee delen te verdelen. Herhaal dit, en je zal een groot videobestand in verschillende kleinere clips opsplitsen.
- Stap 3 [Optioneel]: Omdat de videoclip in verschillende afzonderlijke segmenten is opgesplitst, kun je nu elke clip selecteren en deze verwijderen door op het pictogram Verwijderen in de werkbalk te klikken. Je kunt ook de juiste overgangseffecten tussen de afzonderlijke clips toevoegen en de overgang daarmee vloeiender maken. Voor gedetailleerde informatie over hoe je een overgang aan clips kunt toevoegen, raadpleeg je onze handleiding over Hoe je een overgang tussen scènes/clips kunt toevoegen.

- Stap 4:Nu kun je de videoclips in een geschikte indeling opslaan. Klik op Exporteren en kies het doelvideo-indeling op het tabblad Bestandsindelingen aan de linkerkant van het exportvenster. Je kunt uit indelingen kiezen in WMV, MP$, AVI, MOV, FLV, MKV, TS, 3GP, GIF en nog veel meer. Als je andere clips van de hele film wilt opslaan, dan kun je u het projectbestand opnieuw laden en afzonderlijk exporteren.

Deel 2: Video's automatisch splitsen met scènedetectie
De functie Scènedetectie is erg handig wanneer je verschillende scènes opneemt (zoals een trouwvideo). De functie zal de video automatisch in delen opsplitsen op basis van de scèneverandering. Dit is mijn geval, ik heb een video opgenomen met een actiecamera. In de video zijn er duikscènes, schaatsscènes, rijscènes en lijdensscènes. Hieronder vind je de stappen over hoe ik de functie Scènedetectie gebruik om de video in delen op te splitsen.
Om de functie Scènedetectie in te schakelen, klik je met de rechtermuisknop op de video in de mediabibliotheek en selecteer je Scènedetectie om toegang te krijgen tot het venster Scènedetectie.

Klik op de knop Detecteren en Filmora verdeelt de video in verschillende clips op basis van de scènewisselingen. Je kunt op elk kleiner fragment klikken om een voorbeeld van het resultaat te bekijken voordat je het aan de tijdlijn toevoegt.

Om een bepaald gesplitst videodeel te verwijderen, selecteert je het en klik jet u vervolgens op het prullenbakpictogram. Als je de gescheiden clips wilt behouden voor latere bewerking, dan klik je op TOEVOEGEN AAN TIJDLIJN, waarna de gesplitste clips automatisch als volgt in de tijdlijn worden geïmporteerd:

Voor de specifieke stappen voor het gebruik van scènedetectie vink je Video's splitsen in subfragmenten met automatische scènedetectie aan.
Nadat je je bestanden hebt gesplitst, kun je meer bereiken met deze software voor het splitsen van video's. Omdat Filmora ook functioneert als video joiner, video rotator, video cropper, voice-over recorder, enzovoort. Je kunt meerdere segmenten samenvoegen en wat achtergrondmuziek toevoegen om een nieuwe video te maken.
Deel 3: Video's eenvoudig online in kleine delen splitsen
Online platformen bieden alternatieve maar effectieve manieren om video's online te splitsen. Het vinden van een geschikte online videosplitter is echter geen fluitje van een cent. Gelukkig hebben we je werk gemakkelijker gemaakt door de beste online tools te bespreken om video's in kleinere delen te splitsen.
1. Filmora Videotrimmer
Filmora Video Trimmer is ongetwijfeld het beste hulpmiddel om elk videoformaat online te splitsen. Dit dankzij de verbazingwekkende snelheid, intuïtieve interface en gebruiksgemak.
Je hebt geen eerdere ervaring nodig, omdat het proces drie eenvoudige stappen omvat: het uploaden, bijsnijden en exporteren of downloaden van je bijgesneden video. Met deze gratis online videotrimmer kunnen gebruikers hun video splitsen met behulp van de schuifregelaar of nauwkeurig door de begin- en eindtijden zelf iin te stellen.

Met dit programma kun je video's van je lokale computer laden, een videolink maken of deze in de interface plakken. Het goede aan Filmora videotrimmer is dat het bijna alle video-indelingen op elk apparaat ondersteunt.
Wanneer het uitvoerbestand gereed is, kun je het downloaden of exporteren naar populaire ondersteunde online platformen voor het delen van video's.
2. Veed.io
Veed.io is een gebruiksvriendelijke online videosplitter met een eenvoudige en intuïtieve interface. Met deze tool kunt je je video splitsen door het ongewenste deel te verwijderen of de video in twee of meer videoclips te splitsen.
Wanneer je een video in meerdere videoclips opdeelt, dan kun je met Veed.io deze clips als afzonderlijke bestanden opslaan.

Veed.io ondersteunt populaire video-indelingen, waaronder MOV, AVI, MPEG, MP4 en MKV. Het is belangrijk op te merken dat het uitvoerbestand wordt geëxporteerd als een MP4-bestand. Deze tool biedt verschillende abonnementen met verschillende mogelijkheden. De abonnementen zijn als volgt:
- Gratis abonnement
- Basis- $ 9,6 per editor per maand.
- Pro-abonnement - $ 19,2 per editor per maand.
- Businessplan - $ 59 per redacteur per maand.
3. Split Video
Split Video is een van de beste gratis online videosplitters. Deze tool biedt een veilig en betrouwbaar platform voor het uploaden en verwerken van video's in een browser. Dit dankzij HTML5-technologie.
Met Split Video kunnen gebruikers video's in vier modi splitsen, namelijk gratis splitsen, gemiddelde splitsen, splitsen op tijd en splitsen op grootte.
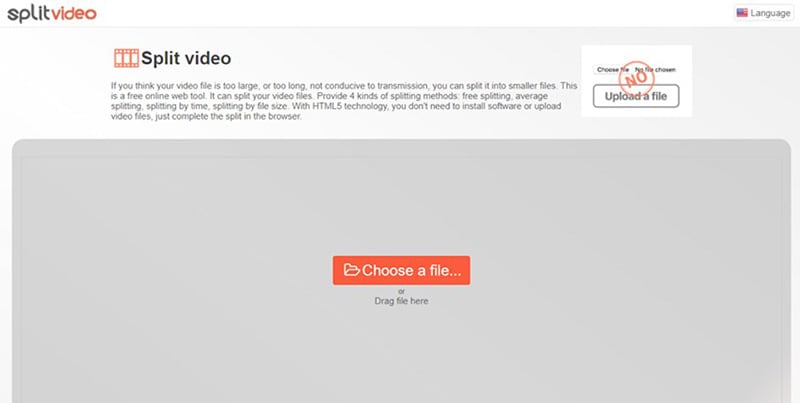
Deze modi maken het voor gebruikers supereenvoudig om video's gebaseerd op hun behoeften op te splitsen. Het goede aan Split Video is dat het veel video-indelingen ondersteunt, waaronder populaire zoals MP4, 3GP, MPEG, AVI, WMV, DV, 3G2 en WEBM. De lijst is lang.
4. Flixier Video Splitter
Flixier-videosplitter is een populaire en nuttige online videosplitter die het proberen waard is. Met deze tool kun je video's online splitsen met behulp van toetsenbordopdrachten of de knop "Knippen". Je kunt je video in twee of meerdere delen splitsen en de ongewenste delen eenvoudig verwijderen. Met deze tool kun je video's binnen enkele minuten splitsen zonder een te moeten downloaden of een account te registreren.

Het mooie van Flixier is dat je video's van elke bron kunt splitsen, inclusief de lokale computer of cloudopslag. De abonnementen zijn als volgt :
- Gratis pakket.
- Pro-versie voor $ 14 per editor per maand.
- Zakelijke versie voor $ 30 per editor per maand.
- Enterprise-versie voor $ 55 per editor per maand.
5. Kapwing Split-Video bewerkingstool
Kapwing Split is een goede online videobewerkingstool waarmee je je video's gemakkelijk kunt splitsen. Dit programma heeft een eenvoudige interface en stelt gebruikers in staat video's in meerdere clips te splitsen.
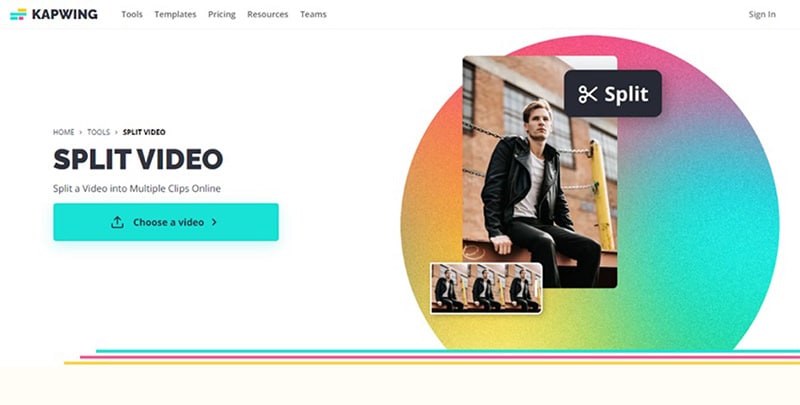
Je kunt je invoervideo uploaden vanaf een lokaal apparaat, website, YouTube of Google Drive. Dit programma ondersteunt video-indelingen zoals MP4, MOV en AVI. Wanneer de uitvoervideo gereed is, kun je ervoor kiezen om deze rechtstreeks te downloaden of te exporteren naar andere sites voor het delen van video's. De beschikbare abonnementen zijn als volgt:
- Gratis abonnement.
- Het basisabonnement voor $ 6 per editor per maand.
- Pro-abonnement voor $ 16 per editor per maand.
- Teamabonnement voor $ 16 per lid per maand.
Veelgestelde vragen over het splitsen van video's
Vraag 1. Hoe splits ik MP4 in meerdere delen?
Met Filmora is het splitsen van je MP4-video in meerdere delen moeiteloos, eenvoudig en snel. Open daarvoor Filmora en importeer je MP4-video in de mediabibliotheek. Sleep de video naar de tijdlijn en plaats de afspeelkop op het frame van je keuze. Gebruik nu de “split”-functie (schaarpictogram hieronder onder de afspeelkop) om het eerste segment te maken.
Ervan uitgaande dat je je MP4-clip nog drie keer wilt splitsen, verplaatst je de afspeelkop naar het volgende frame van je keuze en gebruik jet u opnieuw de splitsoptie om de tweede splitsing te maken. Gebruik hetzelfde proces om meer splitsingen in de hele video te maken.
Vraag 2. Hoe maak ik een splitvideo?
Filmora biedt je eenvoudige manieren om je video te splitsen. De eerste manier is door gebruik te maken van de instant cutter-optie. De tweede manier is het splitsen van de video frame voor frame. En de derde manier is via de automatische scènedetectieoptie. De frame-voor-frame-methode is perfect wanneer je op zoek bent naar snelle opsplitsingen in een korte video.
Je hoeft alleen maar je bestand op Filmora te importeren, de afspeelkop op een frame naar keuze te plaatsen en het splitsgereedschap (schaarpictogram) te gebruiken. Je video wordt onmiddellijk gesplitst en je kunt naar keuze filters aan de gesplitste delen verwijderen of toevoegen.
Vraag 3. Hoe kan ik video in segmenten van 1 minuut knippen?
Stel dat je een video van 3 minuten hebt en drie verschillende segmenten wilt maken, elk van 1 minuut. Sleep dam je video naar de Filmora-tijdlijn. Zorg ervoor dat je afspeelkop zich uiterst links van de track bevindt.
Zoals je zal zien, zie je dat de tijdlijn de duur/lengte van de video toont, beginnend bij 00:00:00:00. Gebruik dus je muis om de afspeelkop te pakken en te verplaatsen om 00:01:00:00 (dat staat voor één minuut) en selecteer het schaarpictogram om de eerste snede te maken.
Verplaats nu vanuit dezelfde positie de afspeelkop naar 00:02 en maak de tweede snede. Als de video precies 3 minuten duurt, dan hoef je geen nieuwe splitsing te maken. Als er na drie minuten nog een paar seconden over zijn, dan verplaats je de afspeelkop naar 00:03:00:00 en gebruik jet u opnieuw de splitstool.
Vraag 4. Hoe knip je een groot videobestand in gelijke delen of in tweeën?
Filmora geeft je de mogelijkheid om videobestanden zowel in gelijke delen als in tweeën te splitsen. Dus als je verder geen plannen hebt om je clip te bewerken, en het enige dat je wilt is kortere delen van gelijke lengte maken, dan kun je dit doen via de “Instant Cutter Tool.”
Hiervoor maak je een nieuw project aan, open je het importmenu en klik je op ‘Importeren met Instant Cutter Tool’. Kies je video en klik op de knop "Bestand openen". Selecteer de delen van de video die je wilt behouden door de afspeelkop te positioneren. Klik vervolgens op de knop “Segment toevoegen” en exporteer je bestand.
Vraag 5. Hoe converteer je een lange video naar een korte video?
Houd de afspeelkop op de frames waarvan je denkt dat ze opvullingen zijn, en klik op het schaarpictogram. Gebruik dezelfde techniek om nog een splitsing te maken, selecteer vervolgens de clip en klik op de verwijderknop om dat specifieke deel te verwijderen.
Een andere methode is het gebruik van de tool “Duur”. Nadat je je video naar de tijdlijn hebt gesleept, selecteer je deze en klik je op de optie “Duur” (weergegeven door een stopwatchpictogram) in het paneel. Verlaag de snelheid van de duurinstellingen. Hierdoor wordt de snelheid van je clip verhoogd, waardoor de lengte van je video automatisch wordt verkort.
Vraag 5. Hoe splits ik een video in delen in VLC?
Je kunt specifieke delen van je video splitsen met behulp van VLC-mediaspeler. Speel eerst de video af op VLC en pauzeer deze op het punt. Open nu het tabblad “Weergave” en kies de optie “Geavanceerde besturingselementen” in het vervolgkeuzemenu om nieuwe opties toe te voegen naast de afspeelknop.
Kies de map via de optie "Voorkeuren". Ga terug naar de nieuwe opties en klik op de rode “Rode” opnameknop om VLC het startpunt van je gesplitste video te geven. Laat je video afspelen totdat het punt komt dat je wilt extraheren en klik nogmaals op de knop om het proces te stoppen. Bekijk de video in je bestandsmap.

Liza Brown
chief Editor