"I wish to rotate a video at 90 degrees to make it more suitable for my Instagram Feed. Can you recommend the best way to rotate a video while keeping the same quality?" Yes, we can! Today, most social media and internet users prefer interacting with popular online content and websites using their mobile devices. Smartphones have become the primary source of online content for streaming platforms and social media networks like YouTube, TikTok, Vimeo, Facebook, Instagram, and Twitter. Whether you wish to turn a horizontal video into a vertical clip or vice versa, this article will show you the best method to accomplish your video rotation goals.
In this article
Why Rotate a Video?
Gone are the days when horizontally oriented videos dominated the online industry standards. The rapid advancement of social media platforms and smartphones has set a new standard.
Today, you need vertically oriented videos to present yourself across numerous online streaming platforms and social media networks.
If you wish to post a story or a reel on Instagram, horizontal videos won't do you much good as they are too small to watch on mobile devices like smartphones. Since most people use mobile phones to interact with social media networks, rotating your videos is the only way to adjust your content to the new standards.
Rotating videos is not a difficult thing if you pick the right software, here in our recommendation, Wondershare Filmora is the easiest way to rotate videos to any degree and keep the video quality intact.
Reasons to Use Wondershare Filmora to Rotate Your Videos
Announced to let users work smarter, not harder, Wondershare Filmora is a cutting-edge video editing platform with an extensive range of basic and advanced AI editing features, from trimming, splitting, rotating, cropping, and flipping to video enhancing, color tuning, green screen effects, auto-highlighting, and AI stickers.
Here's why you should opt for Filmora to rotate and flip your videos:
- Rotate or flip multiple videos with a few clicks, and you can type in the exact degree you want to rotate;
- Aside from rotating and flipping your videos, Filmora offers top-grade editing features and powerful features like keyframing, speed ramping, luts, motion tracking, etc;
- 30+ powerful AI features to simplify the editing process;
- Use animated titles, presets, and effects to change the appeal of your video and make it more engaging;
- It supports lots of video formats and you can customize the exporting settings according to your needs.
- Filmora lets you tap into multiple preset aspect ratios such as 16:9, 9:16, 4:5, and 1:1 to optimize rotated and flipped videos.
How to Rotate Videos in Wondershare Filmora?
Download and install Filmora on your computer, then follow the steps below to rotate videos:
- Launch Filmora and select the default aspect ratio (16:9) to rotate a vertical video to a horizontal one;

- Click New Project and select Media to import videos for rotation;
- Click Import and select the videos you want to rotate;
- Drag and drop the files to the timeline;

- Select the video on the timeline to access the editing menu;
- Navigate to Video > Basic and enable the Transform panel;

- The Transform panel lets you rotate the video to any angle by moving the Rotating Slider or entering the rotating value.
- Click the rotate Clockwise or Counterclockwise icons to rotate the video directly;
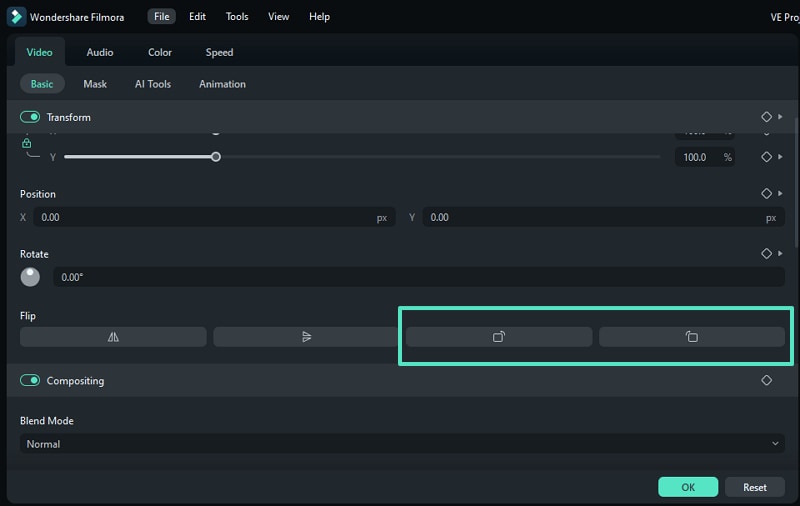
- You can also navigate to the Rotate section and insert a value in the box or drag the dot in the circle to rotate the clip at the desired angle;
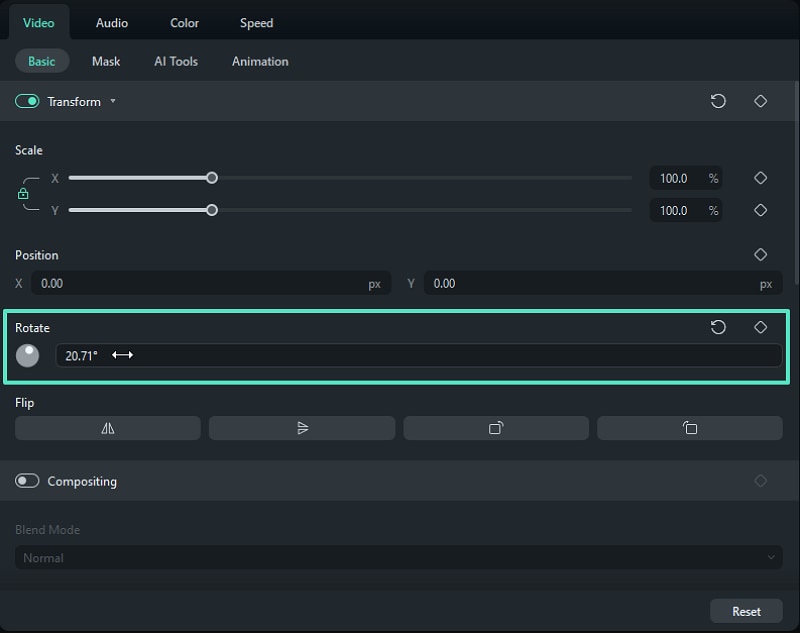
- You can also right-click the video in the timeline and select Rotate 90 CW (clockwise) or Rotate 90 CCW (counterclockwise);

- Click OK > Export to save the rotated video;
- Select the preferred video format and click Export.

Bonus Tip: How to Flip Videos in Wondershare Filmora?
Filmora allows you to flip your video vertically upside down (similar to a mirroring effect) or horizontally from left to right.
Here's how:
- Launch Filmora and import the video you wish to flip;
- Navigate Filmora to the Transform tab;
- Click the Flip Vertical button to turn the video upside down;
- Click the Flip Horizontal to reverse the video from left to right;
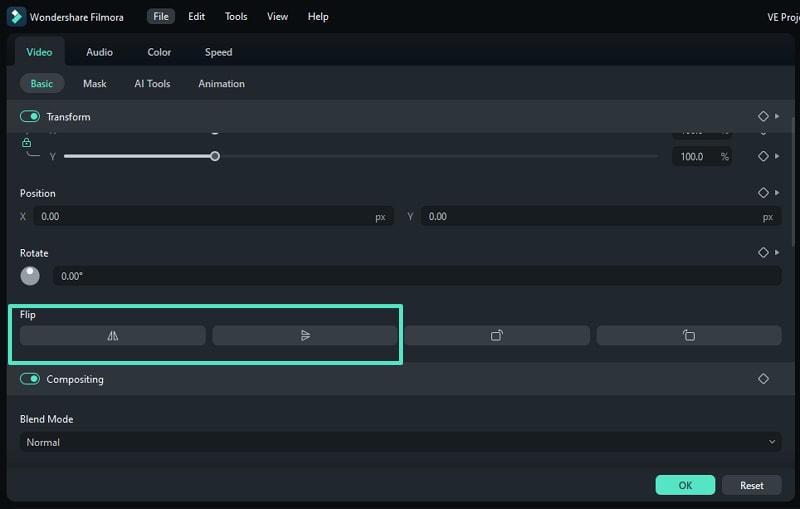
- Click OK to apply your changes and save the flipped video.
Conclusion
Video rotation is a popular and effective way to adjust your video content to modern-day vertical and horizontal orientation requirements and make your clips more shareable across online platforms and social media networks.
Thankfully, you can solve this problem by opting for an advanced video editing software solution like Wondershare Filmora. You can rotate videos at any angle, flip your clips horizontally and vertically, export the rotated videos in a preferred format, or share them directly to networks like Facebook, Instagram, and TikTok. In addition to that, it packs top-grade video editing features waiting for you to explore!



 100% Security Verified | No Subscription Required | No Malware
100% Security Verified | No Subscription Required | No Malware

