Video making and editing is a core activity in creating any video products, as an inbuilt app for iOS users, iMovie is also widely used by video creators, normally for basic editing. Rotating always plays a vital role in making your content easier to watch, do you know how to rotate videos in iMovie? This guide will provide a background of these techniques and then guide you on how to rotate video on iMovie easily and effectively.
In this article
Part 1: How to Rotate/Flip videos with iMovie on Mac
The usefulness of iMovie is that almost anyone can use it, and it comes supplied with more options than ever to manipulate your videos to achieve that specific ending. Here, we will introduce how to rotate the video in iMovie easily. The steps are as follows:
Step 1. Open iMovie and the cropping tool
Click on the iMovie app and import the video clips then place them in the timeline, and click on Cropping.
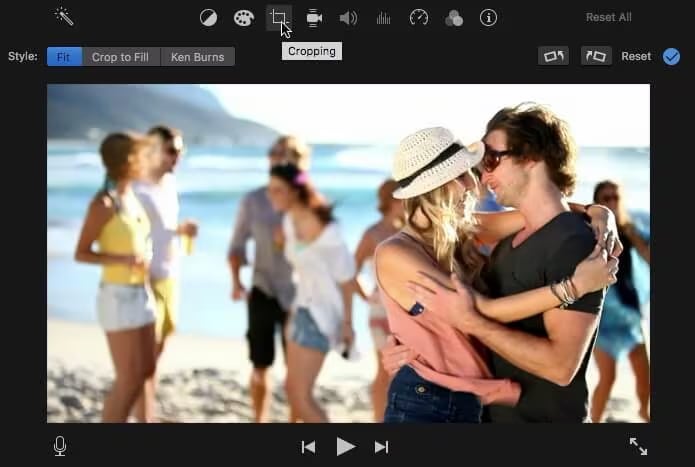
Step 2. Rotate the Video
You can swap clockwise or anti-clockwise clips to make the video go left or right, respectively.
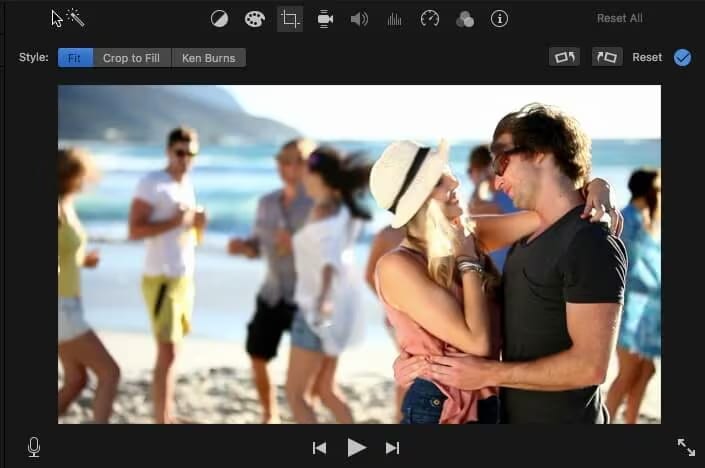
Step 3. Flip Clips in iMovie
Both mirroring and flipping the video footage in iMovie is a fairly straightforward process. You just need to click the Filter icon as shown below:
Then click the Clip Filter option in the pull-down list, and in the new window, you can choose the Flipped filter.
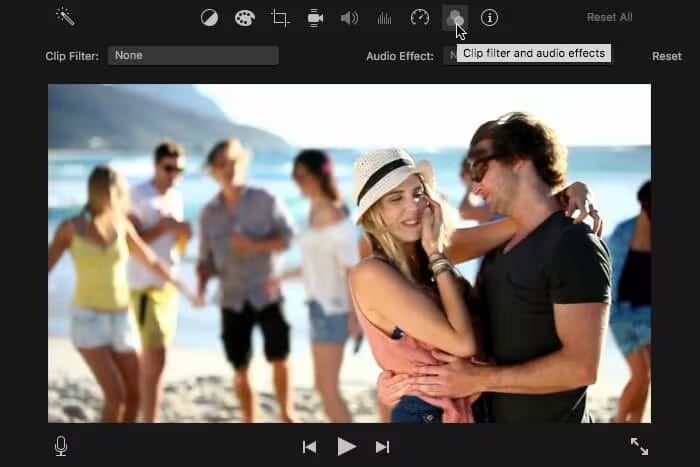
Step 4. Preview and Save
Once you get your desired look, right-click the mouse to select the Apply icon to effect the change. If you are satisfied, click on Done. It will by default save your video.
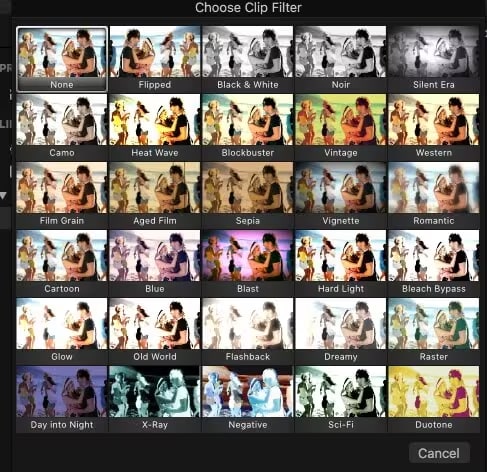
Part 2: How to Rotate a Video in the iMovie iPhone App?
If you do not prefer using the application iMovie installed on the Mac, you can also rotate a video in iMovie on the iPhone. Here is a step-by-step drill you can undertake.
Step 1: Load the Video to Rotate on the iMovie App
First of all, simply open the iMovie app on your iPhone and tap on the + sign to create a new project at iMovie. Then import your videos to iMovie.
Step 2: Rotate the Video with Your Hands in iMovie
When you have your video on the iMovie app, simply pick it, and click on the icon that looks like scissors and is for cropping. Now, you can select the part of the video and using your fingers manually swipe left or right on the white circle on the thumbnail.
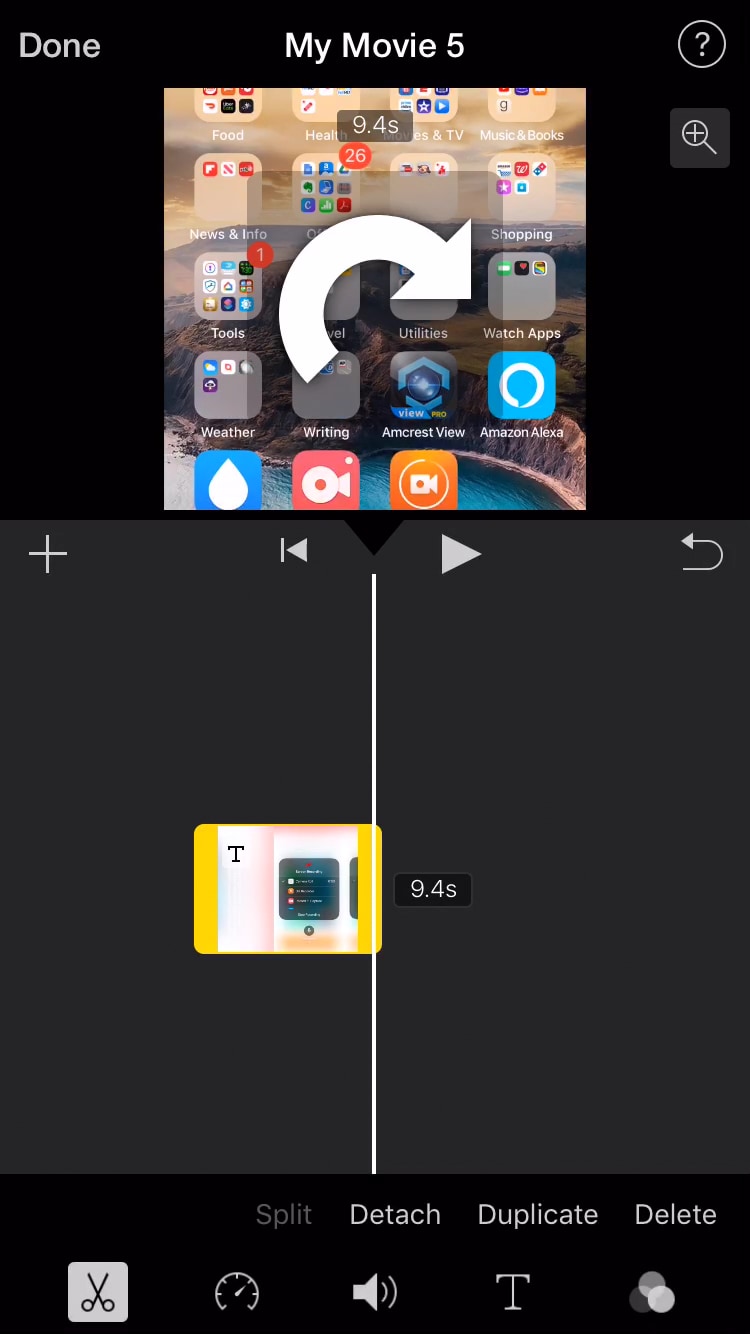
Step 3: Save the video
With the video flipped you can apply changes, click Done, and save the video in the format on the device you prefer.
Part 3: Rotating/Flipping Videos on iMovie Alternative: Wondershare Filmora
Using iMovie to rotate videos is a good option for iOS devices, as it is free to use. But it doesn't work on Windows computers. If you need to rotate a video on a Windows computer and want to further edit the video, Wondershare Filmora is an excellent alternative.
Key Features:
- Rotate videos in any specific degree according to your requirements.
- Mirroring, and flipping videos with a simple click.
- Cropping, trimming, and splitting videos for your needs.
- 30+ AI-powered features to improve editing efficiency.
- Advanced video editing features like keyframing, speed ramping, color adjusting, etc.
- A wide library for video effects, transitions, stickers, and animated texts.
How to Rotate Videos Using Wondershare Filmora?
- Launch Wondershare Filmora on your computer and click New Project.

- Import the video file and add it to the timeline.

- Click Video at the right sidebar > Basic> Transform > Rotate, and type the rotate value according to your requirements.

- Additionally, if you need to flip the videos, you can see the flip option under Rotate. Click the Flip Horizontal icon to reverse the clip from left to right, or click the Flip Vertical icon to turn the clip upside down;
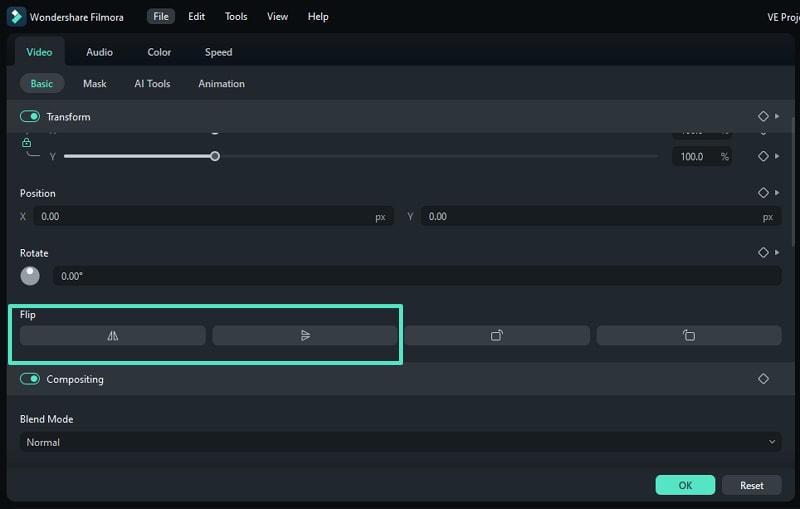
- Finally, export the video if you don't need other edits.

With these steps, rotating your videos with Filmora is as easy as pie! Have fun making awesome videos with this great application now!
Conclusion
Rotating is critical when one wants to give a video creative effects or to rectify orientational challenges. You can use iMovie to achieve that if you are an iOS user. If you are also looking for a solution that works on Windows PC and has an incredible video editing capacity, then Wondershare Filmora comes!



 100% Security Verified | No Subscription Required | No Malware
100% Security Verified | No Subscription Required | No Malware

