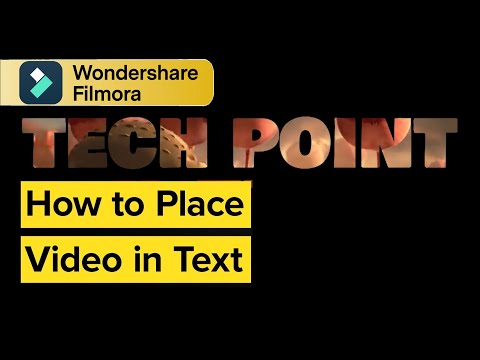Tutorial | Motion Tracking Using Text on Wondershare Filmora
What you need to prepare:
- A computer (Windows or macOS)
- Your video materials.
- Filmora video editor
Launch Project on Wondershare Filmora
After downloading and installing the Wondershare Filmora tool on your device, you have to start it. You'll see a very attractive layout that displays three menu options on the left side of your screen. Since you've to add a motion tracking feature to your video, you have to select "Create Project" and then press "New Project." After this, you'll be taken to the video editing interface of Filmora.
Import Your Video
Now you’re required to upload your Balmond recorded video to the Filmora. Press the "Media" bar from the left side of your screen and click the "Import Media" button. After successfully uploading, your imported video will appear, which you can use further.
Drag and Adjust on Timeline
Once your video is uploaded, drag and drop it to the project timeline below. Next, you'll need to click on the "Zoom To Fit Timeline" button, which ensures the video is adjusted in the project timeline according to its duration.
Use Render Preview Feature
Following this, click on the "Render Preview" button for smooth playback of your adjusted video. Play the video so that you can check whether the video layout is fine and the quality is good.
Look For Motion Tracking
If your video quality is good after some adjustments, proceed to add a motion-tracking feature. For this purpose, click on the video in the project timeline and press the "Motion Tracking" button with a “[+]” icon present in the panel above. A box will start appearing on your video that will be used for indicating motion tracking of a particular object in the video.
Adjust the Box
Initially, you will have to move the playhead on the timeline until you reach the point where you have to start this process. Continue to move and resize the box according to the size of your object. Place the box on the particular object within the video and adjust accordingly.
Start Motion Tracking
The menu bar for motion tracking will be displayed on the left side of your screen. You're now required to press the "Start Tracking" button, which will then apply the motion tracking feature to your video. Click “OK” once the motion tracking process is completed.
Include Text Over the Object
If you seek to add text above the object of the video that you are motion tracking, click on the “Titles” menu on the top. Select your desired title layout or style from the available options. The selected text title needs to be added to your project timeline. Adjust its duration and make it visible according to the appearance of your desired character that is motion tracked in the video.
Edit the Text Template
On adding the text, edit and customize it by clicking on the default title in the project timeline. Henceforth, write anything you want in the text. In addition, you can also adjust the text style and color as per requirements. On concluding it, click the "OK" button. You can also resize the text in the video.
Select Default Title in Motion Tracking Settings
Double-click on the tracking box and lead to the motion tracking menu on the left. You'll see a motion tracking dropdown, from which you need to select the "Default Title" option. Adjust the text box by placing it at the top of your desired object in the video.
Preview and Save The Video
After reviewing the final video, you can save it to your desired location of the device if you are satisfied. Press the “Export” button and set your file location within the window that opens. Your new motion-tracking video is ready to be used for different social media platforms.
Balmond is the audience’s favorite character in the Mobile Legends game. Thus, every gamer desires to record their gameplay in the iconic Balmond character to show their skill set to the gaming community. With motion tracking, the recorded video can become more special. Subsequently, this tutorial provides easy-to-understand steps for applying motion tracking on mobile gaming videos.