Transcript
Today, in this video, I will tell you how you can play any video inside your text. We’ll use Wondershare Filmora for this purpose.
Friends, for this, we will click on "Create New Project." So, this is the type of interface appearing in front of us. Its dashboard has appeared in front.
We will import our video here, where we have to add text. Thus, from here, friends, I have selected one video. By clicking on the "+," we will add it to our dashboard. So, friends, we will keep that part of the video which we need while we will delete the rest.
So here, friends, we have to navigate into the "Titles" option. You can see the title here, click on it, and from here, click on the "Plain Text." Just as you click on the Plain Text, here you can add any plain text onto the dashboard using the “+” button. Meanwhile, we will increase its length to make it similar to the video.
After this, friends, by right-clicking on this text, we will find and click the "Edit Properties." Here, the option of "Advanced" would be visible in front of you. Click on it, so this is the type of interface that would appear, friends.
Here, it is text, and there is Add Shape. So, click on "Add Shape," and you can add any shape from here. You can increase its size according to your video, and here I will write any text according to my desire. Thus, here we have written the text.
From here, you can change the font of your text, and you can choose any font as per your interest. From here, its size could be increased. From here, there's an option of Bold, Italic, and you can also place it anywhere by moving it to the center, right, or anywhere. So here, friends, our text is already typed.
Now we will scroll down it, and here friends, I will shape the border and shape color to black. Besides this, friends, we can also add “Animation” here. So, after performing a double-click on it, the animation would be added here. Thus, here, click on “OK."
Double-click on it, and you've to move into its properties. Here you'll see the option of "Video" in the top-left corner, and there are two options below. Here we will open up the "Composting," and in "Blending Mode," change it to "Darken." Here you can see our process is already completed. Click “OK” on it.
So within it, friends, if you want to play any audio after adding the text or add any music, then you can also add that. After this, friends, by clicking on "Play," we can play and watch our video, which is now ready.
Guide on How to Place a Video inside Text using Filmora
What you need to prepare:
- A computer (Windows or macOS)
- Your video materials.
- Filmora video editor
Import Video to Add Text
Press the "Media" tab from the top-left corner of the screen, and click the “Import Media” button to import your required video from the device. If you don't have your own video and would like to use a ready-made clip for your text, navigate to the "Stock Media" option from the top menu. After this, select your desired clip from the given options.
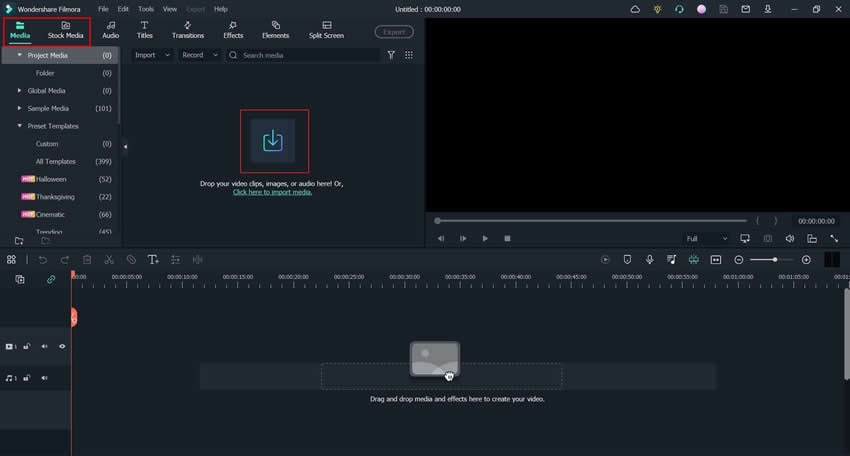
Drag Selected Video into Timeline
After you've selected the video that you will be using in your project, the next stage is to drag and drop it into the project timeline below. In addition, clicking on the "+" icon of the video is also another way to move the video into the timeline. If there is any unrequired or unnecessary part in your video, delete that using the “Scissor” icon on the playhead.
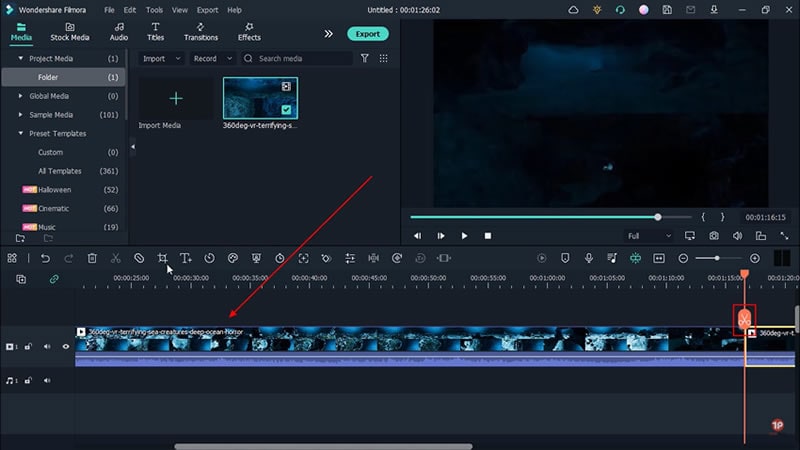
Apply the Text Title for the Video
Now click on the “Titles” tab from the top, and you’ll see different categories of titles on your left. Select the "Plain Text" category, choose the "Basic 6" template, and add it to your timeline below. You can also choose any other title template as required. Afterward, move the title into the timeline and make its duration similar to the length of your video.
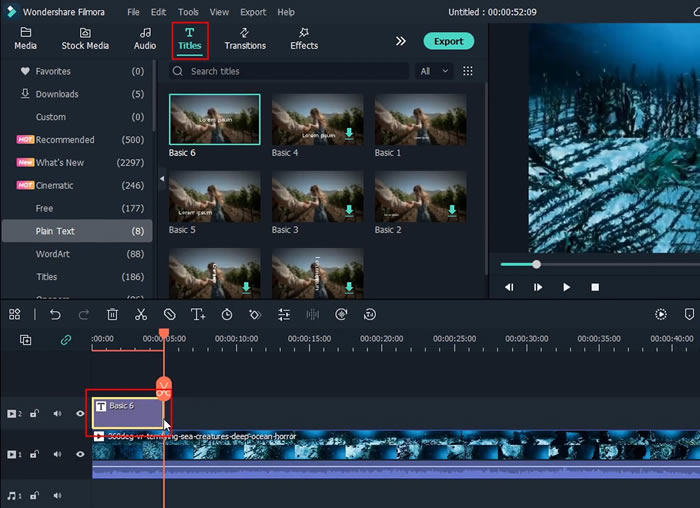
Edit and Modify Title Track
Right-click on the title track from the timeline, select the option of "Edit Properties," and a window will appear on your screen. Click on the "Advanced" option, select the "Add Shape" category from the top of the window, and choose your desired shape from the given options.
For example, if you select a rectangle shape, it will start appearing on your screen. Further, adjust the shape's size on the screen according to your video. From the edit options, you can write whatever you want in the text or even change the text's size, layout, font, margin, etc.
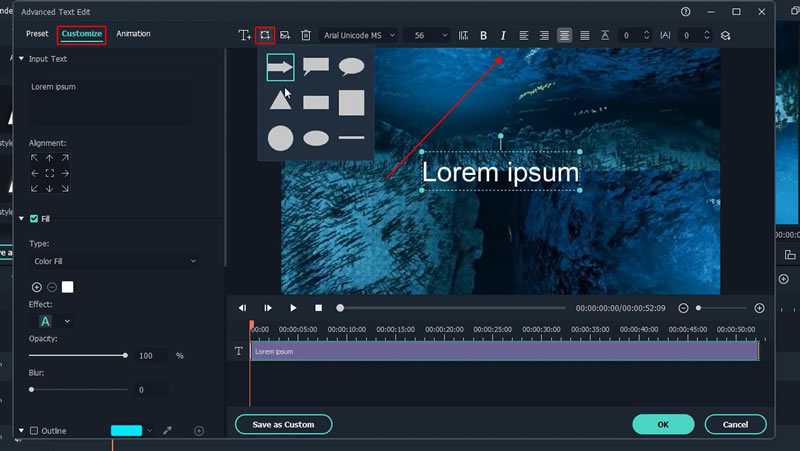
If you need to change the border color of the shape, scroll down a bit, open "Shape Border," and set your desired color. Meanwhile, to add animation to the text, move into the "Animation" menu from the top of the window, select your desired animation, and click the "OK” button.
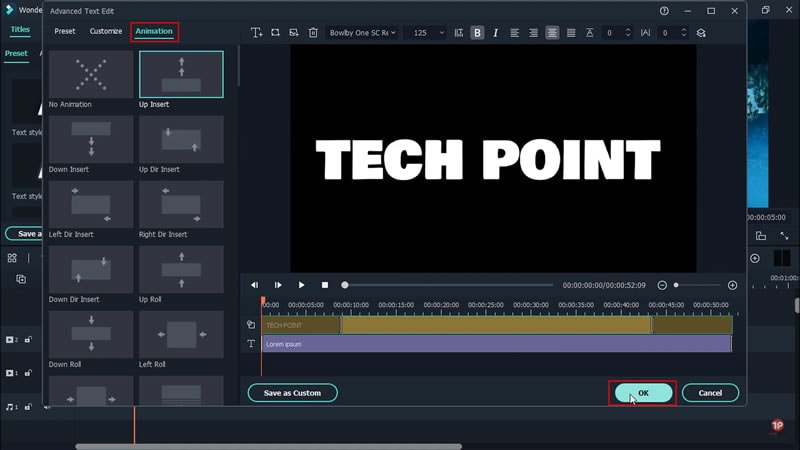
Adjust the Blending Mode of the Video
Double-click on your video, move into the "Video" category from the top, open "Compositing," and change the "Blending Mode" to "Darken." Click "OK" once you are done with the changes.
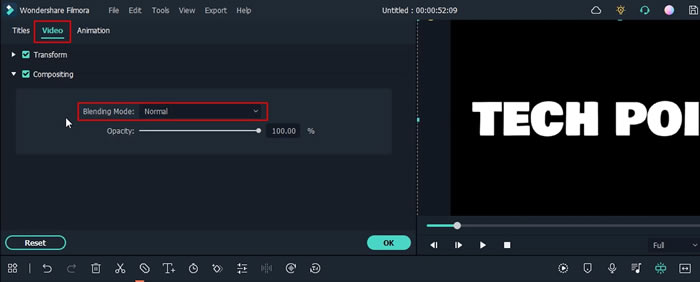
Render Preview the Project
Your final video is ready to be reviewed. For this purpose, click on the “Render Preview” icon to see a smooth playback of your video project.
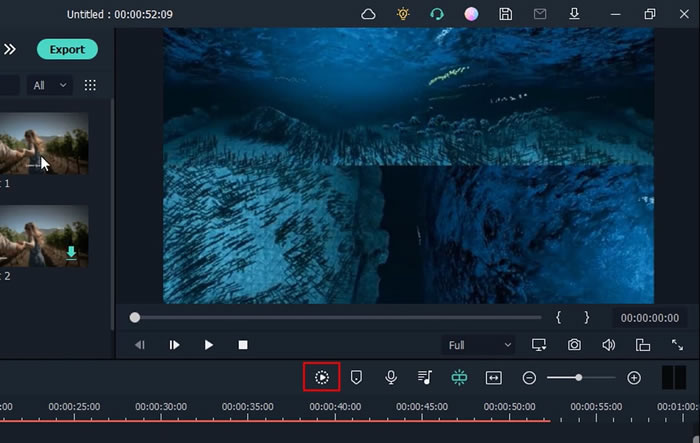
Save the Video Project to the Device
Click on the "Export" button from the top, choose your video name, and set the location where you want to save your video. Finally, click again on the "Export" button to save the video to your device.
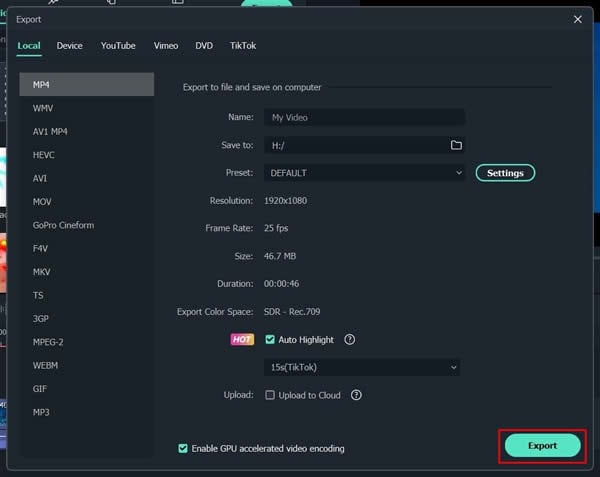
Videos inside the text are such an appealing way of presenting your visual content and also your brand message to the audience. Already, several companies are using this technique for their marketing purposes. From an audience perspective, they also enjoy this futuristic visual enhancement. This tutorial on Filmora provides a very simple and easy guide for the implementation of video into text for everyone.





