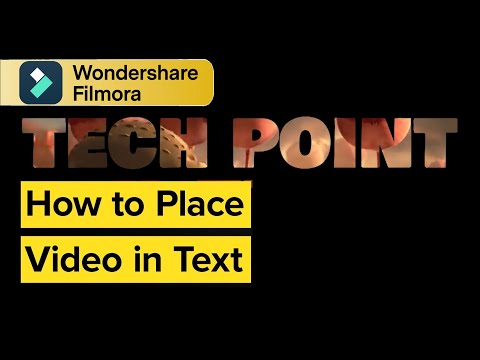Transcript
So, well, in today’s video, I’m going to teach you a new text customization effect. Simply, you've to open your Filmora 11 first, and after that, you've to import any of your videos to the “Import” tab.
You've to paste it to the timeline, and after placing it to the timeline, you've to navigate into the "Titles" and search “Default Lower Third.”
You’ve to download this title, and after downloading, you’ve to paste it on the timeline. After pasting, you’ve to set it according to the footage.
Simply, you’ve to double tap on it, and you’ll see something like your name here. You can set your name here, change the font or do anything here.
Now move into the "Advanced" feature, and after going into the Advanced tab, you’ll see something like type, effect, etc. You've to click the "+" button two times or as many times as you want. In front of you, there would be two white color boxes and you've to click the white box, and here colors are present.
You can now set colors according to your interest. So colors of my text are already changed. You can change as many colors as you want, as you can see here.
Underneath that is an “Outline” tab showing. So once you click it, then you can manage its outline by increasing or decreasing it.
Below that, you’ll see a “Shadow,” and with shadow, a black effect will appear in your background. You can say there would be minimal darkness in your effect, like little quality improvement in your effect, as the look of your effect would gradually rise.
I gave you a little overview, so this was the simple effect, so you can add as many transitions as possible or even do anything; it all depends on your footage.
Guide On How To Add New Advance Text Customization In Filmora
What you need to prepare:
- A computer (Windows or macOS)
- Your video materials.
- Filmora video editor
Import Video to Filmora Software
To begin, you’ve got to import your video first. Click on the "Media" tab from the top-left side of the screen and press the "Import" button to import your video from the device.
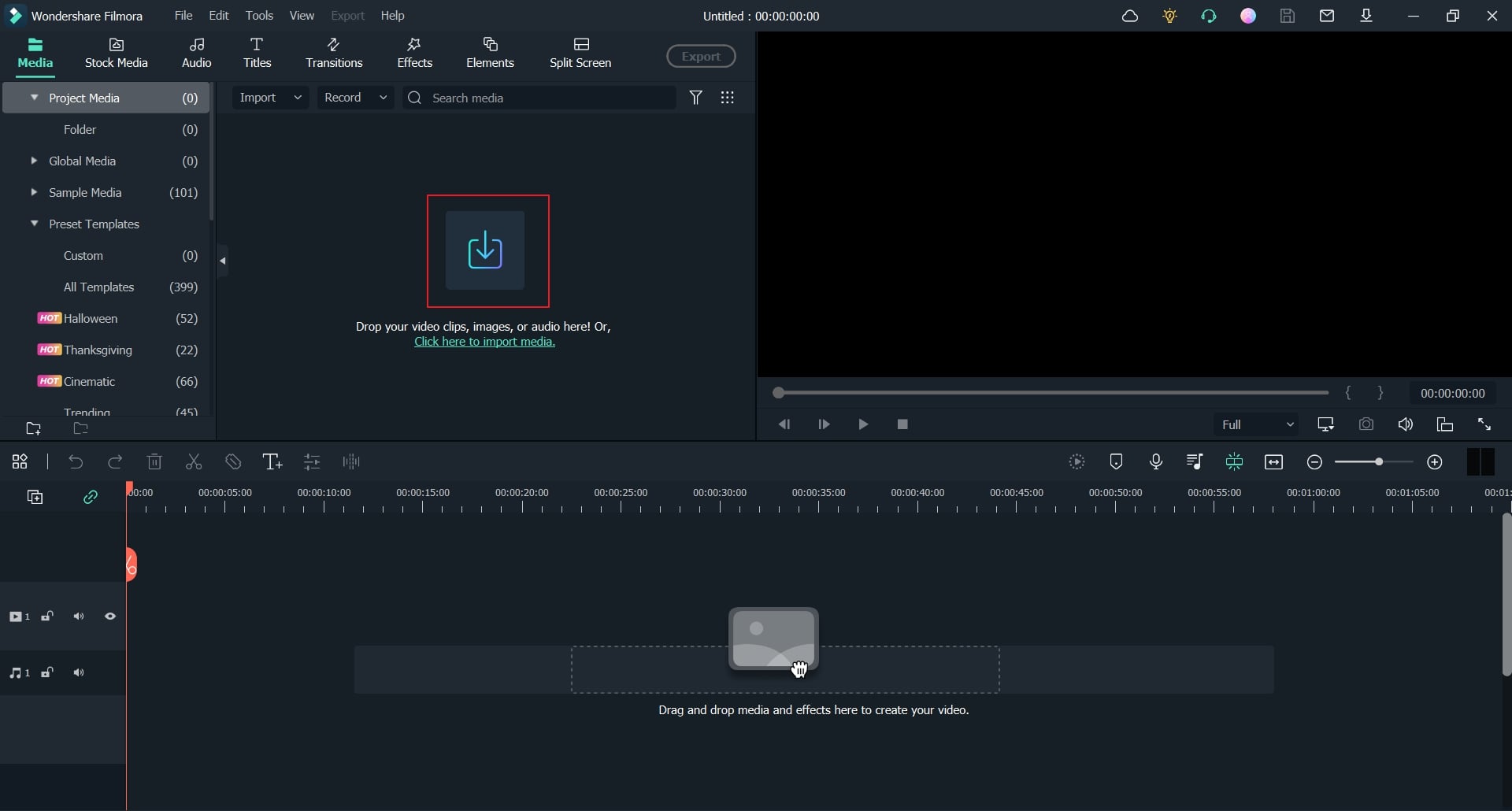
Drag the Video on Timeline
Once your video is imported, you’ve to drag it to the project timeline below. For this, click on the “Add to Project” icon indicated as “+” on the video. After this, your video will be added to the timeline.
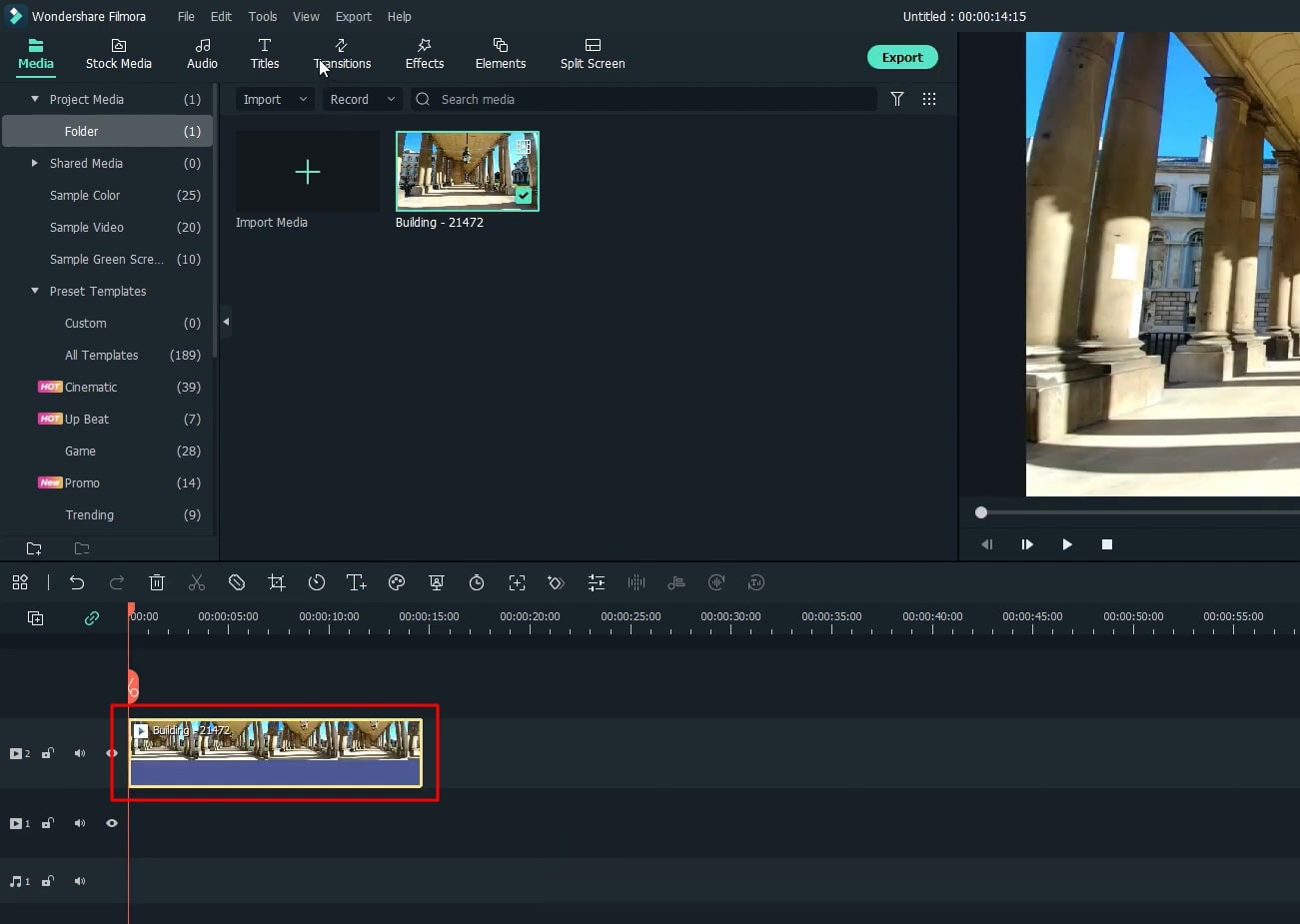
Select Title for Navigation
Lead to the “Titles” section from the top and search for the “Default Lower Third” title from the given search bar. You can also choose any other title if needed. Download the title by clicking the “Download” icon and add the title to the project timeline below, and set its duration similar to your video.
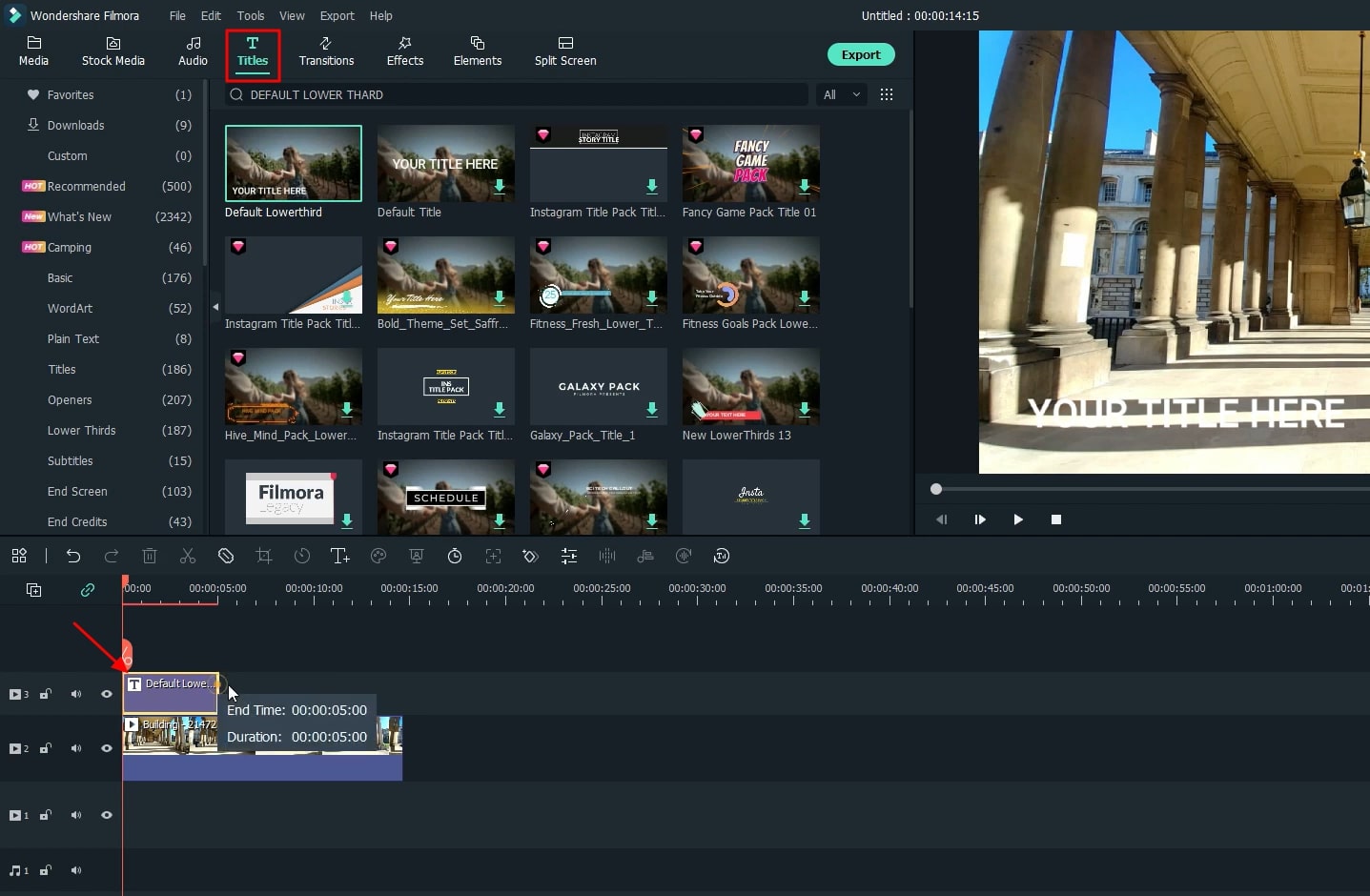
Customize the Text Title
Double-click on your title track, and you'll see an editing window in front of your screen. You can write whatever you want and even change the text title, layout, style, and much more.
Moreover, for advanced editing, click "Advanced," select "Customize," scroll down, and choose “Color Fill” to opt for your desired color and adjust that color using the "+" and “-“ icons. You can select multiple colors here. Utilize other customization options like opacity, blur, shadow, etc.
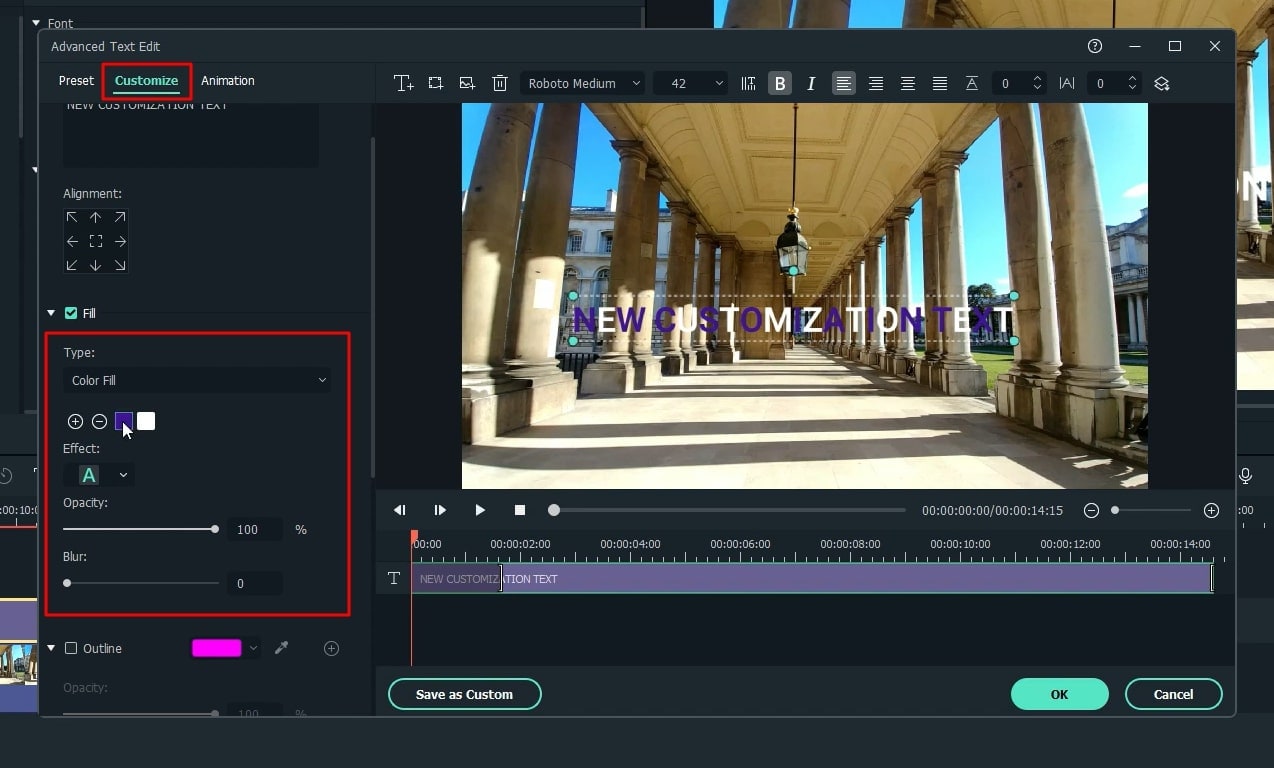
Watch Your Final Video and Export
Now click the "Play" icon under the screen and preview your video as a final reward for the effort. Click the "Export" button, set the file name, choose the file location on your device, and again press "Export" to finally save the video.
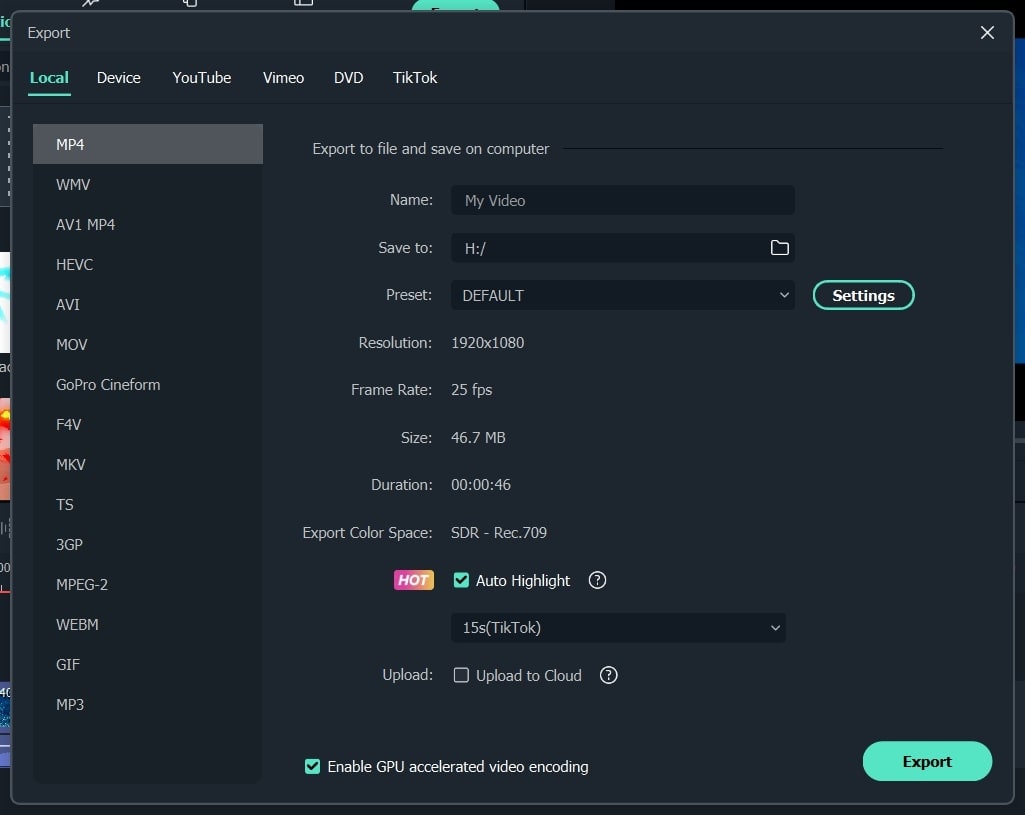
Advanced text customization is an enhanced way to improve the visual experience for the viewer. It develops an immense interest in the video and allows you to understand the video without the need for sound. As it is beneficial in broad perspectives, this tutorial on Filmora teaches everyone to integrate text customizations into their videos with easy-to-follow procedures.