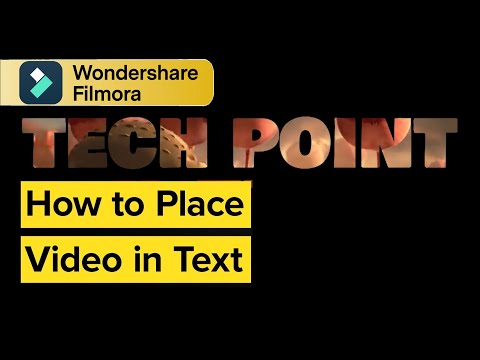-
The Basics of Creating Typewriter Effect in Premiere Pro
-
Contextually Understanding All Techniques to Create Text Typing Animation
-
3D Text Animation Making Made Easy Finding the Best Solutions!
-
Guide On How To Blur Background Of Vertical Video Using Filmora
-
Guide On How To Add Video Watermark Animation In Filmora
-
Text Animation Bar - Bottom of the Screen - Filmora - Tutorial
-
How To Make Travel Maps Animation In Filmora | Step-By-Step Tutorial
-
Tutorial - How To Make Magnify Animation On Filmora
-
Tutorial | How to Fake Camera Movement with Filmora 12
Transcript
In this video, I show you how you can blur the background of any video in Filmora. I will show you a preview of the video before blurring and after blurring.
In this video, I have brought you, friends, an easy and quick way to blur video backgrounds. I'm going to show you step-by-step; how to blur video in Filmora. Watch the video till the end.
So, let's begin. First, open your Filmora video editor. Drag and drop the video onto the timeline. This video is something like this. I’m going to blur the background of this video.
Go to “Effects” and click on it. Search for the “Dispersion Blur” effect here. Drag and drop the effect onto the timeline. Set the duration of the effect according to the video.
Double-click the effect and adjust the effect settings. Here I just adjust the “Blur Center X” and keep it at 0.70.
Go to “Media” and click on it. From here, drag and drop the same video into the track above the timeline.
Double-click on this video. Go to the "Mask" section and click on it. From here, select any mask shape according to your background. Here I select the “Rectangle" mask shape according to my background. I set the size of the mask shape according to my background.
If rotation is required in the mask, you can also rotate it and resize it to the background and position it where you want to blur. Invert the mask. Also, add “Blur Strength” to the mask. Okay.
Again, drag and drop the same video into the track above the timeline. Go to the "Effects" tab and click on it. Click on the “AI Portrait” tab. From here, drag and drop the “Human Segmentation” effect onto the video above.
Double-click on this video. Go to the “Effects” section and click on it. Adjust the “Edge Thickness” from here. I set the edge thickness to -10.00. Okay, so with this, the background of our video is blurred. Let me show you a preview of it.
Guide On How to Blur Background of Any Video In Filmora
What you need to prepare:
- A computer (Windows or macOS)
- Your video materials.
- Filmora video editor
Import or Select Your Video
After starting Wondershare Filmora, the first thing you’ve to do is add your video. For this purpose, you’ve to import your video by navigating into the “Media” tab first and then clicking the “Import Media” button.
If you don't have your video and want to use a ready-made option, click the "Stock Media" tab from the top and select the desired option. After selecting your video, drag it to the project timeline below to continue your blur effect editing.

Use Effects for Blur Purpose
Move into the "Effects" tab from the top of your screen, where you will find various effects in different categories. You've to search for the "Dispersion Blur" effect from the search box and then select it. After that, drag the effect to your project timeline below, and set its duration according to the length of your video track.

Adjust Effects Settings
If you want to adjust the settings of your applied effect, double-click on it, and an editing window will open in front of you. Now you can adjust the parameters of your blur effect with diverse customization options on different scales.

Add Video and Implement Masking
Go to the "Media" section again and drag the same video into the track above the timeline. Afterward, double-click on this video to see an editing section. Select "Video" from the menu, press the "Mask" section, and select any mask shape according to your background requirements.

Adjust Mask Settings on Video
For instance, you select the "Rectangle" mask, and it will start appearing on the screen on your right side. If needed, you can also edit the masking effect from the screen by adjusting its size and dimensions by dragging through the mouse. You can also adjust masking through different modification scales provided in the masking section.
After this, click "Invert Mask" and add the blur strength to the mask using the "Blur Strength" customization. Finally, click on "OK" to proceed further.

Apply Video With AI Effect
Again, you’re required to navigate into the “Media” section and drag the same video into the track above the timeline. Now click the “Effects” tab from the top, press the “AI Portrait” category from the left side, and select the "Human Segmentation" effect. Proceed further by dragging the effect onto the video above in the timeline.
If you want to edit this effect, double-click on it, and from the window, you can adjust the effect layout with the given modification options.

Export Video to Device
If you’re satisfied with your video, click the "Export" button from the top to save it onto your device. An export window will appear that allows you to set the video name, file location, video resolutions, and many more.

Troublesome backgrounds within the videos are undoubtedly extremely disturbing. However, this is surely not the end of the world. After all, this issue could be rectified smartly and effectively with background blur. With this tutorial on Filmora, you can easily and conveniently apply blur background effects to all your problematic videos.