One common text animation that can give your videos a distinctive look is the typewriter effect. Films and movies that are posted on social media platforms usually employ it. Typewriter effect Premiere Pro is a popular effect video creators use for various purposes. You can use it to draw attention to a fact or advice crucial for viewers.
This article discusses giving a vintage feel through the typewriter effect Premiere. The article will guide you about using typewriter effect Premiere through instructions. Users will also gain knowledge about an expert tool for generating text animations. Read the article for details on adding typewriter effects to your videos.
In this article
A cross-platform for offering text-based editing to advance text editing options!

Part 1: What Makes a Perfect Text Animation Effect?
A number of essential elements help the Premier Pro typewriter effect become effective. Some of these characteristics are discussed below:
- Consistency: It's critical to have design, timing, and style consistency when using several text animations in a single project. A consistent appearance is more unified and polished.
- Visual Appeal: Visual appeal includes font selection, color schemes, and general design. It should complement your identity or the tone of your content and have a good appearance.
- Creativity: Creative animations have the power to stick in the mind. It attracts viewers by emphasizing originality and creative thinking and distinguishing itself from generic animations.
- Pacing & Timing: The animation's timing should match the rhythm of the story or music and the general flow of the content. There shouldn't be any hurried or excessively slow animation.
- Smooth Transitions: If you're using transitions in your animation, then make sure they're smooth and clean. Abrupt or jerky transitions could divert viewers’ attention from the subject matter.
- Clarity: A flawless text animation effect should successfully and clearly convey its meaning. There should be no confusion between the text and any related graphic elements for the viewer.
Part 2: Traversing Through the Best Templates for Creating Typewriter Effect
There are many creative and eye-catching typewriter effect Premiere templates. Look at some of the templates below that can instantly give a typewriter effect to your videos:
1. Typewriter Lower Thirds
Typewriter Lower Thirds is a helpful set of three paper lower thirds that are customizable. Just like on a typewriter, the data is typed onto the page. For any project with a journalistic theme or including news, newspapers, or schools, you can use the set of Typewriter Lower Thirds.

2. Typewriter Pro
The typewriter motion graphics template uses over 150 realistic typewriter animations. It has an incredibly user-friendly system that quickly adds effect to your video. This is one of the most effective presets if you require a typing effect.

3. Typewriter Premier Pro
With this typewriting effect in the Premiere Pro template, you can travel back in time. It infuses contemporary video productions with the charm of an antiquated typewriter. You can type as many as 20 characters, and the template will automatically adjust them and give a typewriter effect.
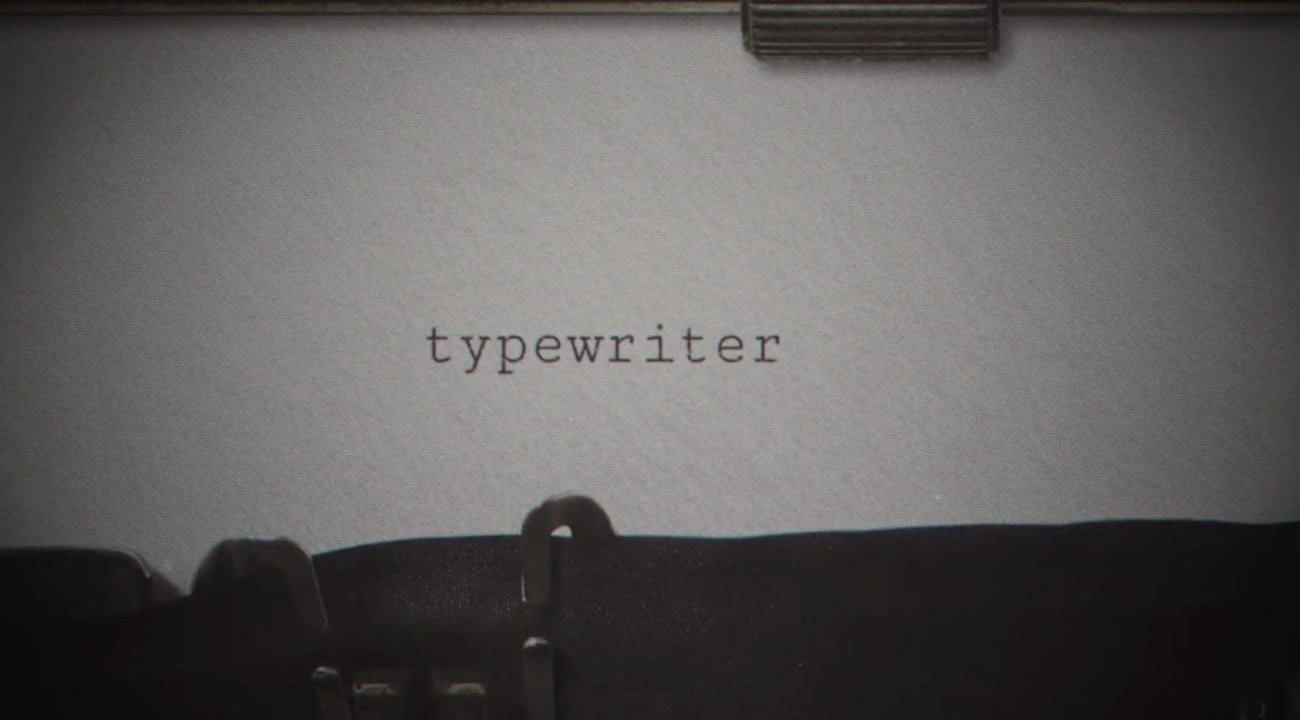
4. Type Title Effect
This template is specially designed to give a typewriter effect to the title or introductory text of the video. By adding it, you can give a vintage look to your title text. This animation with a retro feel is ideal for giving your audience a classic feel that will take them back in time.
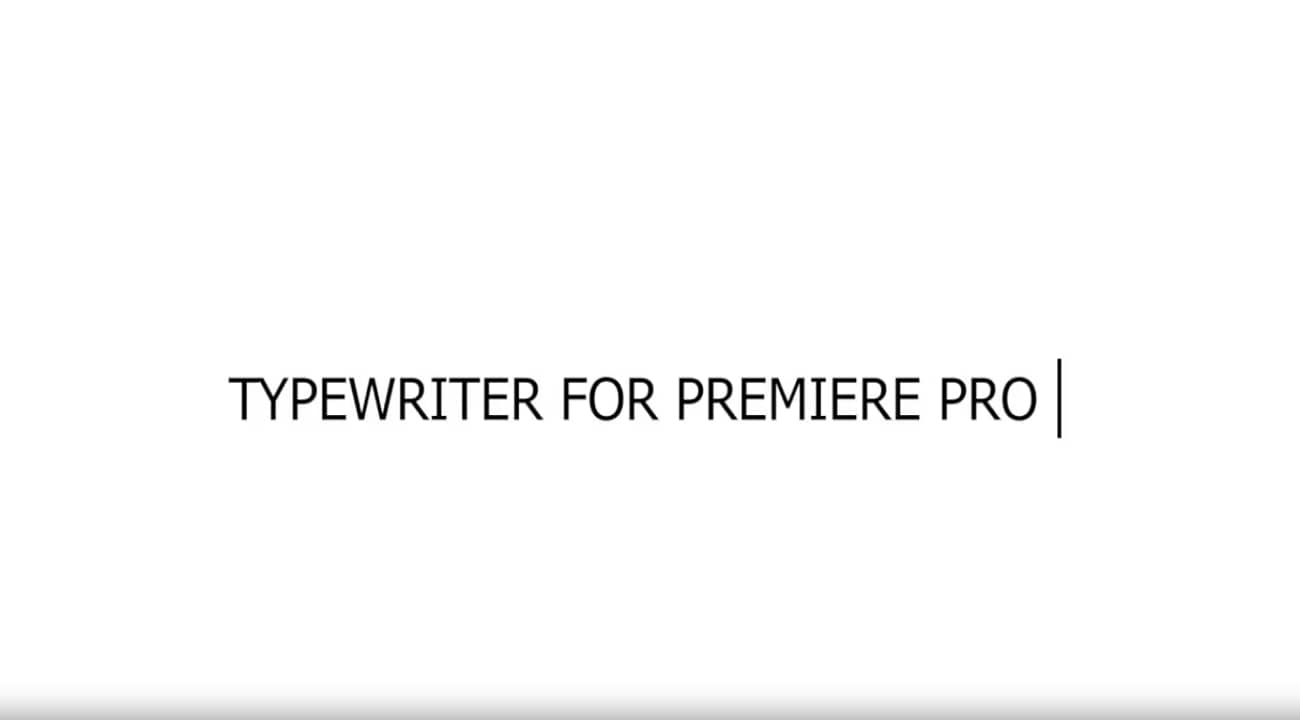
5. VHS Typewriter Titles
More than seventy titles in the vintage VHS typewriter style are included in this template. To suit everyone’s demands, the template allows users to alter the text, colors, and size. VHS typewriter effect mixes the modern retro and vintage vibe and gives users the perfect combination of aesthetics.

6. Auto Resize Typewriter
With the help of this template, you can add vintage effects to your forthcoming and new videos. It offers a variety of twenty typing motions, all of which have different sizes. You can choose any option that best fits your needs.
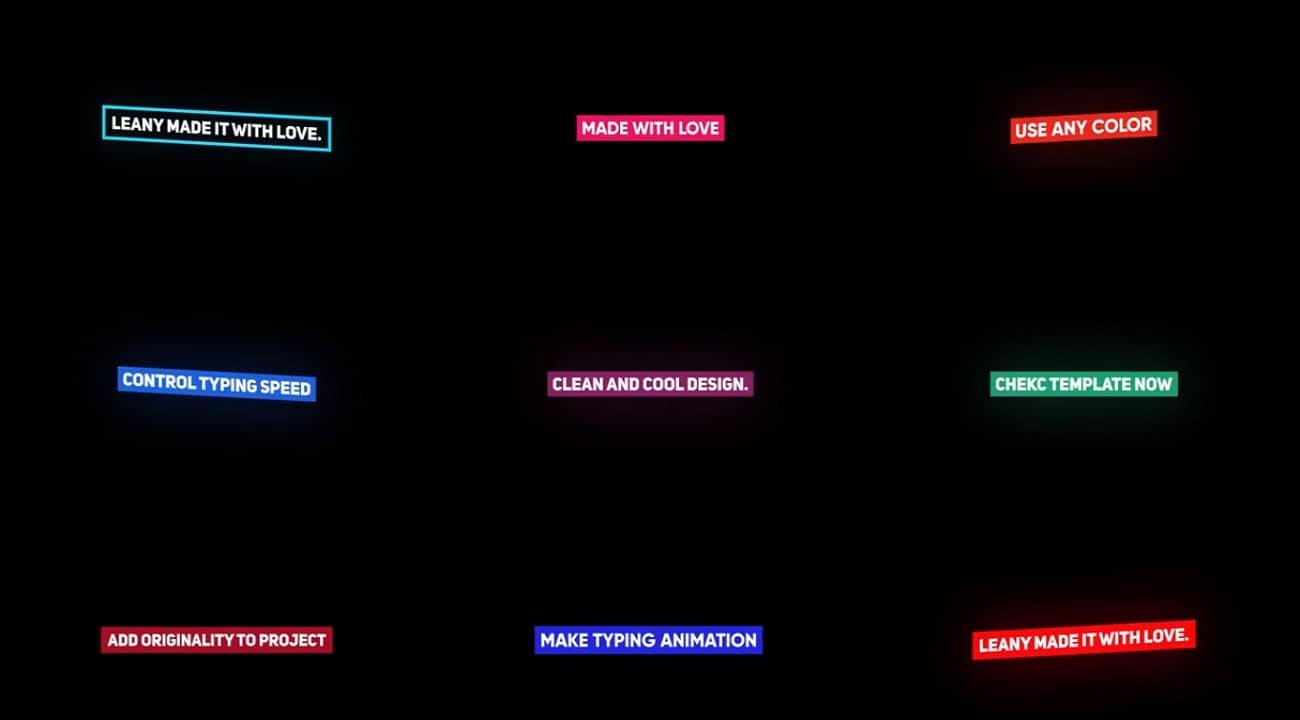
7. Typewriter with Cursor
Adding a typewriting effect to Premiere Pro with the cursor blinking constantly can look quite appealing. With this template, you can add the typewriter cursor effect in your videos as well. You can change the size, style, font, and colors of your text and make it look like a Sci-Fi movie trailer.
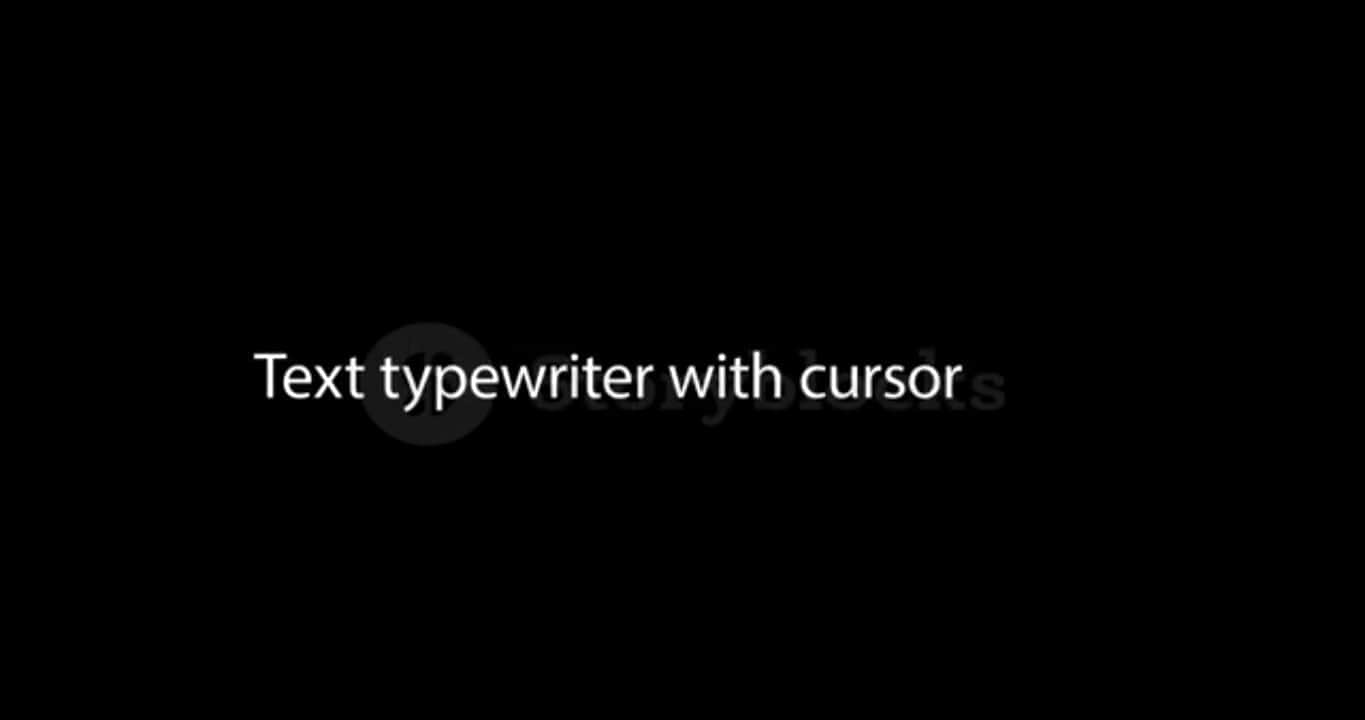
8. Type-On Titles Presets
With the help of Type-On Titles Presets, a potent MOGRT template, you can generate dynamic text animations. Fifty pre-made texts with IN/OUT animations are included in this template. You can incorporate them in slideshows, presentations, trailers, teasers, openers, promos, and films.
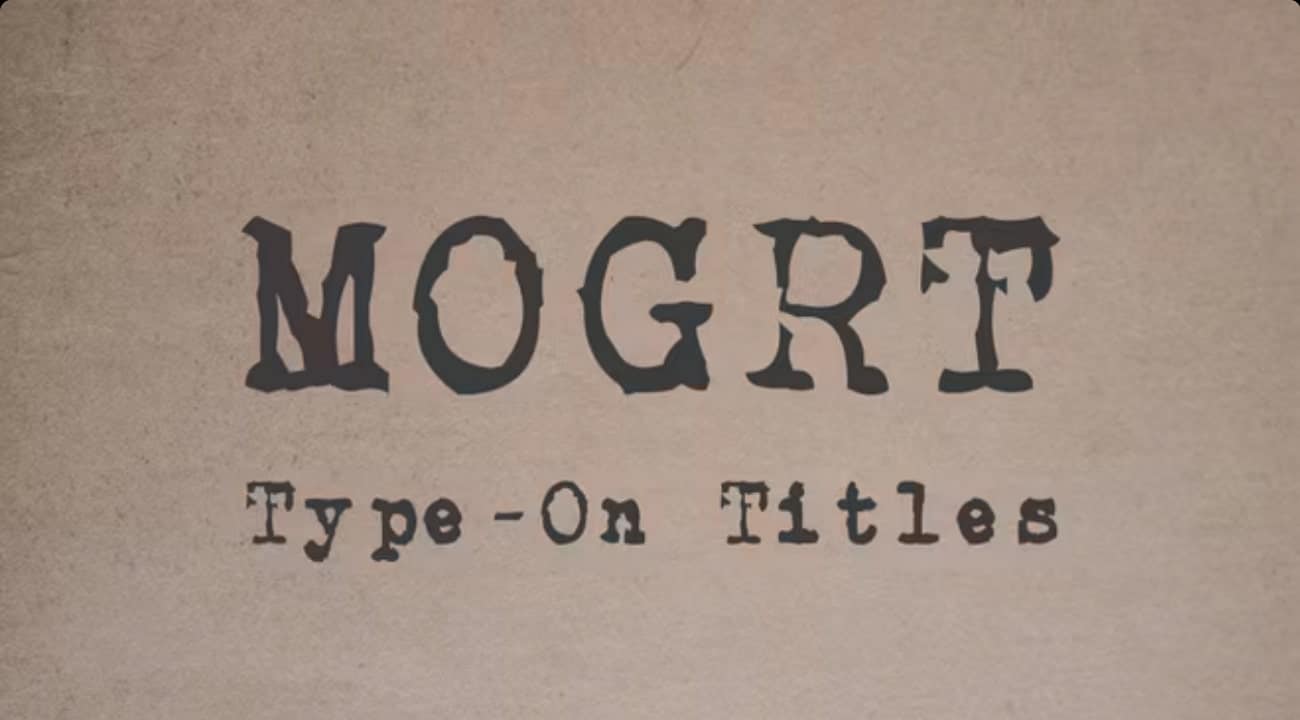
9. Typewriter Animation PP
The typewriter animation PP offers 5 fonts, 12 Out presets, and 19 In presets in its bundle. The template is ideal for the title, intro, travel, and lower-third text animation. This preset can create interesting letter-by-letter animations like an actual typewriter.
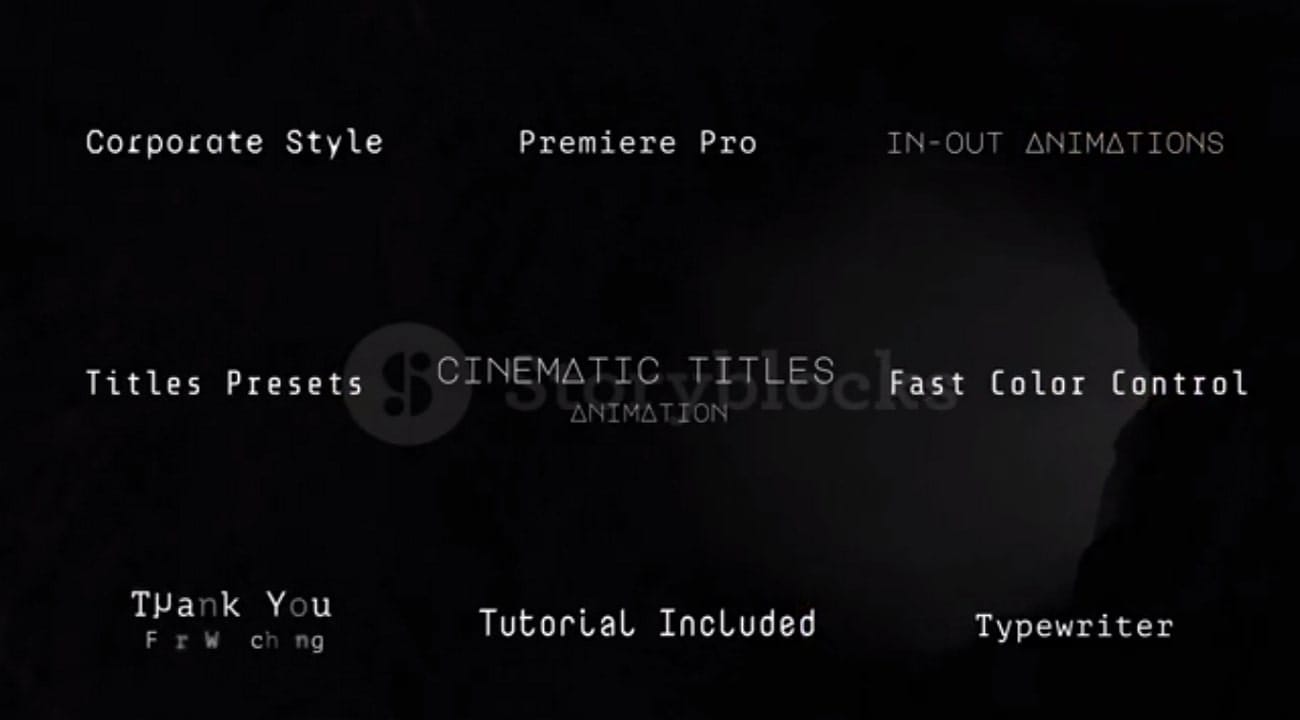
10. Instagram Typing Intro
The Instagram typing intro will grab the attention of your viewers right away and establish an artistic tone for your creation. This template offers a variety of excellent visual components to create social content. You can create Instagram stories in a range of sizes and do customizations to give them a personal touch.
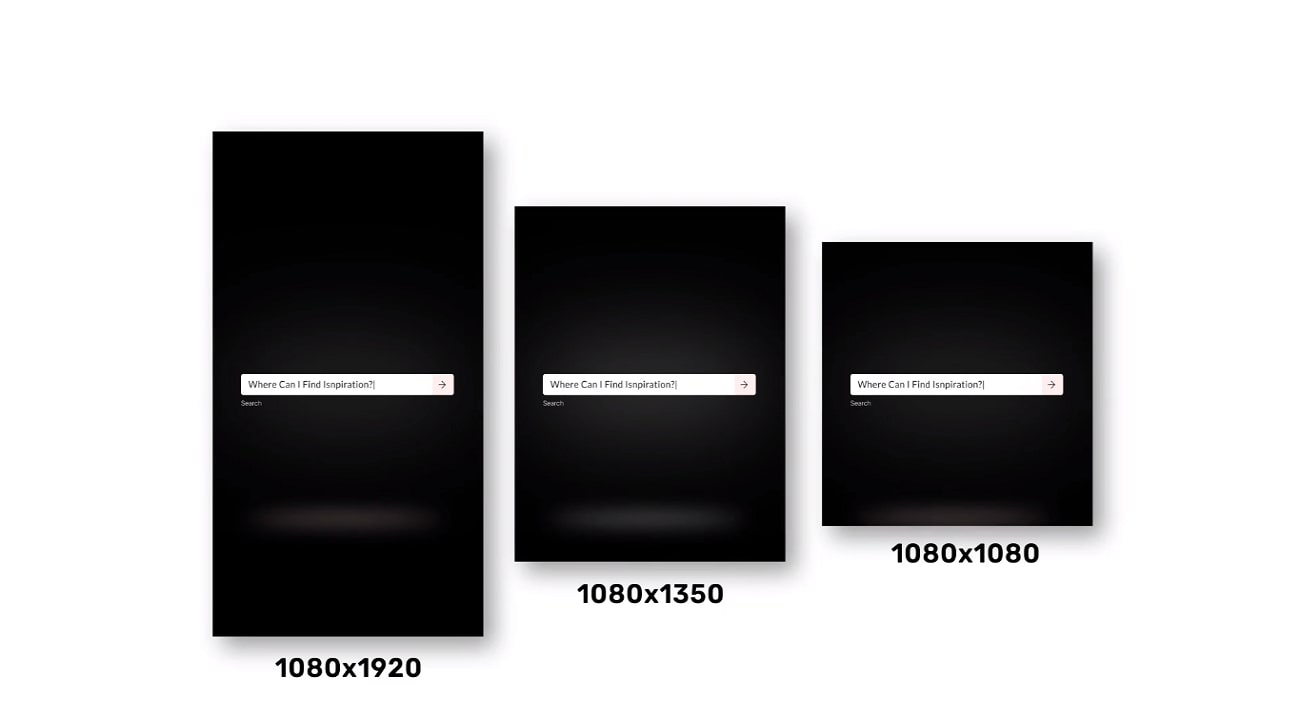
Part 3: How to Create Typewriter Effect in Premiere Pro
Adding typewriter effects in Premiere Pro is straightforward and easy. Look at the steps below and add the typewriter effect to your videos quickly.
Step 1: Begin by clicking “Windows” on the top left of the screen. Click the “Workspaces” option and select “Captions & Graphics.” Now click on the video and add your text.
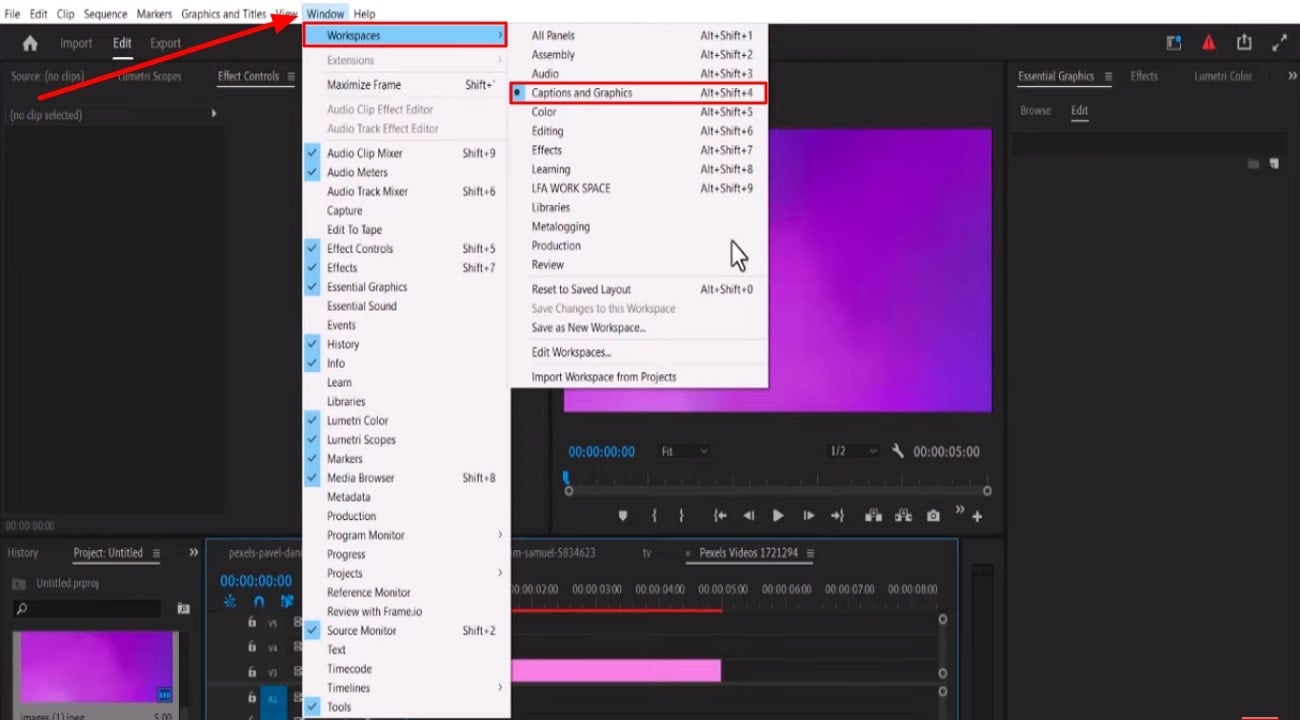
Step 2: Make all the necessary changes to your text from the editing options given on the right side of the screen. You can align your text, change colors and fonts, and add transitions. After customizing your text, add the "Crop" effect to your text.
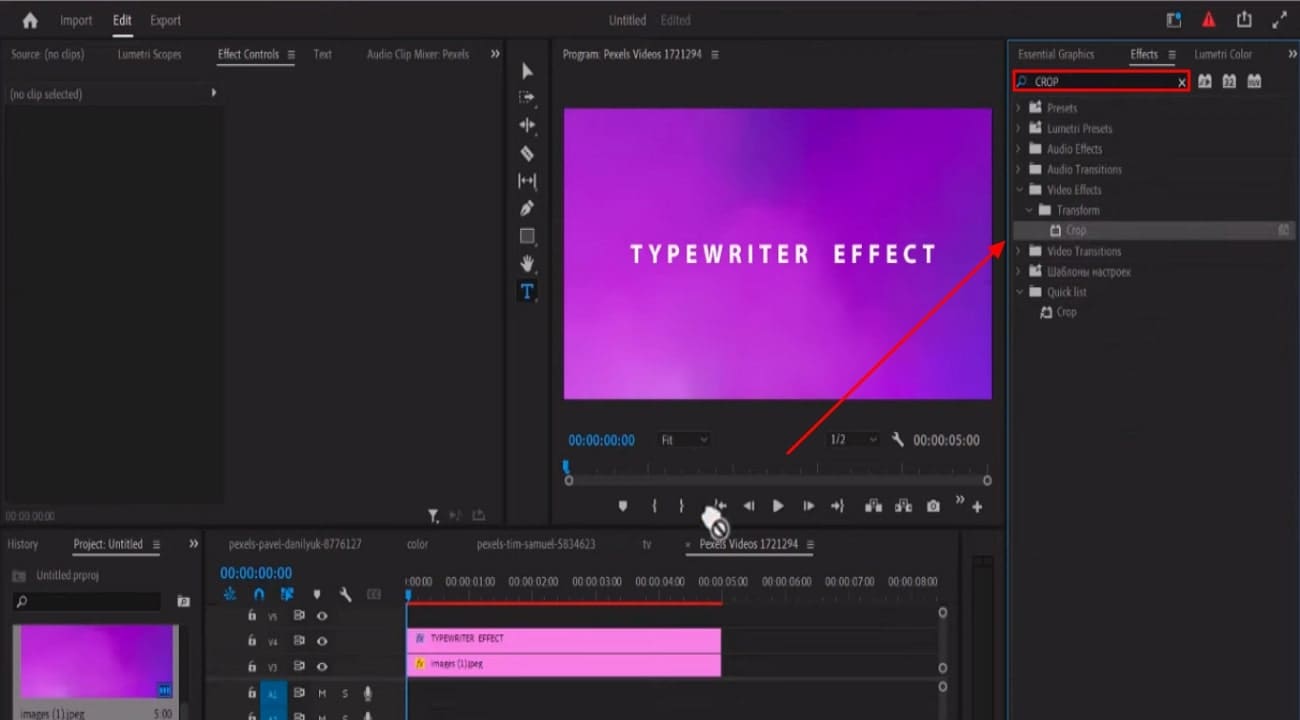
Step 3: Now move to the effects controller on the left side of the window. From there, select the “Right” toggle animation to add a keyframe. Set the keyframe position where you want the typewriter effect to end and increase the keyframe value completely. Finally, add typewriter sound effects that go with your template and save the video. Your video will be ready for use in just a minute.
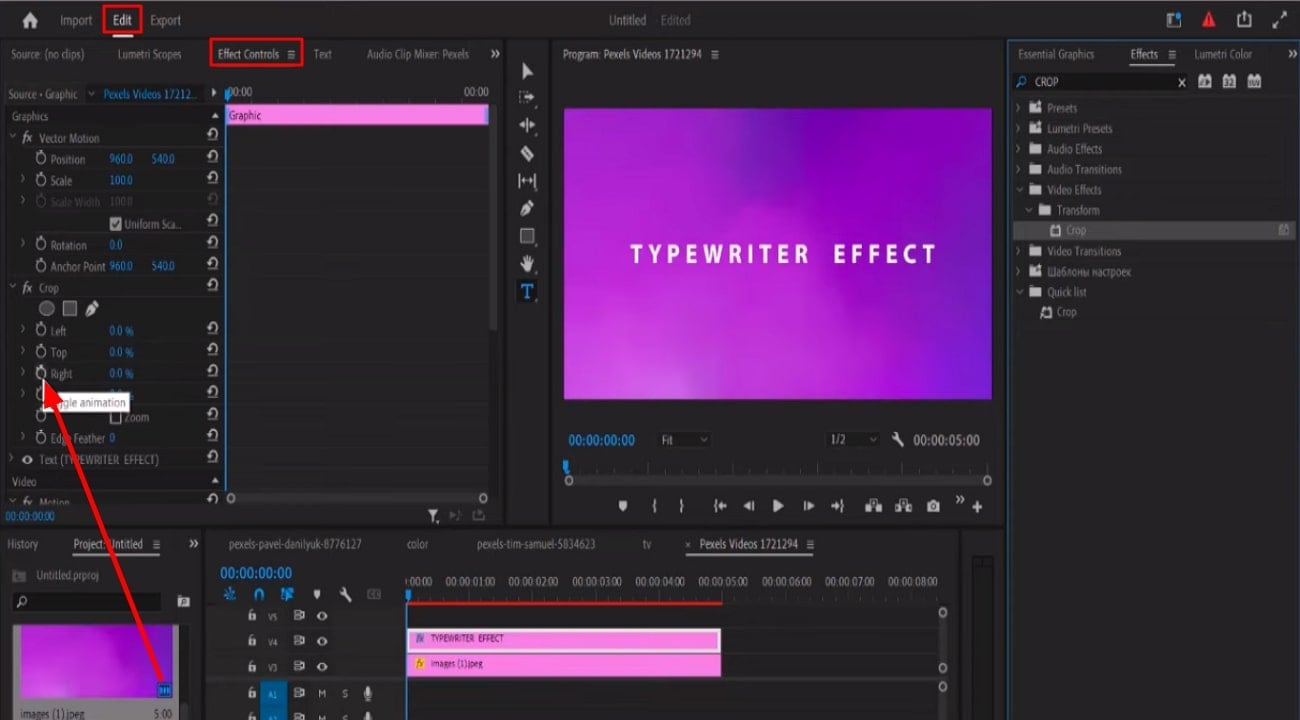
Part 4: Wondershare Filmora and Text Animation Making: A Guide
The typewriter effect Premiere presets have made it quite easy to add text animations. Nonetheless, these pro templates cannot be accessed by everyone since they don’t come free of cost. Thus, it can be difficult for beginners to add text animation. Fortunately, Wondershare Filmora offers free text animation with typewriter effects. This has given everyone the best opportunity to create the content of their dreams.
The tool gives an easy approach to adding text animations and high-quality visual effects to your videos. Its system is easier to operate and works quickly. Using Wondershare Filmora, you can add typewriter effects to your videos in no time.
Step-by-Step Guide to Add Typewriter Effect Using Wondershare Filmora
Wondershare Filmora adds the typewriting effect of Premiere Pro to your videos without costing anything. Read the guide below to add typewriter text animation easily and quickly.
Step 1Import Video To Filmora
Open Wondershare Filmora, and from the main window, click on “New Project.” You will see a folder icon with an arrow on the left side of the screen; click on that. Now select the video you want to edit and import it into Filmora.
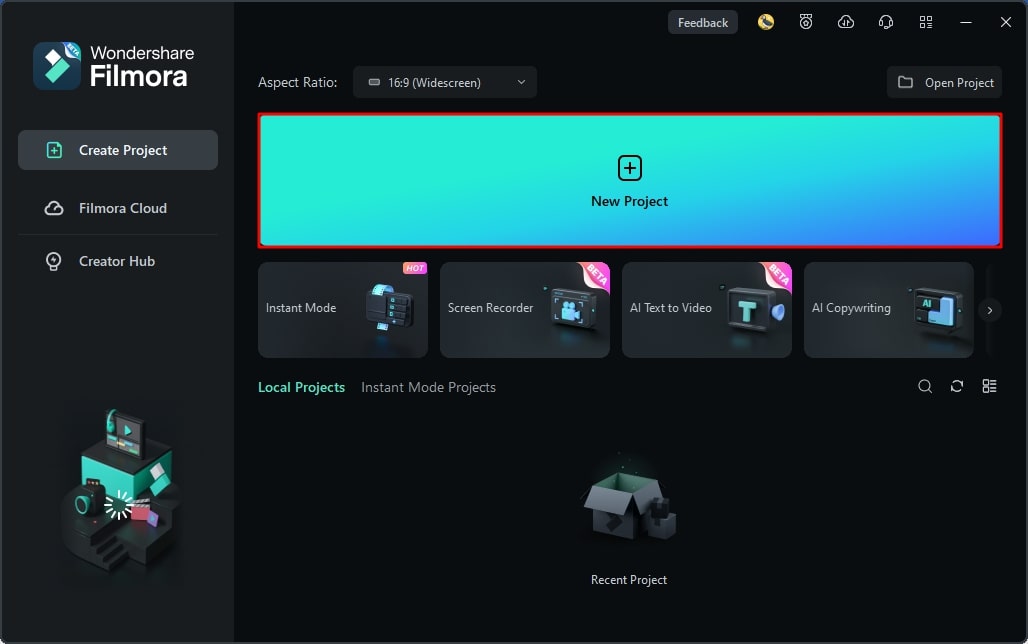
Step 2Add and Modify Text
Once you have added your video, go to “Titles” on the left side of the screen, select the default title, and add it to the editing section. Now modify the font and size of your font if necessary.
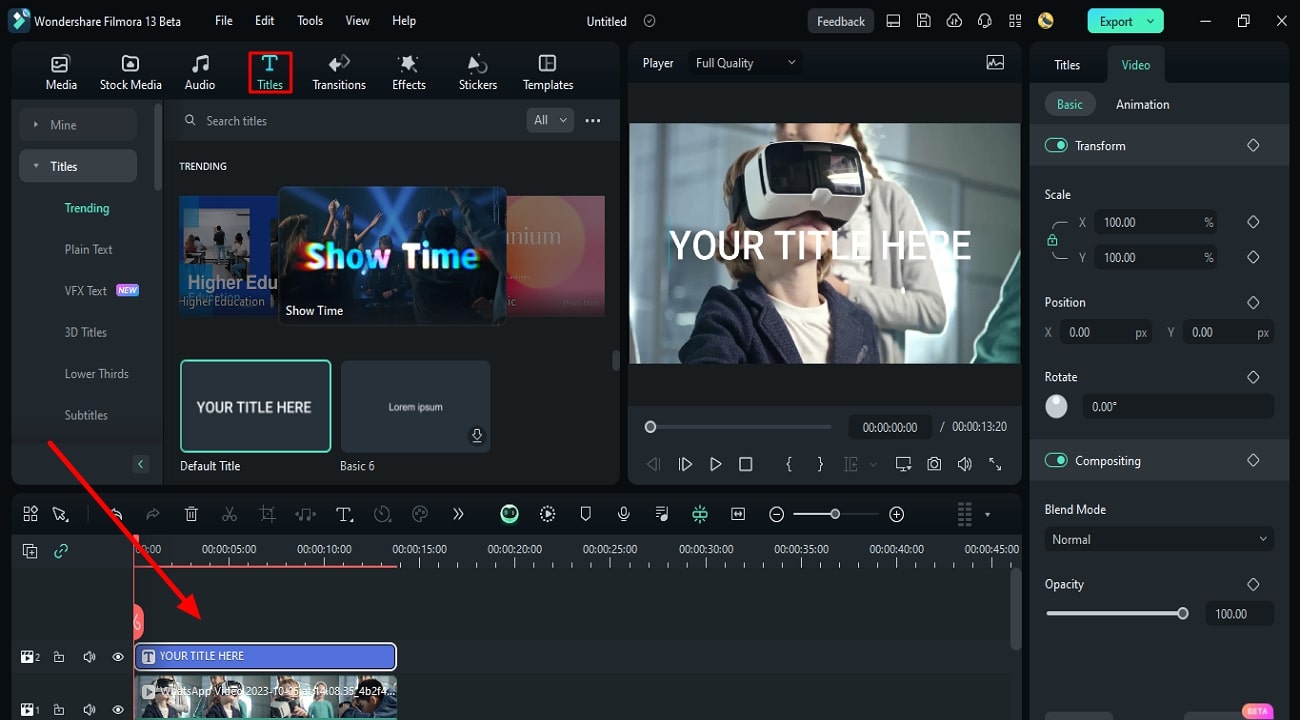
Step 3Create Typewriter Effect
After that, click on “Effects” and add “Crop Effect” to your video. Click on the crop effect, and from its properties, increase the right keyframe to a hundred. Now go to the editing section and move the red arrow some frames to the right. Afterward, go to the effects properties again and set the keyframe to zero. Once it’s done, enable “Blur Edges” from the properties.
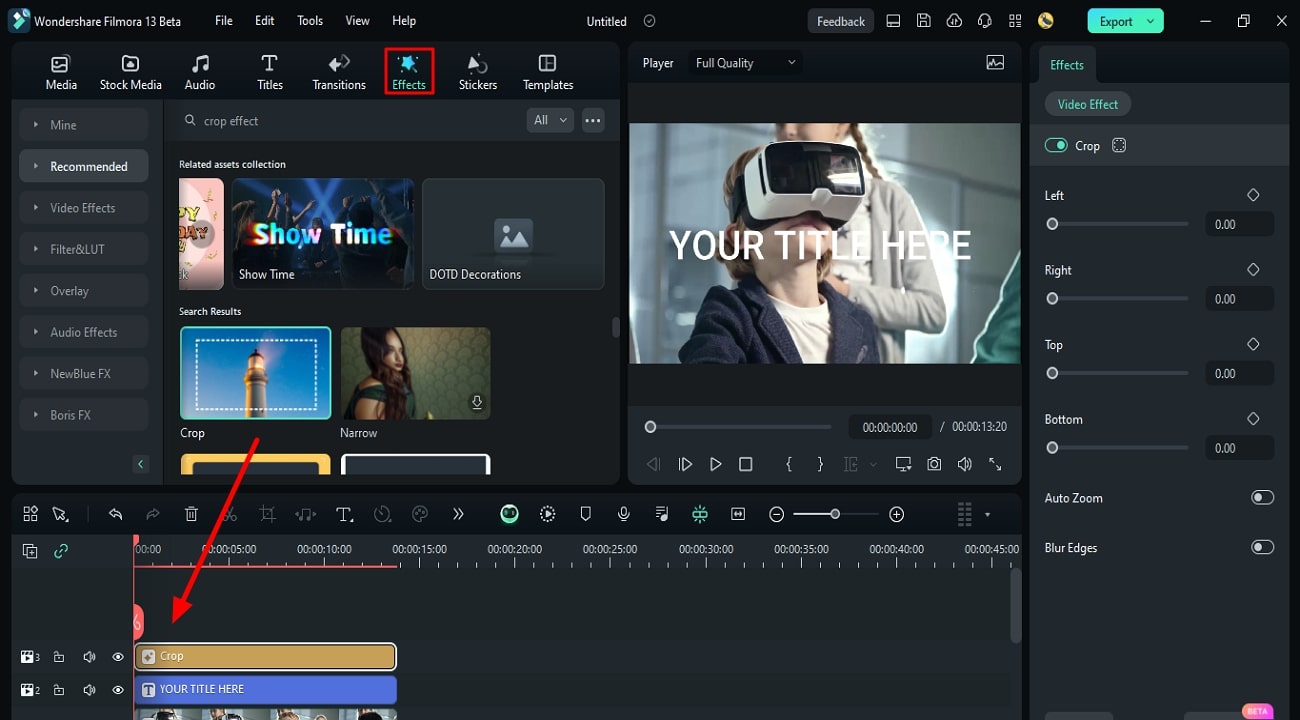
Step 4Preview and Save
Preview your video and check if everything is fine. After that, add the typewriter sound by clicking on the “Music” option from the top left of the screen. Add the typewriter music and click the “Export” button to save the video.
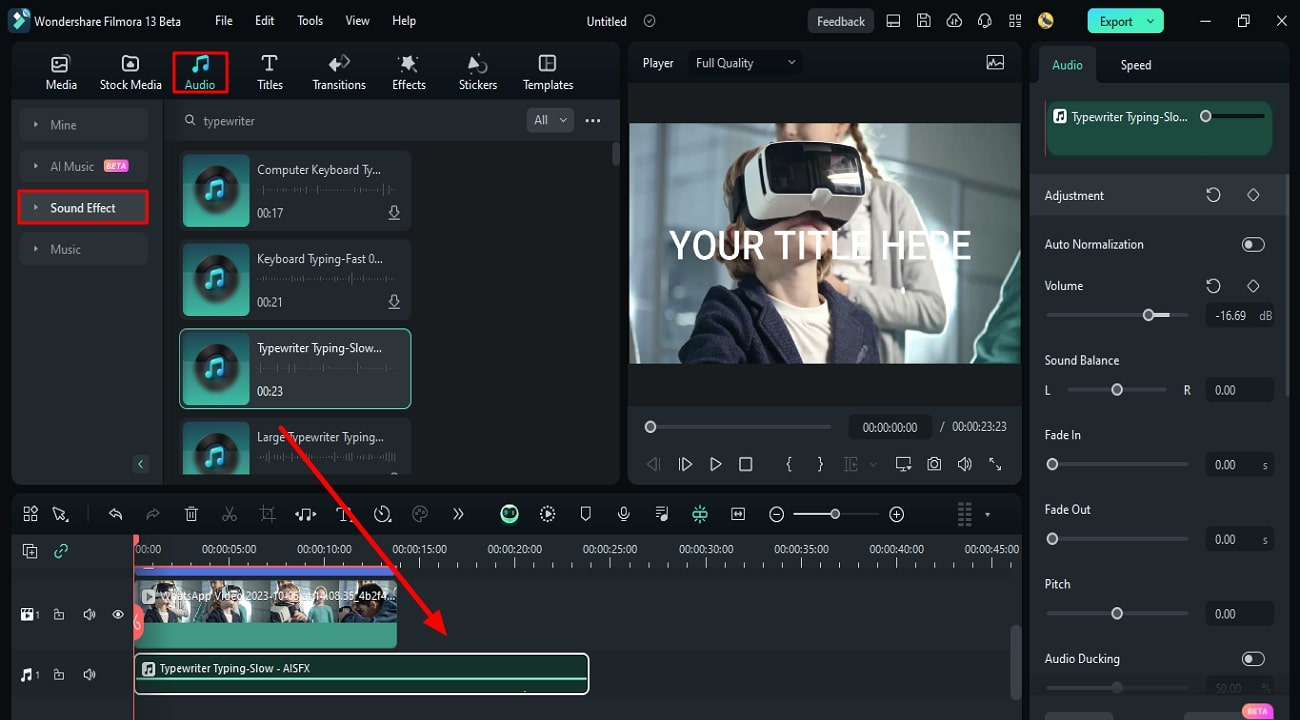
🤩 Posts You Might Be Interested In:
- How to Create Impressive Message Pop-Up Animations in Filmora?
- Advanced Techniques for News Channel Animations
- Make a Cinematic Travel Map Animation Video
Conclusion
Adding the Premier Pro typewriter effect to your videos can improve their visual appeal and level of engagement. Content producers use this effect to highlight key information for their audience. In addition, they help with opening titles or credits. The article discussed typewriter templates in detail with ways to insert them. After reading the article, you can utilize the typewriter effect to give your videos a retro feel.

