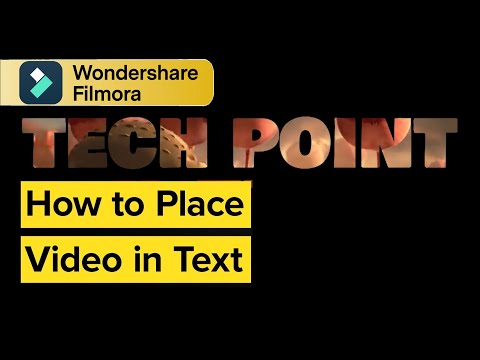Audio Visualizer in Filmora
What you need to prepare:
- A computer (Windows or macOS)
- Your video materials.
- Filmora video editor
Open New Project on Wondershare Filmora
Download and install Wondershare Filmora on your device and continue to launch it. As it opens, select the “New Project” button in the “Create Project” tab to open a new window.

Import Media Files
Now you’re required to import your video and audio to the Filmora video editor. For importing your files, redirect to the “Media” bar present on the top-right side of your screen. After this, press the “Import Media” button and add all your required media files from the device.

Drag Media to Timeline
Since you’ve already imported all your media files to Filmora, you're required to drag and drop them into the project timeline below. You can delete the part of the music from the timeline which exceeds the video duration.
The process involves taking the playhead to the position where you want to cut out the music and clicking on the "Scissors" icon on it. As the excess music is divided, select it and tap on the "Delete" icon on the panel above.

Add Text Title on Video
Adding text to your video would look great. Hence, you must click the "Titles" menu from the top and choose any text template you want. Whatever option you choose, make sure to add the template to the timeline and set the duration similar to video and audio.

Edit the Text Title
Now you've to edit the text as per your requirements. For this purpose, you need to click on the text in the timeline, and the customization menu will appear on the left-hand side. You can write anything you want, set different text styles, and also position the text as required.
Moreover, if you need advanced text editing features, click on the "Advanced" button and perform special alignments and adjustments to your text.

Add Audio Visualizer Effects From Options
Blending effects into your video would make it more appealing. As you're looking to add an audio visualizer effect to your video, press the “Effects” menu at the top and scroll down the options in the left panel. Finally, click on the “Audio Visualizer” tab to select your desired effect.
Whatever option you choose, make sure to add it to the project timeline and set the duration like the rest. You can choose as many audio visualizer effects as required.

Edit The Properties of Added Effect
Click on the added effect to open the properties on the left panel. Here, you can easily edit options like intensity, opacity, radius, rotation, x-axis, y-axis, and gradient color. Thus, you can set the dimensions according to your interest. Click “OK” if changes are completed. If you've more than one effect, you still need to follow the same individual process for editing.

Preview, Render, and Save Video
Your video with the audio visualizer effect is finally created. Thus, you can render it by pressing the "Render Preview" icon and enjoy a smooth video playback. If satisfied, you can now move ahead and save the video to your device.
For this purpose, you've to click the "Export" button and set your desired location on the device. In addition, you can also adjust additional parameters of your video here, like the resolution and frame rate of the video.

Videos allow us to save and record our memories, achievements, and important events of life from better perspectives. Adding music to these special videos is a chance to make them more mesmerizing in terms of audio and video synchronization. With this tutorial, you can extend your video quality by adding an audio visualizer effect through Filmora.