-
Guide On How To Create Dr. Strange Effect In Video Through Filmora
-
Guide On How To Create Audio Visualizer in Filmora
-
Guide On How to Add Smoke Effect in Filmora
-
Tutorial On Smooth Blur Transition in Filmora
-
A Simple Photoslide Tutorial With Slideshow Effects In Filmora
-
Isolate Color Effect Or Selective Color Effect In Wondershare Filmora
-
Guide On How To Add Dr. Strange Effect In Video
-
How To Make Snap Video – Filmora Tutorial
-
Tutorial – How to Make Fast Speed Effect Like The Flash With Filmora
-
How To Get Explosion Effect On Your Video Using Filmora
-
Creating Seamless Typography Animation with Filmora 1202:11
-
A Guide to Creating Looping Text Animation With Wondershare Filmora02:11
-
Tutorial - Create 3D Photo Zoom Effect in Filmora02:11
-
Filmora Tutorial – Setting Up The New Dynamic Countdown Timers02:11
-
5 Essential Video Editing Tips You Must Know On Wondershare Filmora02:11
-
Performing Next-Level Editing With Ready-Made Templates on Filmora 1202:24
Transcript
In this video, I will share how to make magic coins tricks, for example, like this, using Filmora .
Add the video to the timeline like this. Okay, then slide the playhead like this, and here just fit it in the last part.
We dropped the coin in the middle of the clip. It’s like this. Yeah, the coin has fallen. There’s nothing much. You’ve to slide it again like this and fit similarly to this until the coin falls into the glass like this. It's more or less like that. Cut it and immediately delete it. Let’s play it first.
Here, we'll show you the trick we will use, and it's the masking feature.
Here, you hold down and first drag the background like this. Double-click here, then go to masking, and select "Single Line."
You'll click on the "Single Line," and then you will scroll down here. You can adjust and set the rotation here like this.
Then here, you just have to set the "Position." After this, you have to set the "Blur Strength." You can set it according to your video as per your requirements. If it’s right, then you can click “OK."
Now, here, you can match the background duration similar to the video like this.
Okay, if we go back to the beginning and try to play the video, we'll see that the results are more or less like that.
Guide On How To Edit Coin Magic Tricks With Filmora
What you need to prepare:
- A computer (Windows or macOS)
- Your video materials.
- Filmora video editor
Import Coin Trick Video
After starting Filmora on your device, you’re required to import your coin trick video. For this purpose, you've to click on the "Media" tab from the top-left corner of the screen and then press the "Import Media" button.
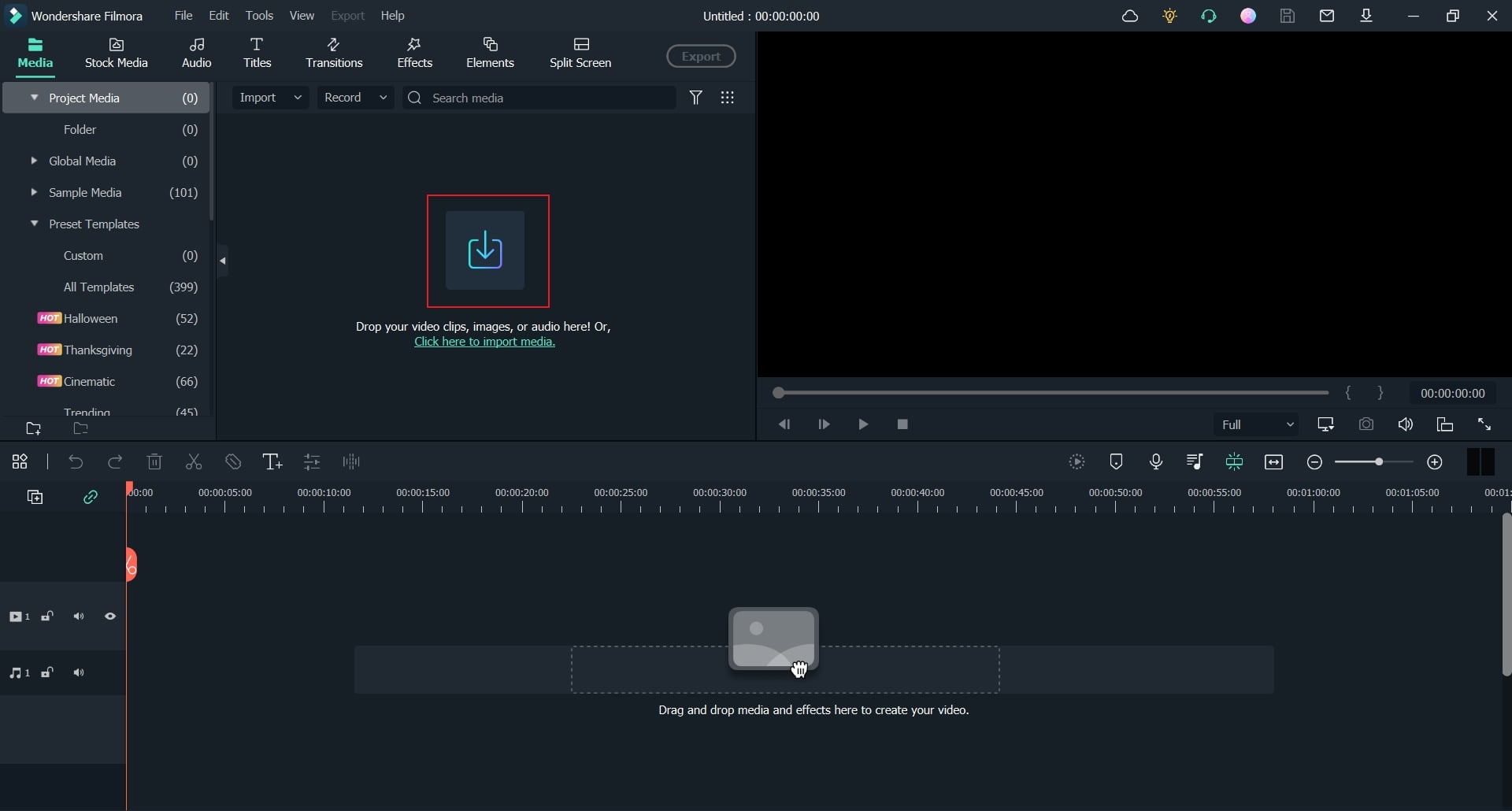
Move the Video to the Project Timeline
Once your magic video is imported, the next step is to move it to the project timeline below to continue the editing process.
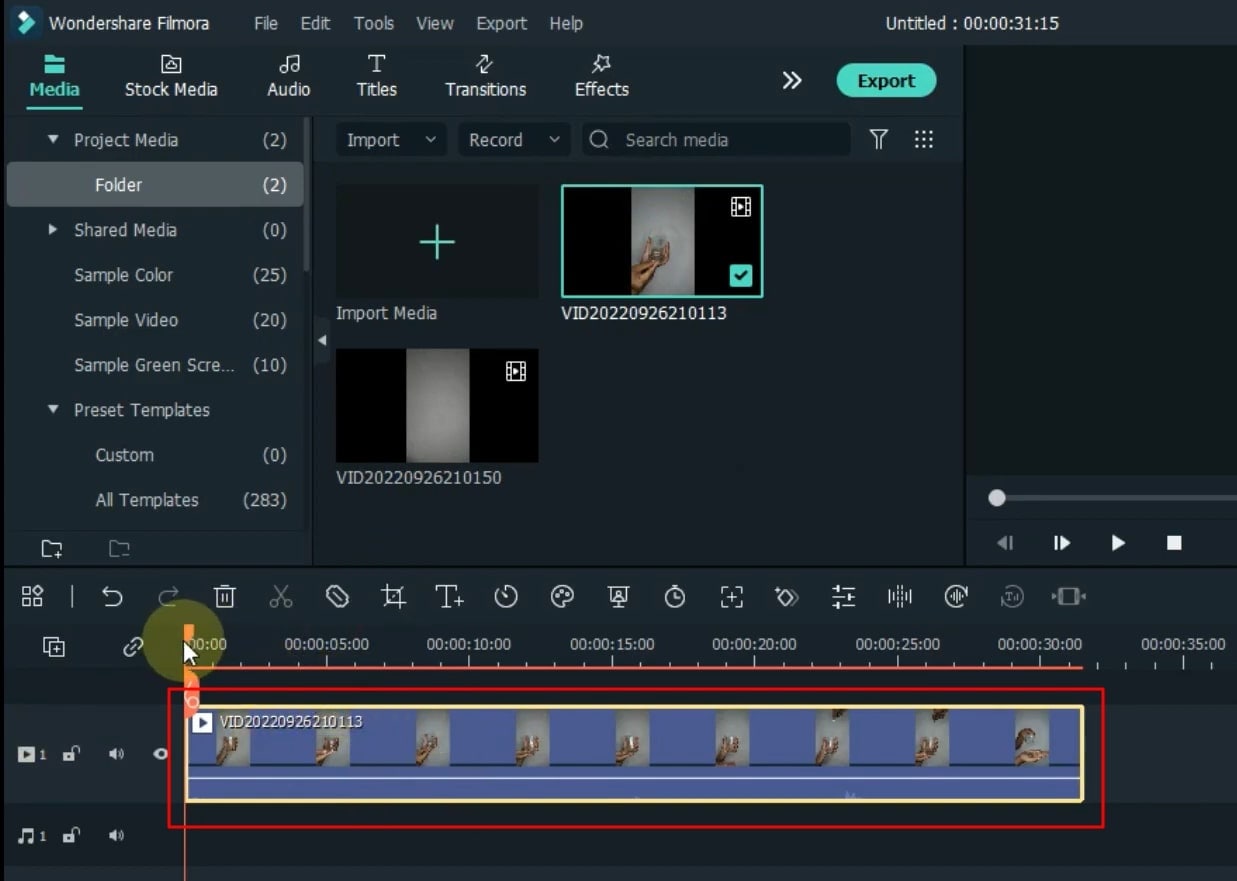
Trim Video as Required
If you want to divide your video into intervals or want to delete the unnecessary parts, use the “Scissor” icon on the playhead for this task.
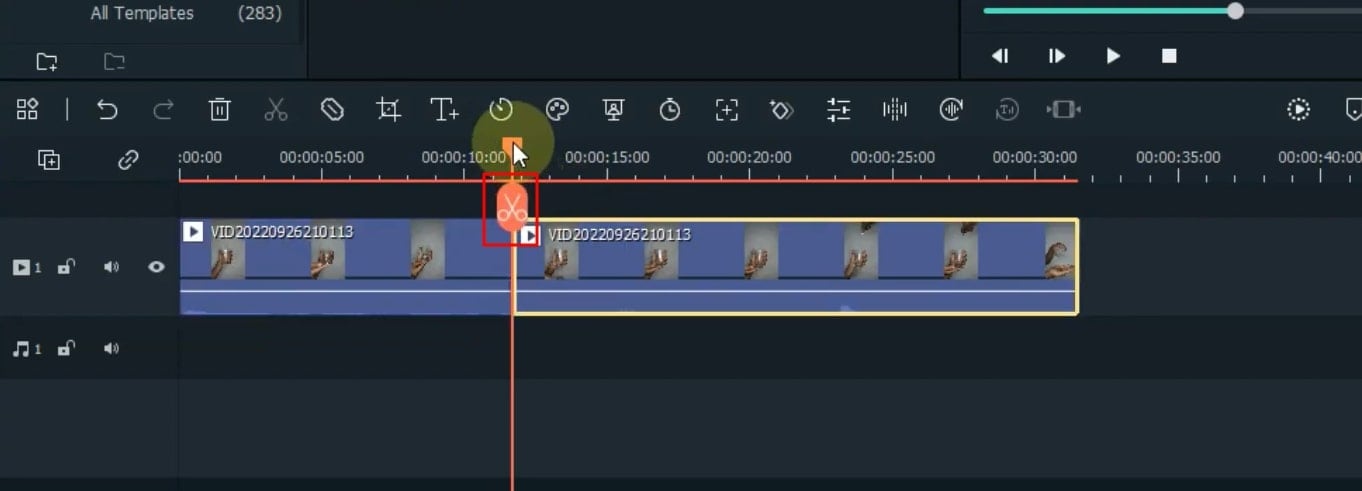
Integrate Masking Functionality
Now double-click on your video track in the timeline, and from the window, select the "Video" menu from the top, then choose "Mask" and apply any masking effect to your video. For example, you selected the "Single Line" mask. You can also edit it with options like "Rotate," "Width," "Position," and "Blur Strength” on a broad scale. Click "OK" once you're done with the changes.
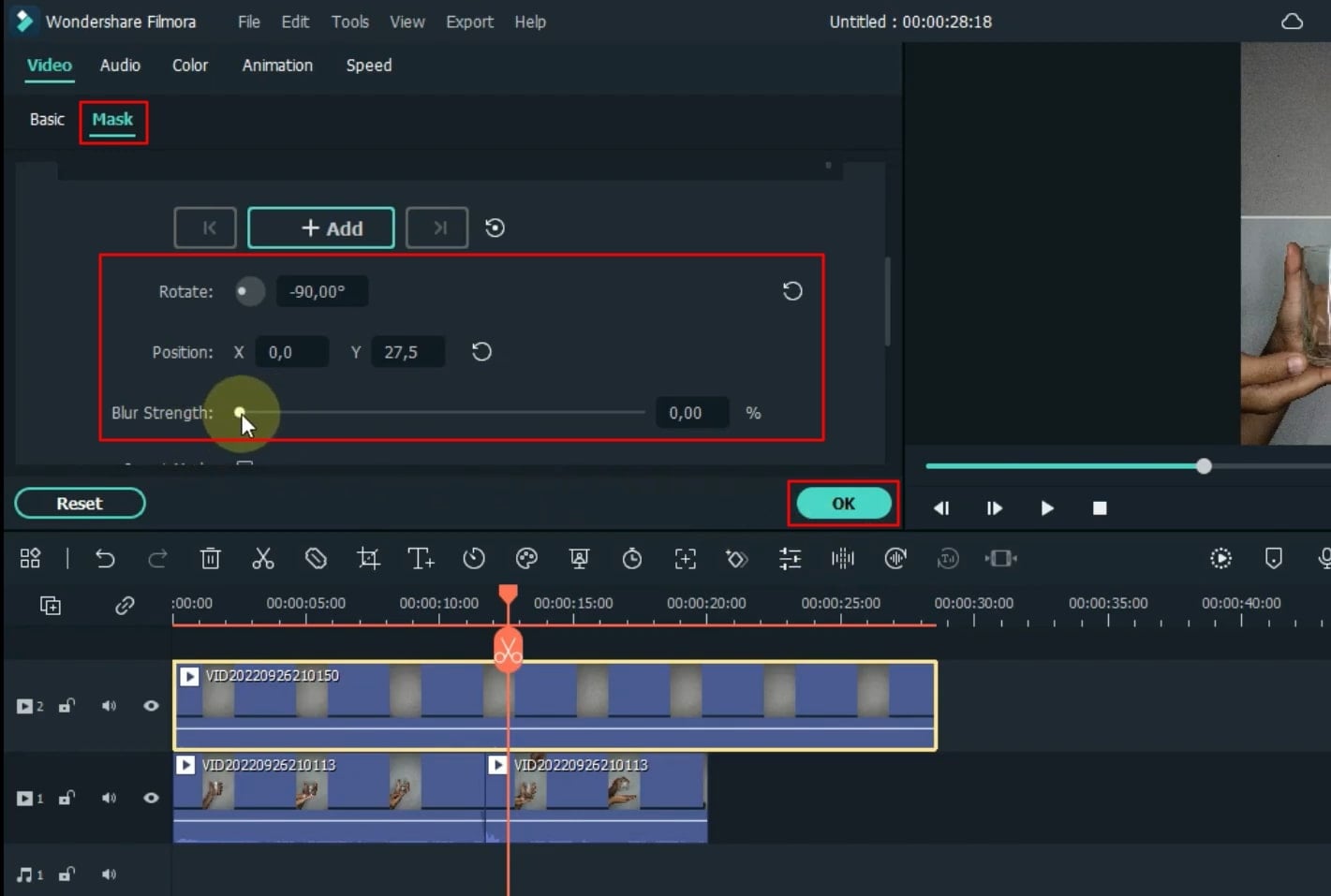
Preview, Save, and Export Video
Your coin magic video is ready to entertain people, but before that, preview it first by clicking the "Play" button from under the screen. Afterward, press the "Export" button from the top of the screen, select the file location where you want to save the video, and set the video name.
Finally, click the "Export" button again to enjoy the video on your device and share it with your friends and community.
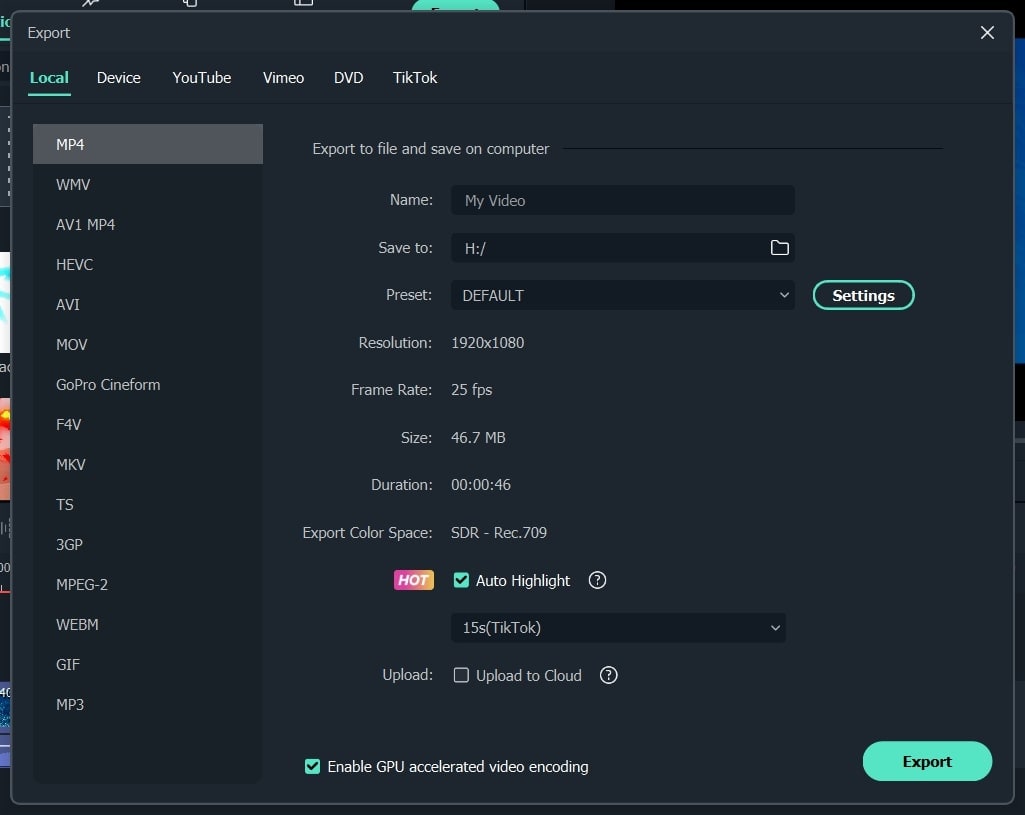
Magic tricks are a unique category of entertainment that equips the potential to gain audience attention at a glance. The reason is, of course, making people think about what happens next, and that just makes them curious to know the result of the trick. With this tutorial on Filmora, edit your simplest magic videos to make them extremely appealing.





