-
Guide On How To Create Dr. Strange Effect In Video Through Filmora
-
Guide On How To Create Audio Visualizer in Filmora
-
Tutorial On Smooth Blur Transition in Filmora
-
A Simple Photoslide Tutorial With Slideshow Effects In Filmora
-
Isolate Color Effect Or Selective Color Effect In Wondershare Filmora
-
Guide On How To Add Dr. Strange Effect In Video
-
How To Make Snap Video – Filmora Tutorial
-
Tutorial – How to Make Fast Speed Effect Like The Flash With Filmora
-
Guide On How To Edit Coin Magic Tricks With Filmora
-
How To Get Explosion Effect On Your Video Using Filmora
-
Creating Seamless Typography Animation with Filmora 1202:11
-
A Guide to Creating Looping Text Animation With Wondershare Filmora02:11
-
Tutorial - Create 3D Photo Zoom Effect in Filmora02:11
-
Filmora Tutorial – Setting Up The New Dynamic Countdown Timers02:11
-
5 Essential Video Editing Tips You Must Know On Wondershare Filmora02:11
-
Performing Next-Level Editing With Ready-Made Templates on Filmora 1202:24
Transcript
So, friends, today in this video, I will tell you how you can add smoke effects to your videos. If you want to add a smoke effect to your text or video, so today I’m going to explain to you exactly this. So, we’ll use Filmora.
After installing and opening it, that is how the interface will appear in front of you. So here, you can import that footage or video in which you want to add the smoke effect.
Afterward, you've to click the "Stock Media" button and search here smoke. Thus, in front of you, many smoke effects will appear immediately. You can choose any option from these. For example, I want to apply this one, so I will add it, which has arrived in our timeline.
For example, if I want to use smoke effects in text, so I will click on the “Titles” button. After this, navigate into the "Plain Text," and from here, choose any text.
So right-click on it, and click the "Edit Properties" button. Here can add your text. From here, you can also change the font of the text and also increase its size.
Now click on the “Video” button. From here, navigate to "Blending Mode," and from here, you’ll click on "Overlay." Now if I show you after playing, you can see the smoke is getting spread with time. Thus, our text will get visible with time. This is a very beautiful effect. You should definitely apply it in your video.
So, finally, you should click the “Export” button, and from here, you can also choose the video quality and video format and then click on the "Export" button. This video will be saved to your computer after getting exported.
Guide On How to Add Smoke Effect in Filmora
What you need to prepare:
- A computer (Windows or macOS)
- Your video materials.
- Filmora video editor
Start Filmora Editor and Import Video
After starting the Filmora editor on your device, you have to import the smoke effect video by navigating into the “Media” tab and then pressing the “Import Media” button. If you don't have your video, click the "Stock Media" tab from the top, search “Smoke,” and select any smoke effect you like from the provided options.

Drag the Smoke Effect to the Timeline
As you've already selected your smoke effect, drag and drop it into the project timeline below.

Implement Text Titles
Click the “Titles” tab from the top, and choose any text title you like from the given options. For instance, you may opt for "Default Title" from the "Plain Text" category, so now drag the chosen title to the project timeline.
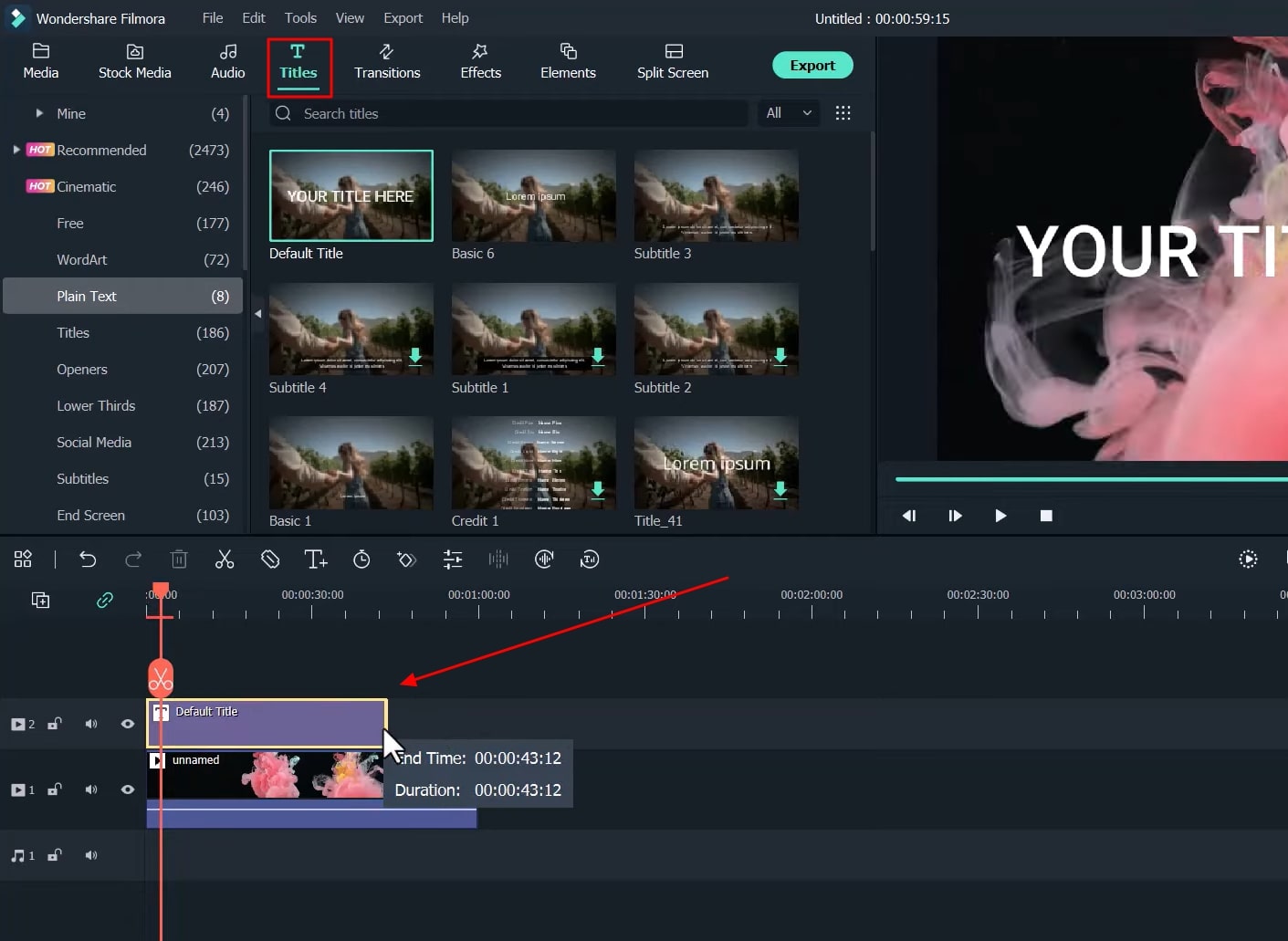
Edit, Customize, and Modify the Text Title
Perform a right-click on the title track from the timeline, and select “Edit Properties” from the options. An editing window will appear. You can write anything you want in the provided text box. Also, you can change the text’s font, size, style, margin, and other significant properties. For further editing, click the "Video" and select "Overlay" within the "Blending Mode" option.

Playback Complete Video for Confirmation
Your video with the smoke effect is ready. Now, it's time to preview it. Click the "Render Preview" icon and watch your video play smoothly with high-quality resolutions.
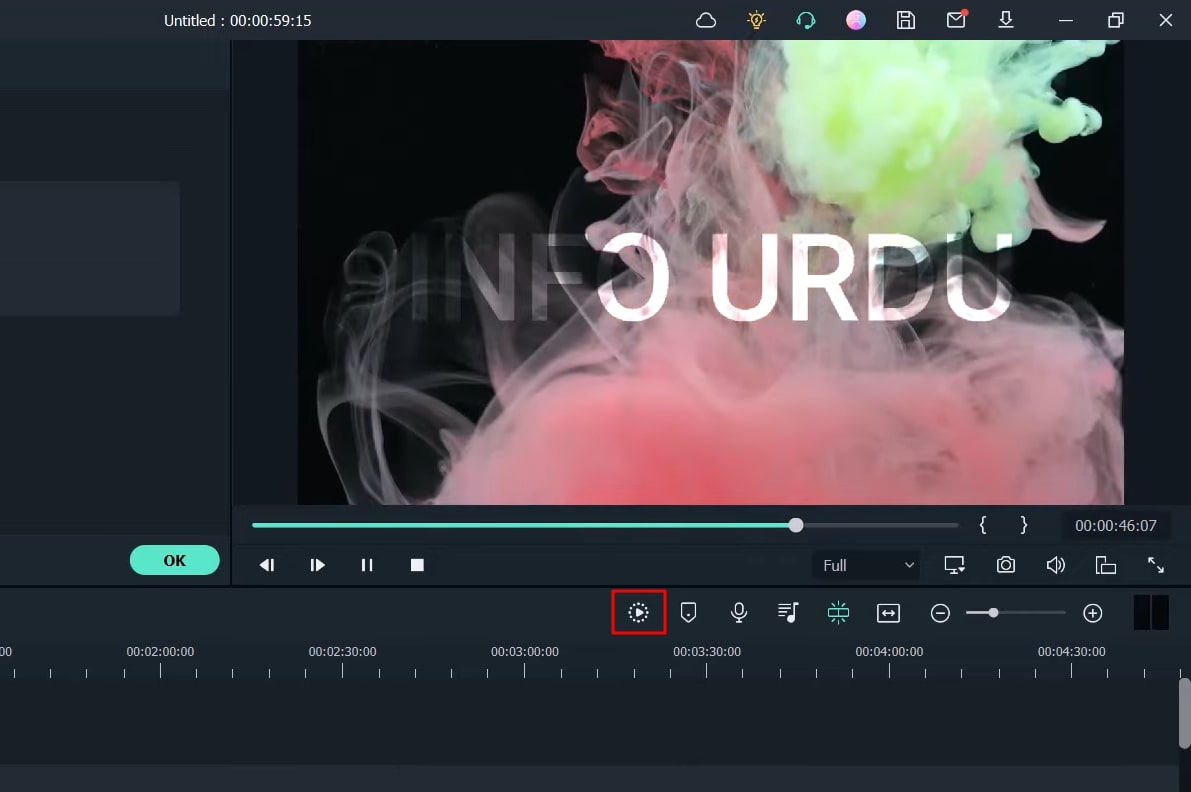
Export And Save Project
Now click the “Export” button from the top, select the file name, choose the file location, and set the video format and quality. Now again, press the "Export" button, and your video is exported to your device.

Smoke effects are a unique type of animation that bring special functionalities to even the simplest of videos. For improving audience engagement within the video, this effect is a great tool to have. With this easy tutorial on Filmora, you can conveniently implement amazing smoke effects into your videos, even if you have zero knowledge of video editing.





