If you have ever created a video, you might have been exposed to the term 16:9 ratio, but what does it mean. How to calculate the 16x9 ratio? Well, you can use a 16x9 ratio calculator to figure it when you work with your videos.
The digital display has become an important part of every event nowadays. Integrate these digital displays to the event smoothly by learning the format or resolution. Also, make sure video content fits properly by 16x9 aspect ratio calculator.
If you upload videos in the wrong aspect ratio, even the most awesome content will underperform. For example, you might have noticed the black bars in old movies at the top when you run them on modern TV screens.
These distracting bars appear because of the difference in the aspect ratio. To avoid this, use the commonly used video resolutions and aspect ratios. Let us know more about the 16x9 ratio!
In this article
Part 1 Definition of 16:9 Ratio?
16:9 Ratio, also known by the name "16 to 9" or "16 by 9," is the aspect ratio where for the width of 16 units, the corresponding height is nine units.
A 16:9 aspect ratio video is a widescreen rectangle. Mathematically speaking, it is often known as "1.71:1." It is one of the most simplified ratio forms.
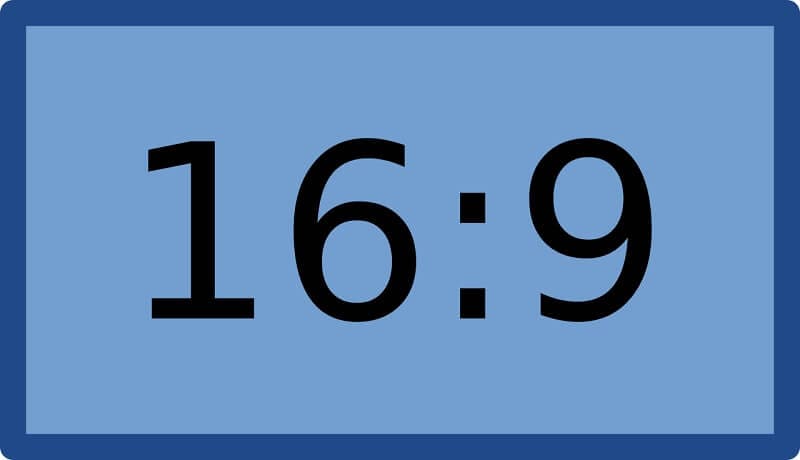
For instance, 16:9 aspect ratios are 16 inches wide and 9 inches high, 32 widgets wide, and 18 widgets high. Moreover, 16:9 is significant because nowadays, it is a standard ratio for video display.
Part 2 How to Calculate 16:9 Ratio?
In the aspect ratio calculators, you can find the aspect ratio value of the image and even the new image size. You can use this calculator to convert image size from original to another, keeping object shape and making it look natural.
1. Aspect Ratio Calculator
This tool helps you to find aspect ratios or pixel dimensions of videos and images. It ensures that your video resolution is correct. The generic formula for finding aspect ratio is:
Aspect Ratio = Width / Height
1. Aspect Ratio Calculation Process/ 16x9 Ratio Calculator
Aspect resolution calculation is a pretty easy process. First, you have to divide the original height by the actual width. Then, you multiply this number with new width to find a new size. The below-mentioned steps will help you get the correct size for the edited image.
● Take the original height-for example, 1200 units.
● Take actual width- for example, 1600 units.
● Then, divide the height by width- for example, 1200/1600=0.75.
● Multiply the result (quotient) by new preferred width- for example, 0.75*300=225.
● The resulting figure is a new height.
Part 3 Top 16:9 Resolutions
Nowadays, 16:9 is the most dominant resolution for all monitors, televisions, phones, or laptops. However, it would be best to use standard resolutions for the best image. Also, avoid letterboxing in case you use any other ratio.
Resolution standards vary as per regulating bodies like CTA, DCI, ATSC, and others. But generallay 640 x 360 (nHD) is the most popular. Below are top 16:9 resolutions up to the highest standards:
● 854 x 480 (FWVGA)
● 960 x 540 (qHD)
● 1024 x 576 (WSVGA)
● 1280 x 720 (HD/WXGA)
● 1366 x 768 (FWXGA)
● 1600 x 900 (HD+)
● 1920 x 1080 (FHD)
● 2048 x 1152 (QWXGA)
● 2560 x 1440 (QHD)
● 3200 x 1800 (WQXGA+)
● 3840 x 2160 (UHD)
● 5120 x 2880 (UHD+)
● 7680 x 4320 (FUHD)
● 15360 x 8640 (QUHD)
● 30720 x 17280 (HHD)
● 61440 x 34560 (FHHD)
● 122880 x 69120 (QHHD)
Part 4 How to Change the Video Aspect Ratio of 16:9?
Aspect ratio plays an essential role in the videography business. But changing the video aspect ratio is crucial, and every video editor should know how to do it. Moreover, there are plenty of options to do so and you can also use 16 by nine aspect ratio calculator to know the ratio for your video.
But to permanently change the video aspect ratio, use a convertor or editor. "Wondershare Filmora" is one of the most remarkable video editors that can help you create videos with different aspect ratios easily.
Wondershare Filmora
Get started easily with Filmora's powerful performance, intuitive interface, and countless effects!

The following are different methods to change the video aspect ratio in Wondershare Filmora:
Method 1: Change Aspect Ratio at the Starting Interface
Wondershare Filmora helps you to change the video aspect ratio once you launch the editor program. First, go to the drop-down menu button. Then, click on it to see various commonly used aspect ratios such as 16:9, 1:1, 4:3, 9:16, or 21:9.
Choose one that you want by simply clicking on it.

Method 2: Change Aspect Ratio under Project Settings
You can change the aspect ratio by clicking on the "Project Settings." You can decide the target aspect ratio or can use 16x9 calculator to calculate the ratio based on the aspect ratio of the media source.
For instance, if the aspect ratio of media source files is 16:9, select the standard aspect ratio of 16:9. Then, media files with other aspect ratios will shoe black bars.
So, if any discordance occurs or you want to change the video aspect ratio, then simply choose the right Ratio from project settings.

Method 3: Change Aspect Ratio during Editing
Even if after importing the videos into the timeline of the Wondershare Filmora, you can easily change the ratio from the Crop and Zoom tool.
● Go to timeline and right-click on the video clip. Then, select "Crop and Zoom." You will see the pop-up window.
● Click on 16:9, 4:3, 1:1, or 9:16 manually at the bottom if you want to change the video aspect ratio.
● You can also manually enter the video aspect ratio. Then, click ok.

Once you change the aspect ratio, add background blur effects if you notice a black bar. It will enhance the video. You can also intensify your video by using filters, visual effects, overlays, or titles.

Method 4: Change Video Aspect Ratio with Auto-Reframe
If you are using the latest versions of Filmora, you will see Auto Reframe helps change the aspect ratio. Other than cropping, it will find the object in clips and crop it automatically if needed. This 16 by 9 aspect ratio calculatorcan help with good frame of the video.
The following are steps to change the aspect ratio using the Auto-Reframe option:
Step1
Once you upload the video clips to the media library, right-click on it and choose the Auto-Reframe option.

Step2
You will see the Auto Reframe window appear on the screen. Replace the existing video with a new clip. Then, change the video aspect ratio and video motion speed. Make sure to change the aspect ratio that fits most with different social media platforms.

Step3
Once you choose the aspect ratio, click on the "Analyze" button. Filmora will Auto-Reframe the video itself. Once the process completes, you can see results in the preview window.
Drag box to adjust the frame or to keep the object in it. It will automatically remove the content outside the box.

Step4
After completion of adjustment or reframing, click on the "Export" button to save your video.
Change the name of the video and select the location where you want to save the video. Now, click on the "Export" again to save up.

Method 5: Change Aspect Ratio at Exporting
You can save the clip to your system or smartphones, depending on your requirements. Upload them directly to Youtube or burn them into DVD by clicking on the "Export button." In this way, you can watch on widescreen or standard TV whenever you want.

● Change Aspect Ratio for the Local Computer
First, you will see the "Local" tab. There you can save the clip in a particular aspect ratio to your system. You can see all resolutions with various aspect ratios after selecting the format. The output video depends on the media click resolution.
● Change Aspect Ratio for a Device
Change the "Device" tab to save the video in formats compatible with popular devices, including iPod, iPhone, PSP, iPad, etc. Choose your favorite or the best resolution. Once you choose the device, you will see all resolutions.
The video quality will continue improving with higher resolutions. But it will also increase the size of the file.
Versatile Video Editor - Wondershare Filmora
An easy yet powerful editor
Numerous effects to choose from
change video aspect ratio in an easy way
Detailed tutorials provided by the official channel
● Change Aspect Ratio for YouTube
Go to the "YouTube" tab and fill in the information. Then, click the "Export" button. Selecting the aspect ratio again is not necessary. It will directly upload your videos to YouTube.
● Change Aspect Ratio for DVD TV
When you go to the "DVD" tab, you will notice various aspect ratio options. Switching the aspect ratio for TV from 4:3 to 16:9 is pretty easy. To do so, select what you think is right.
Conclusion:
● From the tips mentioned above, you can learn how to calculate a 16x9 ratio. Also, you will see different ways to change the aspect ratio in the Wondershare Filmora video editor. So, use 16x9 calculator and create perfect video.
● Whether you want to make changes for social media platforms or some device, use Wondershare Filmora without any doubt. It is a reliable and great video editor.



 100% Security Verified | No Subscription Required | No Malware
100% Security Verified | No Subscription Required | No Malware
