Wat is video-bitsnelheid en waarom is het belangrijk?
May 13, 2024
Wanneer je een video exporteert, is het mogelijk dat je af en toe de term "bitsnelheid" tegenkomt. Dan ben je in de war over wat bitsnelheid precies is. Heeft het iets te maken met mijn videokwaliteit? Maak je geen zorgen. In feite zijn er zoveel lezers zoals jij die deze twijfels ook hebben.
In dit artikel laten we je weten wat video-bitsnelheid is, en de relatie tussen video-bitsnelheid en kwaliteit. Uiteindelijk geven we je een bonus over hoe je de video-bitsnelheid kunt wijzigen. Lees verder!
- Deel 1: Wat is de video-bitsnelheid
- Deel 2: Hoe beïnvloedt bitsnelheid de videokwaliteit?
- Deel 3: Wat is een video-bitsnelheid calculator?
- Deel 4: Beste instelling voor video-bitsnelheden voor YouTube video/OBS/streaming/Twitch
- Deel 5: Hoe kan ik video-bitsnelheid wijzigen met Filmora
Wat is de video-bitsnelheid?
Bitsnelheid is het aantal bits per seconde. Het symbool is bit/s. Het bepaalt over het algemeen de grootte en kwaliteit van video- en audiobestanden: hoe hoger de bitsnelheid, hoe beter de kwaliteit, en hoe groter de bestandsgrootte vanwege Bestandsgrootte = bitsnelheid (kilobits per seconde) x duur. In de meeste gevallen komt 1 byte per seconde (1 B/s) overeen met 8 bit/s.
Hoe beïnvloedt bitsnelheid de videokwaliteit?
Video-bitsnelheid beïnvloedt de videokwaliteit op verschillende manieren. Ten eerste is het de belangrijkste maat voor elke grootte van een videobestand. Ten tweede resulteert een hoge video-bitsnelheid in hoge videokwaliteit en lage bitsnelheden in een slechte videokwaliteit. Het gebruik van een extreem hoge bitsnelheid is echter slechts een verspilling van bandbreedte.
Hogere video bitsnelheid, hogere videokwaliteit?
Over het algemeen zal een hogere bitsnelheid zorgen voor een hogere beeldkwaliteit in de video-uitvoer, maar alleen bij video met dezelfde resolutie. Van bitsnelheid wordt verwacht dat het stijgen wanneer de resolutie stijgt, omdat er meer gegevens worden verwerkt.
Daarom kan een hoge video-bitsnelheid een uitstekende kwaliteit bieden, maar het kan ook een grote belasting op je hardware leggen, wat kan resulteren in stotteren.
Wat is een video-bitsnelheid calculator?
Een bit wordt gedefinieerd als de kleinste hoeveelheid data op een computer. Bitrate is de snelheid (per seconde) waarmee bits worden overgedragen naar een uitgang. Dus, de video bitsnelheid calculator verwijst naar de software die wordt gebruikt om de hoeveelheid gegevens te bepalen die worden verwerkt in een gespecificeerde tijd van een videoclipper.
Wil je weten hoeveel video-bitsnelheid je nodig hebt om in een bepaald opslagmedium zoals DVD-R te passen? Hier zijn de beste video bitsnelheid calculators om te gebruiken bij het coderen van video.
Wat is de beste instelling voor video-bitsnelheid voor YouTube-video's?
Volgens het officiële YouTube-helpdocument, hebben aanbevolen video-bitsnelheden twee standaarden: SDR uploads en HDR uploads.
1. SDR uploads
| Type | Video-bitsnelheid: Standaard framesnelheid | Video-bitsnelheid: Hoge framesnelheid |
|---|---|---|
| 2160p | 35-45 Mbps | 53-68 Mbps |
| 1440p | 16 Mbps | 24 Mbps |
| 1080p | 8 Mbps | 12 Mbps |
| 720p | 5 Mbps | 7,5 Mbps |
| 480p | 2,5 Mbps | 4 Mbps |
| 360p | 1 Mbps | 1,5 Mbps |
2. HDR uploads
| Type | Video-bitsnelheid: Standaard framesnelheid | Video-bitsnelheid: Hoge framesnelheid |
|---|---|---|
| 2160p | 44-56 Mbps | 66-85 Mbps |
| 1440p | 20 Mbps | 30 Mbps |
| 1080p | 10 Mbps | 15 Mbps |
| 720p | 6,5 Mbps | 9,5 Mbps |
| 480p | Niet beschikbaar | Niet beschikbaar |
Wat is een goede video-bitsnelheid voor streaming?
Om je video's gestaag te laten streamen, moeten de videoresoluties overeenkomen met de juiste video-bitsnelheid. De juiste video-bitsnelheid voor streaming op YouTube, Facebook of andere kanalen zijn;
- Voor full HD-video's met een standaardresolutie, stel je bitsnelheid in tussen 3.500 en 5.000 kbps.
- Voor normale HD-video's met een standaardresolutie, stel je bitsnelheid in tussen 2.500 en 4.000 kbps.
- Voor full HD-video's met een hoge resolutie, stel je bitsnelheid in tussen 4.500 en 6.000 kbps.
- Voor normale HD-video's met een hoge resolutie, stel je bitsnelheid in tussen 3.500 en 5.000 kbps.
Welke video bitsnelheid moet ik gebruiken voor OBS (Open Broadcasting Software)?
OBS is gratis software waarmee videomakers video's kunnen vastleggen en opnemen, evenals live streaming. Videokijkers kiezen meestal video resoluties op basis van hun apparaatcompatibiliteit en databetaalbaarheid.
Gebruik de OBS- video bitsnelheid cheat sheet hieronder om je videoresoluties in te stellen.
| Kwaliteit | Kwaliteitsresolutie | Video-bitsnelheid |
|---|---|---|
| LAAG | 480 X 270 | 400kbps |
| Medium | 640 X 360 | 800 - 1200kbps |
| Hoog | 960 X 540/854 X 480 | 1200 - 1500kbps |
| HD | 1280 x 720 | 1500 - 4000kbps |
| HD1080 | 1920 x 1080 | 4000 - 8000kbps |
| 4K | 3840 X 2160 | 8000-14000 kbps |
Wat is een goede OBS video-bitsnelheid voor Twitch?
Dagelijks worden er duizenden video’s gestreamd op Twitch. Om een goede kijkervaring op zijn site te behouden, hebben ze een standaard videobitsnelheid voor hun videostreamers.
Om je video's te streamen op Twitch, is de beste video bitsnelheid die je kunt gebruiken 450-6000 kbps.
Hoe kan ik video-bitsnelheid wijzigen met Filmora
Om de bitsnelheid van videobestanden te wijzigen, kun je Wondershare Filmora gebruiken. Het biedt uitgebreide ondersteuning voor mediaformaat en een gebruiksvriendelijke interface, zodat je de bitsnelheid van je mediabestanden snel en eenvoudig kunt wijzigen.
Hier vind je gedetailleerde instructies over hoe je de bitsnelheid van videobestanden kunt wijzigen. Je kunt ook eenvoudig de audio-bitsnelheid wijzigen.
1 Importeer de videobestanden
Installeer de videobewerker en voer deze uit. Klik vervolgens op de knop "Importeren" om het bestand te vinden waarvan je de bitsnelheid wilt wijzigen op je computer en klik op "Openen". Je kunt ook een bestand slepen en neerzetten naar Video-editor vanuit het venster Windows Explorer.

2 Kies het videobestand
Sleep vervolgens je video- of audiobestand naar de tijdlijn voor video of audio. Klik op EXPORTEREN en kies vervolgens het gewenste video- of audioformaat. Als je wilt dat het voltooide bestand wordt afgespeeld op een mobiel apparaat zoals iPhone, iPad, iPad, Zune, klik je op het tabblad Apparaat en vindt je het juiste apparaat in de lijst met voorinstellingen.

3 Wijzig de bitsnelheid van video- of audiobestanden
Klik vervolgens op INSTELLINGEN. In het venster dat wordt geopend, kun je audioparameters zoals encoder, samplesnelheid, kanaal- en bitsnelheid en videoparameters zoals encoder, framesnelheid, resolutie en bitsnelheid wijzigen. Als je de bitsnelheid wilt wijzigen, kies je gewoon de vereiste waarde uit de lijst met bitsnelheden.
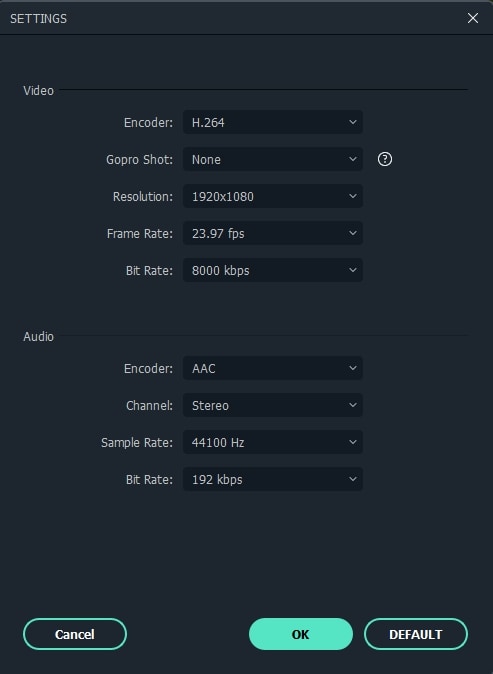
Tip: Als je de grootte van je mediabestanden wilt verkleinen, kun je de bitsnelheid verlagen. Maar vergeet niet dat dit de kwaliteit zal verlagen. Dus je moet een balans vinden tussen grootte en kwaliteit die je het beste van alle werelden geeft.
Als je geïnteresseerd bent in meer informatie hierover, bekijk dan onze gids over hoe kan ik de grootte van videobestanden verkleinen.
4 Begin met het exporteren van je nieuwe bestand
Voordat je het exportproces start, geef je de map op waar je nieuwe bestand moet worden opgeslagen. Klik vervolgens op de knop EXPORTEREN en Video Editor zal beginnen met het verwerken van je bestanden. Wanneer je conversieproces is voltooid, klik je op de knop Find Target en de opgegeven map met je kant-en-klare bestand wordt geopend.
Dan kun je de bestanden naar je draagbare apparaat overbrengen en altijd en overal genieten van je favoriete video of muziek!
Naast het wijzigen van de video-bitsnelheid, biedt Filmora vele andere geavanceerde functies om je te helpen de video's te maken die je wilt. Laten we snel een kijkje nemen.
- Onmiddellijke modus: Deze functie is alleen voor Win-gebruikers. Je kunt een mooie video maken met behulp van deze functie door eenvoudig je mediabestanden te importeren naar Filmora en Filmora zal de rest voor je doen.
- Snelheid Ramping: Wil je de tijd voor een bepaald moment langzamer laten krijgen? Speed ramping is hier om te helpen. Je kunt de snelheid aanpassen of een bepaalde clip vrij vertragen.
- Nieuwe Blue FX & BorisFX: Gebruik dezelfde verbluffende effecten die Hollywood-films gebruiken om je video adembenemend te maken.
- Stock media: Het is niet meer nodig om een nieuw browservenster te openen en naar beeld-/videobron te zoeken. Filmora heeft ingebouwde stockmedia waarmee je de actie in de software kunt voltooien.



Liza Brown
chief Editor