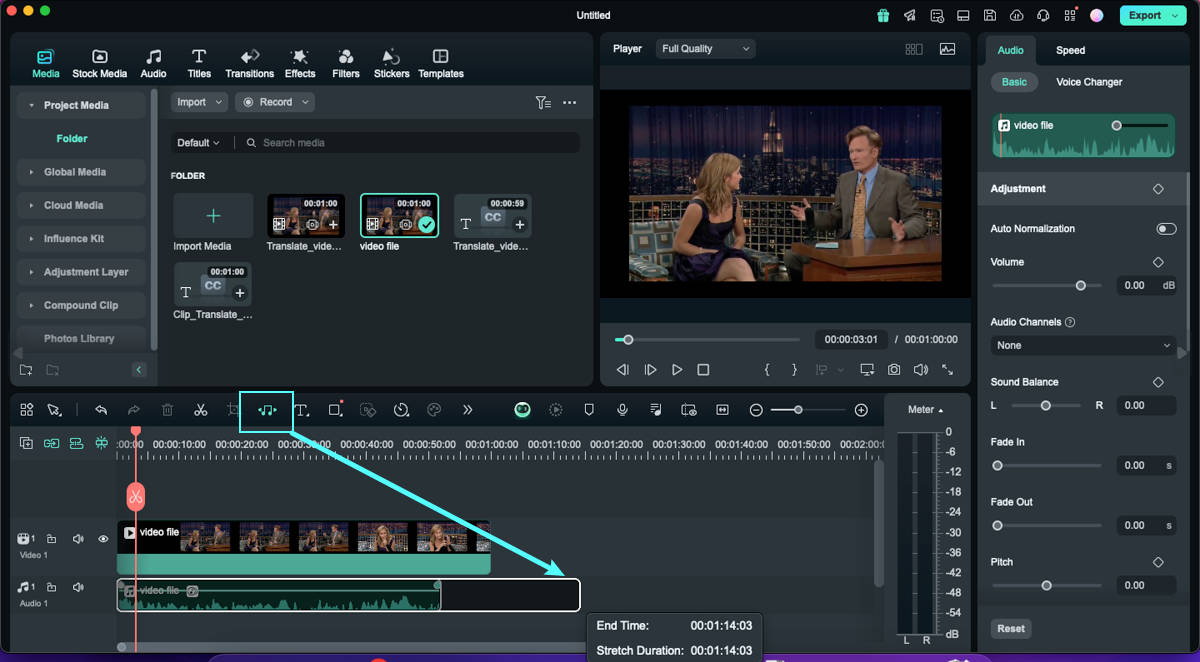คิดให้ใหญ่ขึ้นจากคู่มือผู้ใช้ Filmora
-
ข้อกำหนดความต้องการของระบบ - Mac
-
คุณสมบัติใหม่ - Mac
-
คุณสมบัติ AI - Mac
-
เริ่มต้นใช้งาน - Mac
-
การสร้างโครงการ - Mac
-
การสร้างโปรเจ็กต์ใหม่ (Mac)
-
-
การนำเข้าและการบันทึก - Mac
-
การนำเข้า (Mac)
-
การบันทึก (Mac)
-
-
สื่อสำหรับการใช้งาน - Mac
-
เสียง (แมค)
- เปิดเผยโลโก้สำหรับ Mac
-
-
เรียบเรียง-Mac
-
การตัดต่อวิดีโอ (Mac)
-
การแก้ไขเสียง (Mac)
-
การแก้ไขสี (Mac)
- ตัวควบคุมการตัดต่อวิดีโอ – Mac
-
-
ข้อความและคำบรรยาย - Mac
-
ข้อความและชื่อเรื่อง (Mac)
-
-
แอนิเมชันและคีย์เฟรม - Mac
-
เอฟเฟ็กต์และการเปลี่ยนภาพ - Mac
-
เอฟเฟกต์วิดีโอ (Mac)
-
การเปลี่ยนผ่าน (Mac)
-
-
สติ๊กเกอร์ - Mac
-
การส่งออกและการสำรองข้อมูลบนคลาวด์ - Mac
-
การส่งออก (Mac)
-
การสำรองข้อมูลบนคลาวด์ (Mac)
-
-
การทำงานร่วมกัน - Mac
-
การปรับปรุงประสิทธิภาพและการแก้ไขปัญหา - Mac
การยืดเสียงสำหรับ Mac
ในบรรดาฟังก์ชันที่หลากหลายที่ Filmora นำเสนอก็คือ ฟีเจอร์ยืดเสียง ฟีเจอร์นี้ช่วยให้ผู้แก้ไขปรับเปลี่ยนระยะเวลาของแทร็กเสียงเพื่อให้สอดคล้องกับคลิปวิดีโอได้อย่างราบรื่น ไม่มีด้านเทคนิคที่เกี่ยวข้อง เนื่องจากผู้ใช้งานสามารถเพิ่มหรือลดระยะเวลาของเสียงโดยใช้เมาส์ได้ สำหรับรายละเอียดเชิงลึกของฟีเจอร์นี้ กรุณาอ่านคำแนะนำต่อไปนี้:
การเปิดใช้งานฟังก์ชันยืดเสียง
จากอินเทอร์เฟซหลักของ Filmora มี 2 วิธีในการใช้งานฟังก์ชันยืดเสียง และนี่คือ คู่มือการใช้งานที่ชัดเจนในการเปิดใช้งาน:
วิธีที่ 1: ผ่านแผงเครื่องมือไทม์ไลน์
ขั้นตอนที่ 1: เริ่มโปรเจ็กต์ใหม่
ขั้นแรก ดาวน์โหลด Filmora เวอร์ชันล่าสุดบนอุปกรณ์ของคุณแล้วเปิดใช้งาน เมื่อจอแสดงผลหลักปรากฏขึ้น ให้คลิกแท็บ "โปรเจ็กต์ใหม่" เพื่อเริ่มต้น
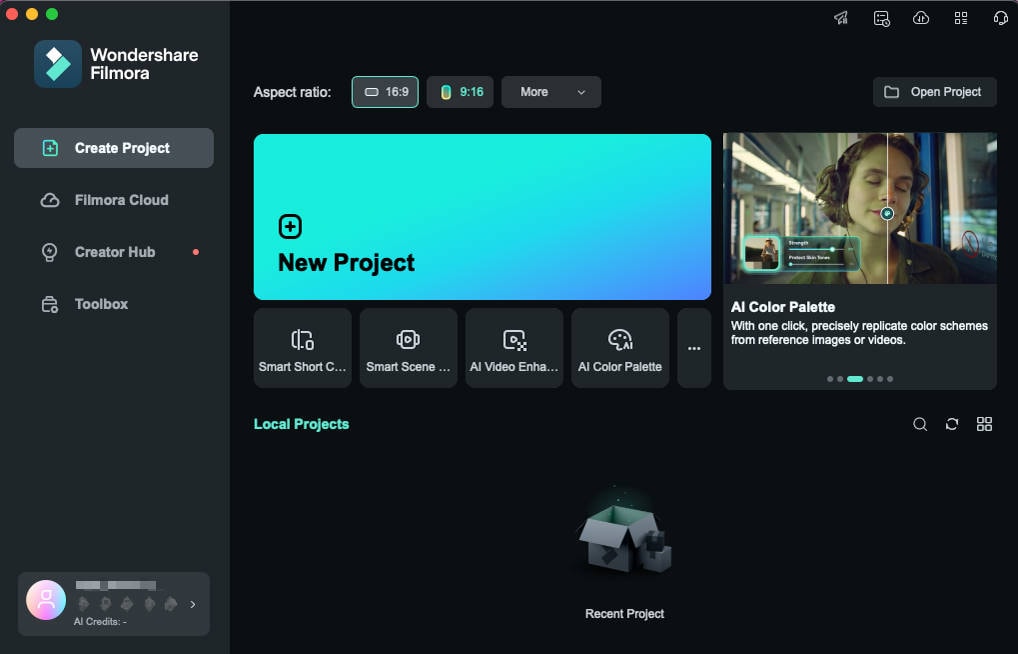
ขั้นตอนที่ 2: นำเข้าสื่อ และเสียงแยก
เริ่มต้นกระบวนการแก้ไขโดยการนำเข้าเนื้อหาสื่อของคุณไปยังไลบรารีสื่อ และวางไว้บนไทม์ไลน์ กรุณารับทราบว่า เป็นสิ่งสำคัญที่ไฟล์วิดีโอจะต้องมีเสียง ต่อไปนี้ ให้เลือกคลิปแล้วกด "คำสั่ง + คลิก" จากแป้นพิมพ์ จากแผงการเลือก คลิกตัวเลือก "แยกเสียง" เพื่อแยกแทร็กเสียงออกจากวิดีโอ
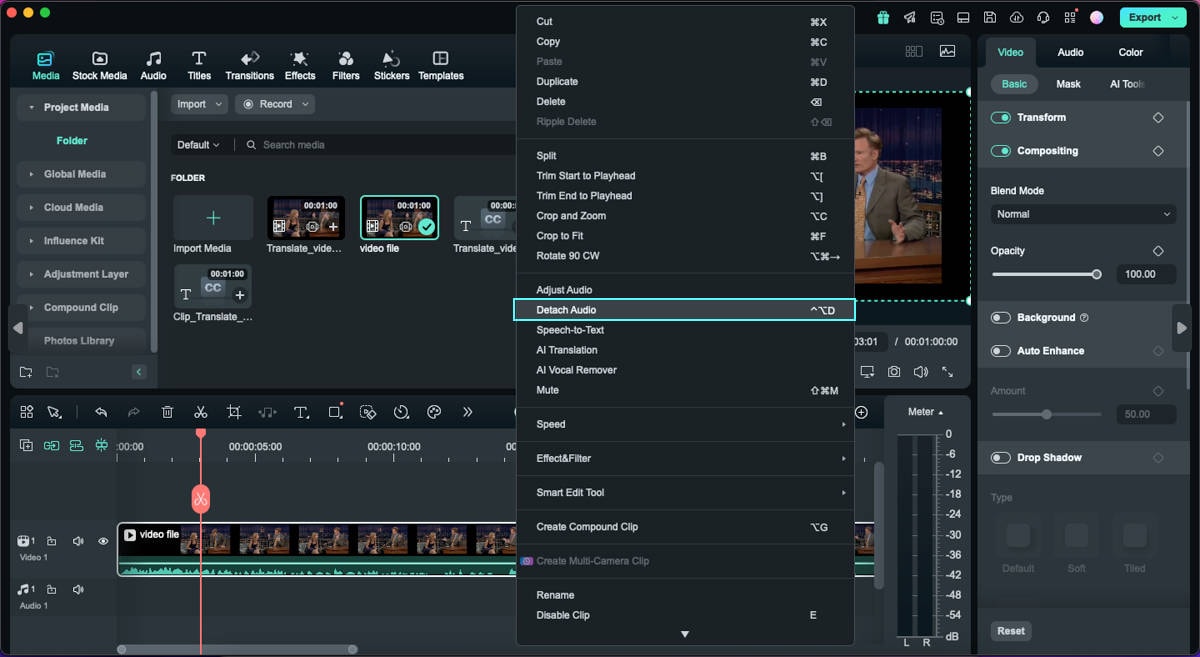
ขั้นตอนที่ 3: เปิดใช้งานฟีเจอร์ยืดเสียง
ตอนนี้ เลื่อนเคอร์เซอร์ไปที่แทร็กเสียงที่แยกออกมาภายในไทม์ไลน์ เลือกแทร็กนั้น และจากอินเทอร์เฟซของไทม์ไลน์ ให้เลือกตัวเลือก "การขยายเสียง" ตอนนี้ ให้ทดลองด้วยเคอร์เซอร์ของคุณเพื่อเปลี่ยนการตั้งค่า