For the Best Results, Use the Latest Version.
-
Preparations
-
Account
-
Get Started & Basic Settings
-
Compatibility & Tech Specs
-
Performance Settings
-
-
Creating Projects
-
Creating New Projects
-
-
Importing & Recording
-
Video Editing for Windows
-
Basic Video Editing
- Enable/Disable Clip in Windows
- Magnetic Timeline for Windows
- Drawing Tools fo Windows
- Dual Monitor Setup for Video Editing on Windows
- Select All Clips on Timeline for Windows
- Dual Monitor Setup for Video Editing on Mac
- Manage Timeline and Tracks
- Auto Ripple for Windows
- Split & trim video
- Crop & Pan & Zoom Video
- Compositing
- Change video playback speed
- Playing videos in reverse
- Mark In and Mark Out for Windows
- Markers for Windows
- Group editing
- Customizable Backgrounds for Videos and Images in Windows
- Video snapshot
- Using freeze frame
- Logo Reveal For Windows
- Apply auto enhance
- Applying drop shadow
- Adjustment layer for Windows
- Transforming
- Video Editing Ruler – Windows
-
Advanced Video Editing
-
AI-Powered Video Editing
- Smart Scene Cut for Windows
- Smart Short Clips for Windows
- AI Face Mosaic for Windows
- AI Video Enhancer
- AI Text-to-Video for Windows
- Planar Tracking
- AI Idea to Video for Windows
- Image to Video for Windows
- Instant Cutter Tool for Windows
- AI Extend
- AI Script to Video Guide for Windows
- AI Text-Based Editing for Windows
- AI Mate Editing for Windows
- Create with instant mode
- ChatGPT Plugin - AI Copywriting
- AI Smart Cutout
- Lens correction
- Auto reframe video
- AI Portrait Cutout
- Scene detection feature
- AI Smart Masking for Windows
- Make motion tracking
- Stabilization
- AI Video/Photo Object Remover for Windows
- AI Smart Search for Windows
- AI Skin Tone Protection for Windows
- AI Image for Windows
- Chroma key (green screen)
- Super Slow Motion with Optical Flow for Windows
- Video Denoise for Windows
-
-
Audio Editing for Windows
-
Basic Audio Editing
-
Advanced Audio Editing
-
AI-Powered Audio Editing
-
-
Text Editing for Windows
-
Basic Text Editing
-
Advanced Text Editing
-
AI-Powered Text Editing
-
-
Video Customizations
-
Video Effects
-
Audio Effects
-
Transitions
-
Stickers
-
Filters
-
Color Editing
-
Animations
-
Templates
-
Asset Center
-
-
Exporting & Share & Cloud Backup
AI Audio Stretch for Windows
This guide helps you simply set the length of the audio, and there's no need to cut, ripple, or add fades.
AI Audio Stretch is a useful tool to remix music automatically. It allows you to retime the audio clip easily to match the duration of the video. The beginning and end of the material remain the same in the remix, and the middle will be edited.
Usage Scenarios
Here are two examples to stimulate your creativity in using this tool:
- A vlog with multiple scenes and different music clips. Music is always a solution to link clips, showing the feeling of each scene you want to present. However, the length of each clip may not be satisfied.
- A vlog with the same music, but the music time doesn't match the video time. You might be frustrated over the complexity of rearranging the beats of music. AI Audio Stretch gives you an answer to stretch the audio instantly and lengthens it to the time matching the video.
Apply AI Audio Stretch on Windows
You can follow the steps below to change the duration of the audio efficiently.
Step 1: Open the stretch function
After launching the Filmora application and adding audio, you can click the stretch icon on the toolbar.
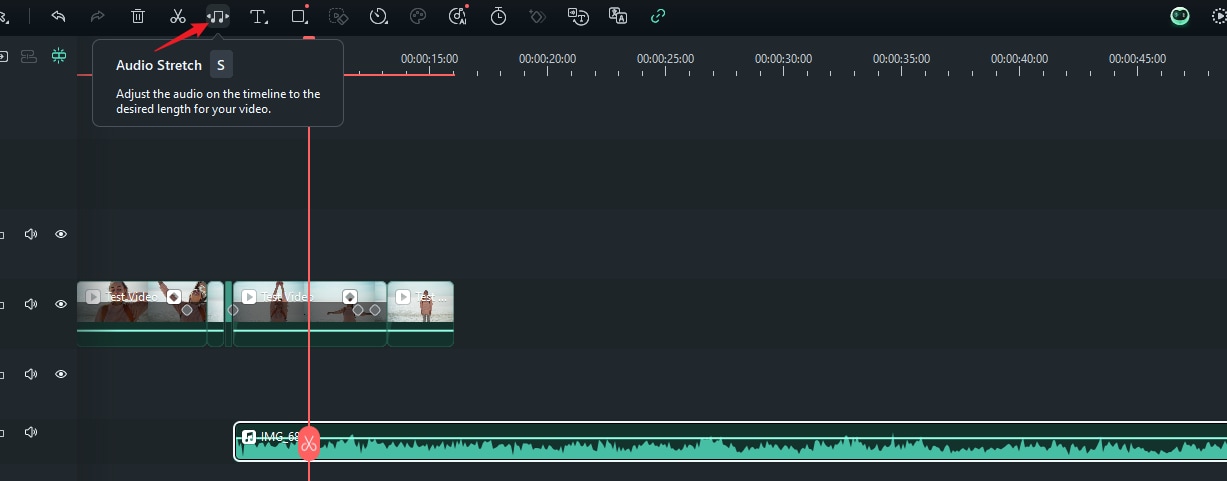
Alternatively, you can select the detached audio clip in the timeline and click the "S" key from the keyboard to activate Audio Stretch.
Step 2: Set the time of the audio clip
Select the audio clip you want to modify first. Then, drag the music clip in the Timeline forward or backward to the point you want to start or stop it.

Re-edit Audio Stretch
You can follow the steps below to reset the length of the audio.
Step 1: Re-edit the length if you need
If you want to delete the effect, you can right-click the clip and choose Delete Audio Stretch to remove the stretch effect. Alternatively, click one more time the stretch icon to set the duration again.
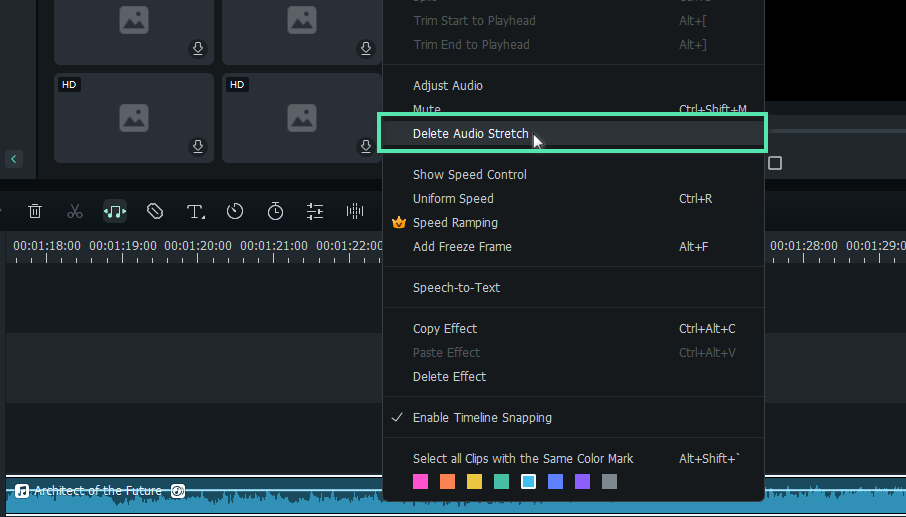
Note:
1Time limit: Filmora AI Audio Stretch only supports audio clips from 10s up to 10h.
2The use of audio stretch will automatically remove the reverse effect used before for your clip.
Related Posts
Featured Articles
Top 10 Audio Normalizers for Windows - Don't Miss It!
Audio normalization is a feature that can be used to increase the overall volume of a file. There are the top 10 audio normalizers that offer sound normalization without diminishing the sound quality of a file.
Best Voice-to-Text Apps for Android in 2025
Ready to transform your workflow and unlock the power of speech? Explore top voice-to-text apps for Android in 2025.
How to Blur Faces on YouTube - A Detailed Guide
YouTube allows you to blur faces straight from the platform, among its numerous functionalities and features. Join us as we explore this feature and show you how to blur faces in YouTube videos.
Recommended User Guide
AI Audio Denoise for Windows
AI approach is trained by deep learning model with a great amount of data. It performs better in removing the noise, generating a new clear audio signal with distortion at the minimum.
AI Vocal Remover for Windows
Keeping in view the interest of the audience and editors' needs, Filmora added the Vocal Remover tool.
