Whether you are an online instructor or a content creator who posts daily videos, you might need to modify the visual content with every element included. Furthermore, if you are running out of space, you might need cloud storage like Google Drive video thumbnails to save and retrieve all your data. To create compelling thumbnails for your videos right from your cloud storage, you need appropriate resources at your disposal.
This article discusses some of the most reliable ways to create Google Drive video thumbnails. Read the article till the end to get an insight into the unique solutions that streamline your cover image generation process.

In this article
Part 1. How to Generate Thumbnails Using Google Slides?
Creating compelling thumbnails for your videos is one of the most effective ways to grab the audience's attention. Google Slides is a simple yet effective tool for creating custom video thumbnails, offering flexibility in design without needing specialized graphic software. Since the platform is a cloud-based utility, it is easier for creators to access and retrieve their data while staying within the same platform.
Moreover, the platform offers extensive customization for users to generate cover images for their visual content. You can add pictures and modify the text to make the photo more captivating.
Guide to Craft Thumbnails Using Google Slide
To learn how to use Google Slides for video thumbnails, read the guide mentioned in the following section:
Step 1. To initiate the process, head to your Google Drive and click the "+" icon located at the top-left corner to expand a list of options. Locate the "Google Slides" option and click the "Template" option to proceed forward.

Step 2. Choose your desired templates from the option provided by clicking on it. Once the template is imported, make changes to the images by accessing the toolbar at the top. Next, add text of your choice using the "Text" icon located at the same toolbar. Once the modification is applied, press the "Share" button to share the crafted cover image with others.

Part 2. How to Add Thumbnails to the Video Using Wondershare Filmora?
If you are looking for a comprehensive solution to generate video covers while editing your video, Wondershare Filmora is the right resource. This all-in-one multimedia solution will enable users to craft compelling visual and audio content by offering features like automated enhancement. Users can upload multiple clips and generate thumbnails for them simultaneously. Moreover, you get different AI-generated templates for the cover picture, making the process convenient for you.
Using AI technology, the tool analyzes your video and selects the most eye-catching image to add to the cover. However, you can add images from your device to upload as cover photos. The platform also enables you to include text in the thumbnails with various customization options to make the thumbnail more comprehensive.
Steps for Generating Thumbnails Using Filmora Desktop
Filmora offers an extensive suite of features for users to access from their PCs and mobile phones, streamlining the content creation process. Mentioned below are the steps for learning how to change a thumbnail on a Google Drive video using Wondershare Filmora:
Step1Start by Creating a Project and Importing Google Drive Video
Once you have launched the tool on your device, access the homepage and press the "New Project" button located within. Next, import your video to the tool's interface and drag it to the editing timeline.
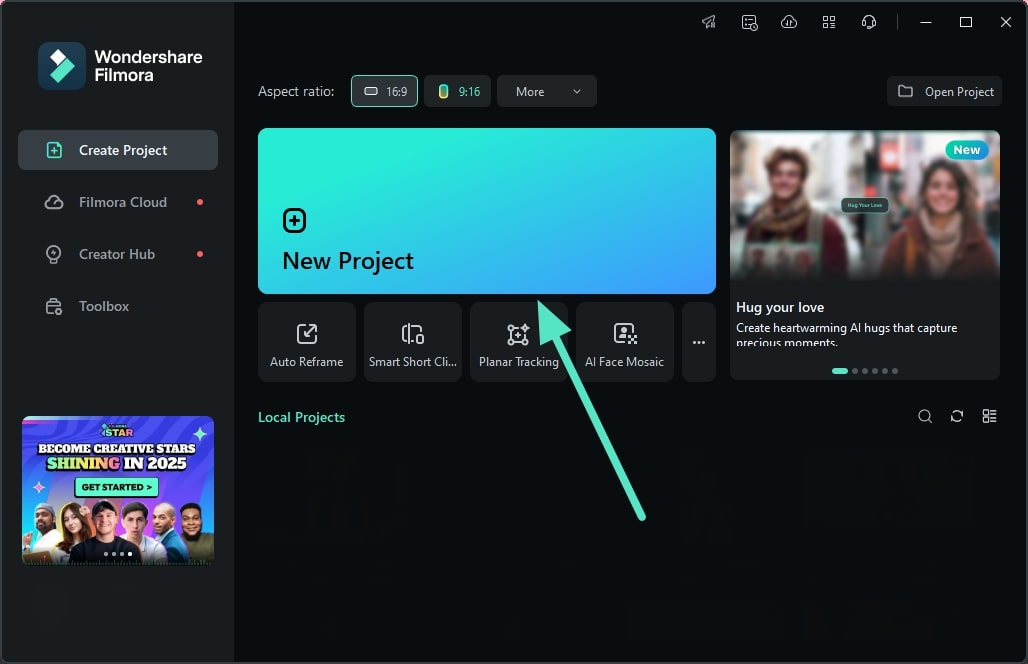
Step2Perform Video Editing and Export
If your visual content requires modification, edit it using different functionalities offered by Filmora. You can stabilize the video and add various effects and filters. Once you are satisfied with the results, head to the top-right corner of the interface and press the "Export" button.

Step3Opt For Thumbnail Creation Option
Within the export window, locate the "Thumbnail" option and press the "Edit" button to generate the cover image for your video.

Step4Select the Preset For the Thumbnail
The tool will analyze your video using AI and select the most prominent moments from it to generate different thumbnails in the "AI Cover" section on the right. Next, choose your favorite image from there and remove the unwanted part using the "Crop" option located above the preview. You can also add photos from your device with the help of the "Add Image" option.

Step5Add Text to the Thumbnail and Customize It
Moving forward, access the "Add Text" option and input your desired text to add to the cover. You can select from different text "Presets" for the outlook of the text added. Conversely, you can access the "Customize" tab to add your style to the text. Once done, head to the bottom of the window and press the "Save" button to save the applied changes.

Step6Export Your Video With Thumbnail From Filmora
Finally, input your desired output settings, such as resolution, formats, and other attributes, and hit the "Export" button to save the video with the thumbnail to your computer device.

Powerful AI video editor for all creators
Part 3. Generate Quick Thumbnails Using The Filmora App
To upload the video right from your smartphone, you can generate its Google Drive video thumbnail using the Filmora App [Android/iOS]. It offers an instant solution to add the most prominent part of the video as a cover. Users can add different elements to the cover image and save it to the smartphone. The app also allows you to add filters and stickers to the created image for an enhanced and catchy look.
Steps for Generating a Thumbnail for Google Drive Video Using Filmora App
As discussed, with the Filmora App, you can generate quick, automated cover images for your visual content to be uploaded to the cloud services. To learn how to change the thumbnail on Google Slides video with the Filmora App, consider following the steps mentioned next:
Step 1. Launch the App and Create a New Project
To initiate the process, launch the Filmora App on your device and tap the "New Project" option. Next, import your video to the app's interface to proceed further.

Step 2. Opt For The Cover Option and Select the Moment
Once the video is successfully imported, head to the video timeline and press the "Cover" option located at the beginning of the track. Next, drag the video slider to the moment you want to add as cover and press the "Tick" icon from the top-right corner of the interface. Conversely, you can import images from your device using the "Album" option.

Step 3. Add Compelling Text to the Cover
To give your thumbnail a comprehensive flair, head to the "Text" option located at the bottom toolbar and add the text relevant to your video. You can choose templates from the options provided by tapping on your favorite one. Once added, press the small "Tick" located on the right side to save the desired changes.

Step 4. Save The Video With the Cover To Your Smartphone
After the cover is completely ready, head to the top-right corner and tap the "Export" button to save the video to your mobile phone.

Filmora for Mobile Filmora for Mobile Filmora for Mobile Filmora for Mobile Filmora for Mobile
Perfect Your Video Thumbnail
- • Powerful Brand New AI Features.
- • User-friendly video editing for beginners.
- • Full-featured video editing for professional.

 4.5/5 Excellent
4.5/5 ExcellentPart 4. Saving Google Drive Video Thumbnail Using Other Tools
If you are looking for online resources to generate covers for your videos and upload them on Google Drive, consider the options discussed in the following section:
1. Canva
One of the widely used online tools to generate Google Drive video thumbnails that offer a variety of templates is Canva. Users get multiple customization options for adding text and other attributes to their cover image. Moreover, it lets you remove unwanted parts from the image added to it to make the thumbnail look cleaner. Provided below are the steps for crafting a cover image using this online multimedia editor:
Step 1. Start by accessing the thumbnail creator tool from Canva and enable the templates section. Select the template relevant to your content by clicking on it. Once the template is loaded, click the "Customize this template" button to enter the editing interface.

Step 2. In the following interface, make changes to the text by clicking on it. You can apply different styles and effects using the toolbar located at the top of the preview. Finally, press the "Share" button to enable the sharing options listed below. From here, select "Google Drive" to directly upload the generated cover to your cloud storage.

2. Visme
With an intuitive interface, this platform allows users with no editing skills to learn how to change thumbnails on Google Drive videos conveniently. Through a template library and various customization options, users can craft a cover image that is relevant to their video's content. To learn how to edit or create photos for your video using Visme, read the steps mentioned below:
Step 1. After you have accessed the Thumbnail Maker from Visme's official website, scroll through the templates and choose your favorite one. Next, press the "Edit" button to import the selected template to the editing interface of the tool for customization.

Step 2. When the image is loaded in the editing interface, modify the attributes like text by accessing the "Edit Text" Section. Apply filters of your choice to make the image look more compelling to the audience. Once all the enhancements are done, head to the top corner and press the "Share" button to share the created thumbnail to the cloud storage successfully.

3. Pixlr
Whether for YouTube or Google Drive, Pixlr lets you create compelling thumbnails that best represent your visual content. This online platform allows users to select templates according to various platforms. Moreover, you can enhance the image quality by using enhancement tools like contrast, brightness, and saturation. To learn how to change the thumbnail on Google Slides video using this platform, read the steps mentioned below:
Step 1. To begin, access the thumbnail maker feature of the tool and scroll the templates library to select your desired option. Once selected, click the "Use Template" button to enter the editing interface.

Step 2. Modify the text on the image by accessing the "Text" panel on the right side of the interface. Once done, head to the top-right corner and press the "Save" button to download the thumbnail for uploading to the cloud service.

Important Tip. Essential Points to Consider When Choosing The Thumbnail Editor
If you want to customize a video thumbnail on Google Drive, the best approach is to modify the video itself before uploading. However, while making these edits, keep the following important points in mind:
- Thumbnails Should Be Added at the Start of the Video: The thumbnail should be a few seconds long so that Google Drive considers it as a cover image.
- Use a High-Quality HD Image: For the best results, ensure that the thumbnail you are adding is a high-quality image.
- Optimal Image Size and Aspect Ratio: Make sure that the size and dimensions of the images are optimal to ensure that the cover image looks professional.
- File Size and Minimum Width Requirements: The maximum file size should be within Google Drive's recommended limits for video processing.
- Keep the Video Shorts: Adding a thumbnail is perfect for short videos, as the beginning is easily noticeable. However, you can also add long videos to the cloud along with thumbnails for data storage.
Conclusion
To conclude, this article discussed various ways to change video thumbnails on Google Drive utilizing different resources. Out of all, Wondershare Filmora is one of the most reliable options when it comes to crafting compelling cover images using the right features. This AI-powered tool offers automated thumbnail creation by analyzing your content and offering multiple presets to select from.
Powerful AI video editor for all creators







