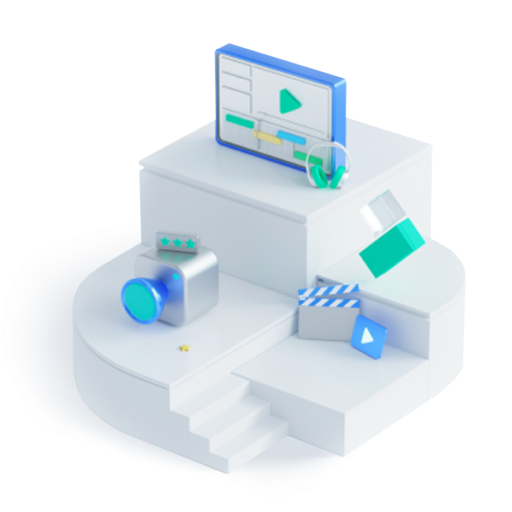How to Create Titles in Premiere Elements
Sep 30, 2024• Proven solutions
The video isn't complete until you add end credits, the title of the video and other necessary text elements to your project. There are many different types of titles and which one you are going to use depends on the context of the project you are working on. Learning to create each and every type of title can be a daunting process that takes a lot of time to complete, so before you embark on the adventure of making titles for your videos make sure that you know exactly what kind of title you want to create.
Adding titles to your project in Premiere Element isn't complicated, but you still have to know where to find these options and how to adjust the properties for different kinds of titles. In this article, we will show you how to create titles in Adobe's video editing software.
- Part 1: How to Create Titles in Premiere Elements
- Part 2: How to Add and Edit Titles in Premiere Elements
Part 1: How to Create Titles in Premiere Elements
Premiere Elements is designed to help inexperienced editors to produce high-quality videos without having to know all the professional editing tricks. Despite this fact, adding titles to your videos requires a certain amount of knowledge about the video editing process. Let's have a look at how you can create different types of titles in this software.
1.Creating Motion Titles in Premiere Elements:
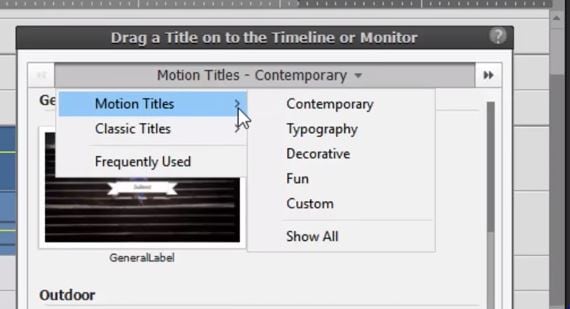
Motion titles are a fun and easy way to make your videos more interesting. If you would like to create this kind of title, all you need to do is click on the 'Titles and Text' icon on the 'Action' bar and select the 'Motion Titles' option from the drop-down menu. The submenu will offer you several different choices such as 'Contemporary' or 'Typography', click on the 'Show All' option to preview all 'Motion Titles' options. Once you have selected the effect that you like the most, simply drag and drop it onto the desired location on the timeline.
2.Creating Still Titles:
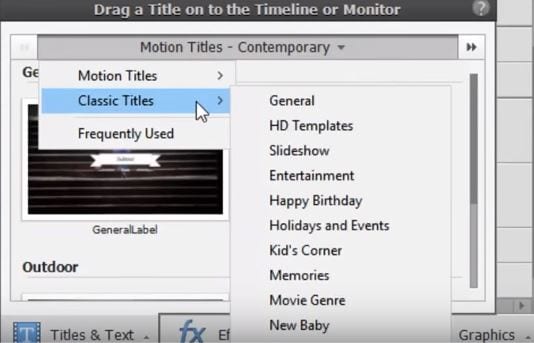
Premiere Elements offers two different ways of creating still titles. You can either go to the 'Tools' menu and select the 'New Text option. In the sub-menu, you will be able to see the 'Default Text' feature, click on it to add it to your project and then proceed to enter the text you want. Alternatively, you can click on the 'Titles and Text' icon on the 'Action' bar and then select the 'Classic Titles' option that will enable you to add still titles to your project.
3.Creating Titles with Animated Text:

Animating text in Premiere Elements is not too complicated. Before you can animate text, you need to make sure that you've added the title file onto the timeline. Once the title file is placed on the timeline, select it and click on the 'Adjust' tab. The window will appear on the screen and in your next step, you will have to click on the 'Animation' preset. If you want to preview an animation before applying it click on the play button on the animation icon, and if you want to apply the effect and save the changes you've made click on the 'Apply button.
4.Creating Rolling or Crawling Titles:
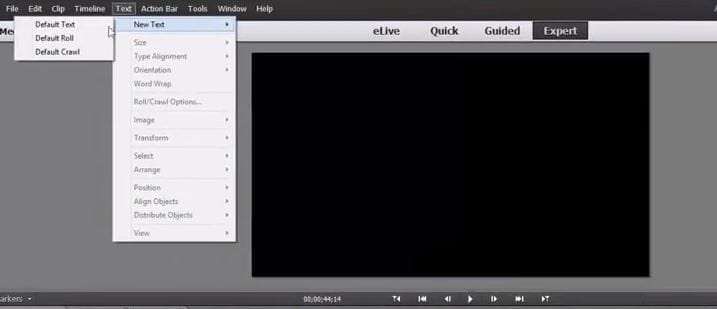
Rolling and crawling titles are so frequently used in movies, that they are the first association most people have when someone mentions titles. Go to 'Tools' and select the 'New Text' option, then select the 'Default Roll' or 'Default Crawl' feature. This action will automatically add the roll or crawl titles to the timeline. You can set the duration of the title by dragging its end, just keep in mind that the longer duration of the title will slow down the text featured in them. For more options double-click on the title file on the timeline, and adjust the settings according to your needs in the window that appears on the screen.
5.Creating Titles in Template
Preset titles often contain elements that don't fit into your project. If you would like to modify the template you wish to use in your project here are the steps you will need to take. Click on the 'Titles and Text' icon on the 'Action' bar and select the template that you'd like to include in your project. Afterwards, you can just drag the template to the video track on the timeline, select it and make the changes you want in the 'Monitor' panel.
Part 2: How to Add and Edit Titles in Premiere Elements
All titles can be divided into two categories, still titles are what their name suggests, a text that stands still during its on-screen time, while motion titles move and create a visual dynamics on the screen. If you would like to add titles to your project in Premiere Elements it is best if you do so in the 'Expert' mode because that way you'll have more options than if you use 'Quick' or 'Guided' modes.
1.How to add Still Titles in Premiere Elements
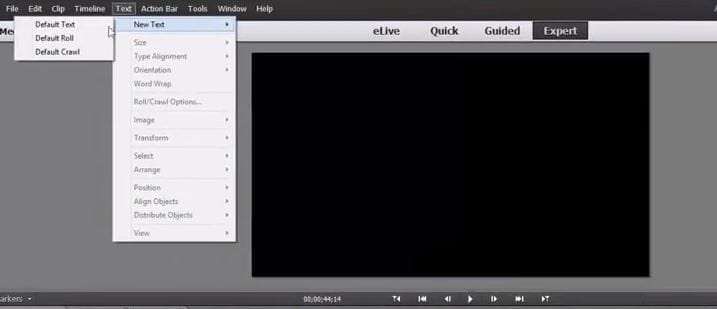
Before you proceed any further in the process of adding titles to your video, you first must make sure that a video clip is on the timeline, and then you must place the playhead at the position in the video where you would like the titles to appear.
In the next step, you need to click on the 'Text' menu and then select the 'New Text' option from the drop-down menu. In the 'New Text' sub-menu, click on the 'Default Text' feature to add a text file to the timeline.
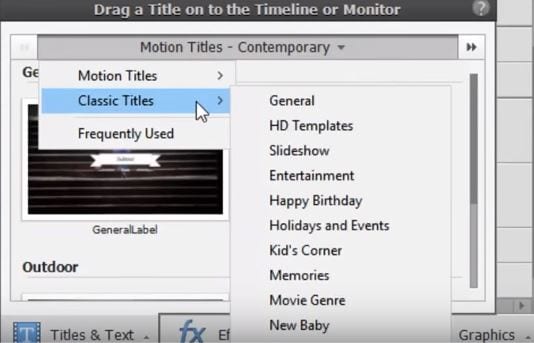
However, this isn't the only way you can add titles to your project since Premier Elements also features the 'Titles and Text' panel that offers a number of 'Classic' title options. Select the title you want to use in the panel and drag and drop it onto the timeline.
2.How to add Motion Titles in Premiere Elements
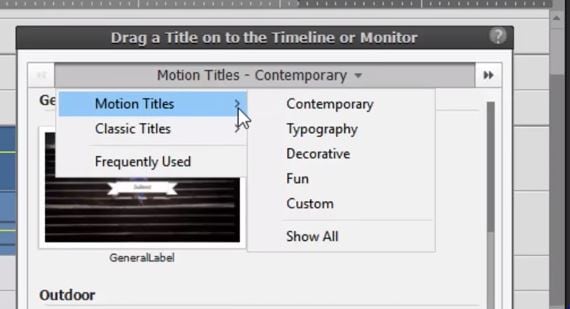
The 'Titles and Text' feature also provides 'Motion Titles' option that will enable you to bring your text to life. All you need to do is select the 'Motion Title' you like and drag it to the timeline. After positioning it on the timeline you can customize each motion title you use to meet your demands by opening the 'Adjustments' tab. You can easily adjust text, backgrounds, or graphics and if you want, and you can save the motion title you customized and use it in another project.

An Easier Way to Create Titles in Videos
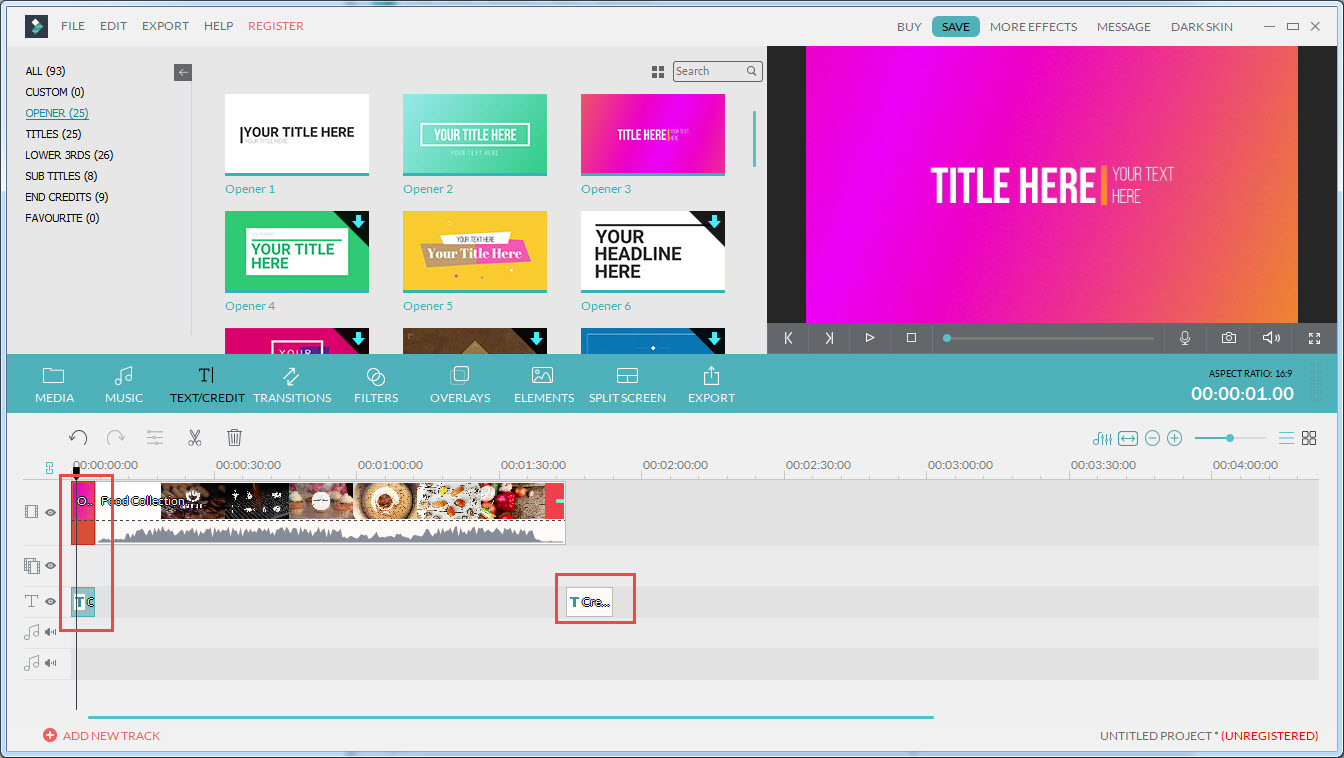
Creating and adding titles in Premiere Elements may be too technical for a consumer level video editor. Fortunately, video editing software like Wondershare Filmora will enable you to add titles of all sorts and kinds to your projects without much effort. The software's text library provides numerous text effects, while users can also use more than one 'Text Tracks'. Filmora's 'Text/Credit' feature enables you to easily add 'Openers' and 'End Credits' to your projects that will make your videos look more professional. The Wondershare's video editing software provides numerous options to easily create titles for your videos and make professional-looking videos without wasting enormous amounts of time in the process.
What’s more, in Filmora Effects Store, you can find more fashion and fabulous special effects, such as the TITLE EXPANSION SET and LOWER THIRD EXPANSION SET.
Premiere Elements owners can add titles to videos with relative ease although some previous video editing knowledge is required, and in this article, we will show you how to add titles in PE.
by Liza Brown Sep 30, 2024 19:55 PM
In this article, we will show you how to easily piece together video clips whit Premier Elements and create amazing videos you will be proud to share with your friends and colleagues.
by Liza Brown Sep 30, 2024 19:55 PM