Hoe je censuurpiepgeluidseffecten aan een video kunt toevoegen [4 manieren]
May 13, 2024
Vrijheid van meningsuiting is één van de fundamentele mensenrechten, en je kunt niet echt voorkomen dat iemand zijn mening privé of in het openbaar uit. Dit geldt ook voor scheldwoorden die aanstootgevend kunnen zijn voor sommige van je volgers op sociale media, maar je hoeft geen scheldwoorden op te nemen in de video's die je online deelt als je dat niet wilt. Je kunt eenvoudigweg het segment dat ongepast taalgebruik bevat, wegknippen en vervangen door een pieptoon om te voorkomen dat je publiek in verlegenheid wordt gebracht. Daarom laten we je in dit artikel vier eenvoudige methoden zien om een censuurpiepgeluidseffect aan een video toe te voegen.
- Deel 1: Voeg een censuurpiepgeluidseffect toe in Filmora
- Deel 2: Ontvang piepgeluidseffecten van Filmstock
- Deel 3: Genereer een pieptoon
- Deel 4: Voeg pieptonen toe aan online video's
- Deel 5: Ongepast taalgebruik verwijderen uit video's op een iPhone of Android
Deel 1: Hoe kan ik een censuurpiepgeluidseffect toevoegen in Filmora op een Mac- of pc-computer?
Het verwijderen van de zinsdelen of zelfs hele zinnen die respectloos zijn tegenover anderen is niet moeilijk als je toegang hebt tot Filmora. Sterker nog, met Filmora kun je een beledigende uitlating in slechts enkele eenvoudige stappen censureren, wat niet veel meer dan een paar minuten van je tijd kost.
1. Importeer media naar Filmora
Je moet beginnen met het maken van een nieuw project in Filmora en het importeren van de beelden die je wilt censureren in dat project door op het vervolgkeuzemenu Importeren te klikken dat zich in het mediapaneel van de bewerker bevindt, en dan een van de beschikbare opties te kiezen. Het video- of audiobestand dat je hebt geïmporteerd, wordt weergegeven in het mediapaneel en je hoeft het alleen maar naar de tijdlijn te slepen.
2. Scheid audio van video

Bijna alle videobestanden hebben ook een audiobestand dat eraan is toegevoegd, dus om de originele audio van de video te bewerken, moet je deze loskoppelen van het videobestand. In Filmora kun je dit doen door met de rechtermuisknop te klikken op de videoclip die je op de tijdlijn hebt geplaatst en de optie Audio loskoppelen te selecteren of door de snelkoppeling CTRL+ALT+D op pc en Control-Option-D op Mac te gebruiken. Zodra je audio- en videobestanden gescheiden zijn, kun je ze allemaal afzonderlijk bewerken.
3. Voeg een piepgeluidseffect toe
Klik op het originele audiobestand van de video om het te selecteren, gebruik vervolgens de afspeelkop om het punt in de audio aan te geven waar het censuurpiepgeluid moet beginnen, en klik op het pictogram Splitsen dat zich op de werkbalk van de bewerker bevindt om te knippen. Sleep de afspeelkop naar de positie waar het piepgeluidseffect moet eindigen en klik nogmaals op het pictogram Splitsen. Op dit punt kun je beslissen of je het segment van de audio dat ongepast taalgebruik bevat, wilt behouden in de uiteindelijke versie van de video. Je kunt het piepgeluidseffect toevoegen of dit rechtstreeks uit de audio verwijderen.
Je kunt verschillende piepgeluidseffecten vinden in de Audiobibliotheek in Filmora. Open Trackmanager en voeg een nieuwe audiotrack toe boven audiotrack 1. Klik op het tabblad Audio in de linkerbovenhoek van het scherm om toegang te krijgen tot Filmora's bibliotheek met nummers en audio-effecten. Ga naar de categorie Audio-effecten en blader door de verzameling audio-effecten van de software totdat je het piepeffect vindt. Sleep het effect naar de tijdlijn en zet het neer op de audiotrack die zich bevindt onder de track die het originele audiobestand van de video bevat. Zorg ervoor dat het piepeffect correct is gepositioneerd en dat het het ongepaste taalgebruik die je wilt censureren volledig bedekt.

Naast het toevoegen van piepgeluidseffecten, kun je in Filmora ook eenvoudig censuurbalken aan video toevoegen. Bekijk de onderstaande instructievideo en ontdek hoe.
Als je ervoor kiest het gedeelte van de audio dat je wilt censureren te behouden, moet je het volume ervan verlagen zodat het onhoorbaar wordt door de volumeniveaubalk die over het betreffende audiobestand wordt weergegeven helemaal naar beneden te slepen. Je kunt ook gewoon op het audiofragment dat ongepast taalgebruik bevat klikken om het te selecteren en vervolgens op de knop Verwijderen op je toetsenbord drukken om het van de tijdlijn te verwijderen.
Deel 2: Ontvang piepgeluidseffecten van Filmstock
De duur van het piepgeluidseffect is beperkt tot slechts enkele seconden en kan niet worden verlengd. Als je een langere audioclip nodig hebt die je kunt gebruiken om ongepast taalgebruik in je video's te censureren, ga dan naar de Filmstock Effects Store of klik op de optie Alles op het tabblad Audio en klik vervolgens op Meer effecten. Dit brengt je naar de Filmora Store waar je door honderden audio-effecten kunt bladeren die kunnen worden gebruikt om video's te censureren.

Houd er rekening mee dat de meeste effecten op Filmstock moeten worden aangeschaft voordat je ze in Filmora kunt gebruiken, hoewel sommige ook gratis beschikbaar zijn. Zodra je het geluidseffect hebt gevonden dat je in je project wilt gebruiken, klik je eenvoudig op de downloadknop ernaast en ga je verder met het importeren van het bestand dat je in Filmora hebt gedownload, op dezelfde manier als je elk ander media-item zou importeren.
Deel 3: Hoe een pieptoon genereren?
De vooraf ingestelde geluidseffecten die je kunt vinden in Filmora en andere producten om video's te bewerken voldoen mogelijk niet aan de eisen van het project waaraan je werkt. Als je je in een soortgelijke situatie bevindt, kun je dit probleem eenvoudig oplossen door je eigen piepgeluidseffect te creëren. Er zijn talloze opties tot je beschikking, dus laten we er een paar bekijken.
1. Maak online een pieptoon
Online Tone Generator is een platform waarmee je gratis geluiden kunt genereren, subwoofers kunt testen of instrumenten kunt afstemmen. Het enige dat je hoeft te doen om je eigen pieptoon te creëren, is naar de startpagina van het platform gaan, de frequentie van de toon invoeren, een golfvorm kiezen en op play drukken. Als het resultaat je bevalt, kun je op de knop Opslaan klikken en de pieptoon naar je computer downloaden. Vervolgens kun je het bestand dat je met deze online tool hebt gemaakt, importeren in Filmora of andere videobewerkingssoftware die je gebruikt om je video's te censureren.
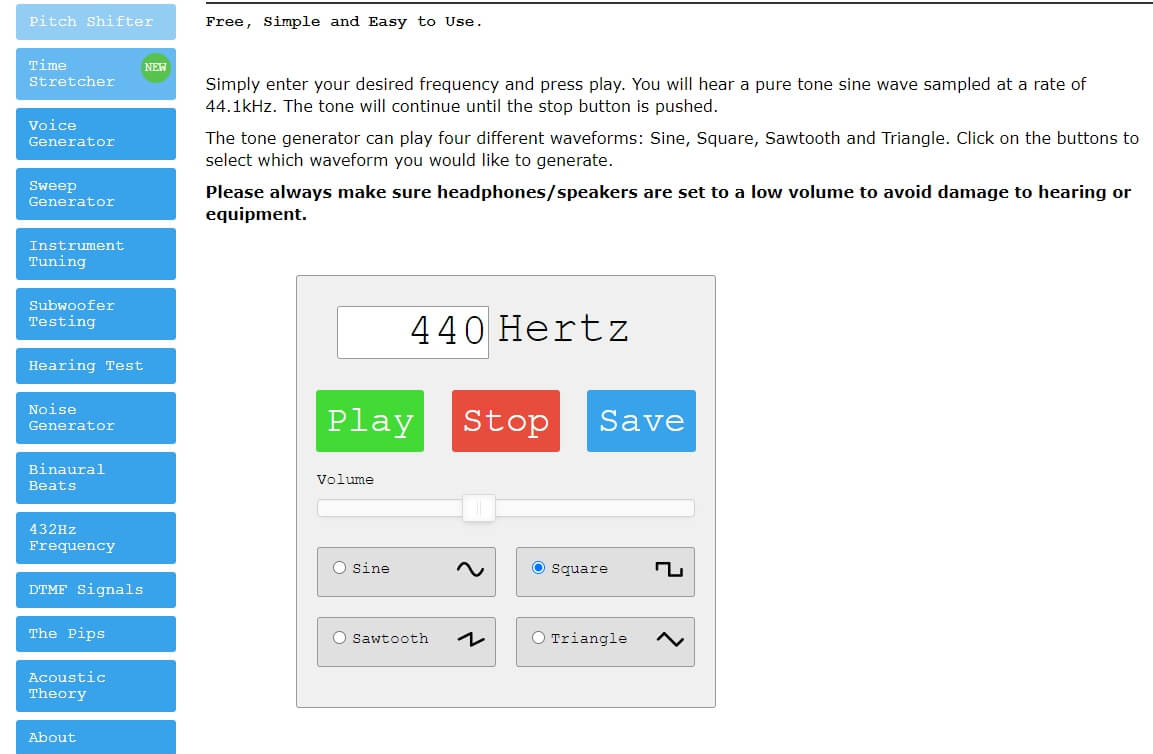
Op zoek naar meer piepgenerators? Bekijk onze selectie van de 5 beste online toongeneratoren
2. Gebruik Audacity om een piepgeluidseffect te creëren
Audacity is een gratis, open-source audiobewerkingssoftware waarmee je moeiteloos pieptonen kunt maken. Nadat je de software op je computer hebt geïnstalleerd, ga je naar het menu Genereren en kies je de optie Toon. Het toongeneratorvenster verschijnt op het scherm en je moet de optie Golfvorm wijzigen in Sinus, de frequentiefunctie verhogen naar 1000 Hz en de amplitudewaarde instellen op 0,8. De duur van het piepgeluidseffect hangt af van hoe lang het effect moet zijn. Voer dus gewoon de gewenste waarde in en klik op de knop OK om het bestand te genereren. Druk op Play om de door jou gecreëerde toon te horen en sla deze vervolgens op als je geen verdere aanpassingen wilt maken.
Deel 4: Voeg pieptonen toe aan online video's
Makers van videocontent die hun video's uploaden naar YouTube en andere videohostingsites kunnen ongepast taalgebruik censureren met een online videobewerker.
2. Online videobewerker Kapwing
Met de online videobewerker van Kapwing kun je videobestanden importeren met behulp van een URL, en kun je audio aan video's toevoegen. Nadat je de URL van de video hebt geplakt, moet je het piepgeluidseffect uploaden en dit gebruiken om een scheldwoord te verdoezelen.
Daarnaast moet je het volume verlagen van het segment dat ongepast taalgebruik bevat in de originele audio van de video, om het minder duidelijk te maken. Als je klaar bent, klik je op de knop Video maken en sla je het bestand dat je hebt gemaakt op je computer op. Alle video's die je censureert met de gratis versie van Kapwing krijgen echter een watermerk en de maximale duur van een video die je met deze online videobewerkingstool kunt verwerken, is beperkt tot 30 minuten.
Deel 5: Hoe je ongepast taalgebruik in video's op een iPhone of Android kunt censureren
De video’s die je met je smartphone maakt, bevatten soms scheldwoorden die ongepast zijn voor je publiek op sociale media, waardoor je ze niet meteen kunt delen. Je kunt dit probleem oplossen door een videobewerkings-app te downloaden waarmee je piepgeluidseffecten aan je video's kunt toevoegen.
1. iMovie gebruiken om scheldwoorden uit video's op iPhones te bewerken
Het proces voor het verwijderen van segmenten van de audio die ongepast taalgebruik bevatten, is min of meer hetzelfde in alle videobewerkers. Met een eenvoudige videobewerkings-app zoals iMovie kun je al het ongepaste taalgebruik uit een video verwijderen, maar je moet wel over je eigen audiobestand beschikken, aangezien de app geen piepgeluidseffecten biedt.
Importeer een fragment dat je in iMovie wilt bewerken en ontkoppel de audio van de video. Daarna moet je een fragment in het audiobestand maken voor en na het scheldwoord en vervolgens doorgaan met het dempen van dat segment. Voeg het piepgeluidseffect toe aan het deel van de video dat je censureert en zorg ervoor dat de duur ervan overeenkomt met de duur van het segment dat je eerder hebt gedempt. Bekijk een voorbeeld van de video om te zien of er aanvullende wijzigingen nodig zijn voordat je deze vanuit iMovie exporteert.
2. Censureer ongepast taalgebruik op een Android-smartphone met Filmora
Aanstootgevende woorden verwijderen met Filmora is een snel en eenvoudig proces. Importeer de video die je wilt bewerken vanaf je telefoon of vanaf sociale media en tik op het Muziekpictogram. Zorg ervoor dat het piepgeluidseffect al in de muziekbibliotheek van je telefoon staat en tik op het +-pictogram in de linkerbenedenhoek van het scherm. Tik op het tabblad Mijn bibliotheek en selecteer het piepgeluidseffect, pas de duur ervan aan en tik vervolgens op het OK-pictogram.
Tik op het pictogram Bewerkingstools en zoek de functie Audio Mixer, tik erop en demp de originele audio van de video. Pas het volume van het piepgeluidseffect aan met behulp van de schuifregelaar onder het muzieknootpictogram en tik op Play om de resultaten te horen. Bevestig de aangebrachte wijzigingen door op de knop OK te tikken en vervolgens op het pictogram Opslaan te klikken om te kiezen of je de video naar de filmrol van je telefoon wilt exporteren of deze op sociale media wilt delen.
Conclusie
Ongepast taalgebruik hoeft niet de reden te zijn waarom je een video niet online kunt delen, want het censureren van scheldwoorden vergt een minimale hoeveelheid moeite en tijd. Welke methode om ongepast taalgebruik uit je video's te verwijderen gebruik je het liefst? Laat een reactie achter en laat het ons weten.





Liza Brown
chief Editor