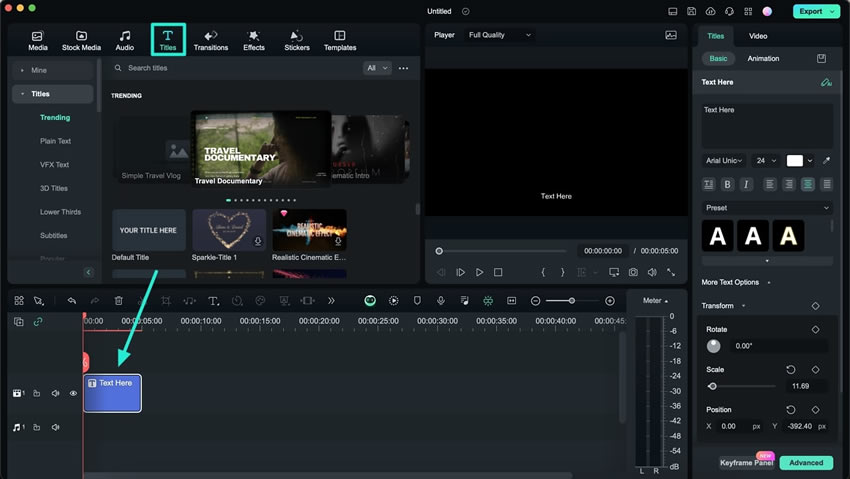คิดให้ใหญ่ขึ้นจากคู่มือผู้ใช้ Filmora
-
ข้อกำหนดความต้องการของระบบ - Mac
-
คุณสมบัติใหม่ - Mac
-
คุณสมบัติ AI - Mac
-
เริ่มต้นใช้งาน - Mac
-
การสร้างโครงการ - Mac
-
การสร้างโปรเจ็กต์ใหม่ (Mac)
-
-
การนำเข้าและการบันทึก - Mac
-
การนำเข้า (Mac)
-
การบันทึก (Mac)
-
-
สื่อสำหรับการใช้งาน - Mac
-
เสียง (แมค)
- เปิดเผยโลโก้สำหรับ Mac
-
-
เรียบเรียง-Mac
-
การตัดต่อวิดีโอ (Mac)
-
การแก้ไขเสียง (Mac)
-
การแก้ไขสี (Mac)
- ตัวควบคุมการตัดต่อวิดีโอ – Mac
-
-
ข้อความและคำบรรยาย - Mac
-
ข้อความและชื่อเรื่อง (Mac)
-
-
แอนิเมชันและคีย์เฟรม - Mac
-
เอฟเฟ็กต์และการเปลี่ยนภาพ - Mac
-
เอฟเฟกต์วิดีโอ (Mac)
-
การเปลี่ยนผ่าน (Mac)
-
-
สติ๊กเกอร์ - Mac
-
การส่งออกและการสำรองข้อมูลบนคลาวด์ - Mac
-
การส่งออก (Mac)
-
การสำรองข้อมูลบนคลาวด์ (Mac)
-
-
การทำงานร่วมกัน - Mac
-
การปรับปรุงประสิทธิภาพและการแก้ไขปัญหา - Mac
แก้ไขข้อความขั้นสูงสำหรับ Mac
Filmora V13 ยกระดับข้อความในวิดีโอของคุณผ่านฟีเจอร์ข้อความขั้นสูงที่โดดเด่น ทำให้ผู้ใช้งานสามารถยกระดับข้อความได้หลากหลายวิธี ฟังก์ชันนี้ช่วยให้ผู้ใช้งานสามารถใช้งานภาพเคลื่อนไหวที่หลากหลาย และนำเสนอองค์ประกอบข้อความในขณะที่เข้าถึงการปรับแต่งเพิ่มเติม หากต้องการเข้าถึง และควบคุมฟีเจอร์นี้ กรุณาดูคำแนะนำด้านล่าง:
การใช้งานการแก้ไขข้อความขั้นสูง
คำแนะนำทีละขั้นตอนในการเริ่มต้น และใช้งานการแก้ไขข้อความขั้นสูงที่สร้างขึ้นด้านล่าง:
วิธีที่ 1: ผ่านแถบเครื่องมือไทม์ไลน์
ขั้นตอนที่ 1: เริ่มต้นโปรเจ็กต์ใหม่ และเข้าถึงตัวเลือกข้อความด่วน
หลังจากเปิดตัวซอฟต์แวร์ Filmora บนอุปกรณ์ของคุณแล้ว คลิกตัวเลือก "โปรเจ็กต์ใหม่" ที่อยู่บนหน้าจอหลัก เมื่อเข้าสู่อินเทอร์เฟซการแก้ไขของ Filmora ให้เลื่อนเมาส์ไปที่แถบเครื่องมือไทม์ไลน์ และค้นหาไอคอน "T" คลิกที่ตัวเลือกใดๆ ที่ปรากฏภายในเมนูแบบเลื่อนลง
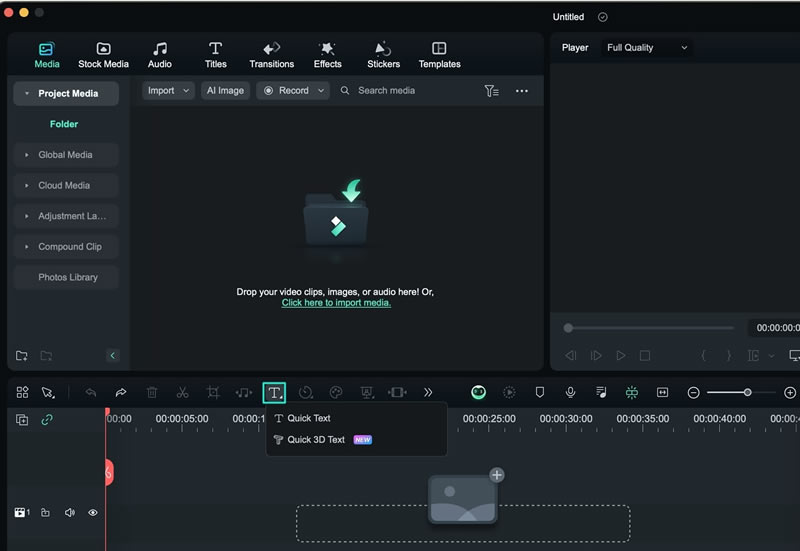
ขั้นตอนที่ 2: เข้าถึงฟังก์ชันแก้ไขข้อความขั้นสูง
เมื่อเปิดใช้งาน "ข้อความด่วน" ชื่อจะถูกเพิ่มลงในไทม์ไลน์ของคุณ เลือกชื่อนี้ ไปที่แผงการตั้งค่า และเลือกตัวเลือก "ขั้นสูง" ที่ด้านล่าง
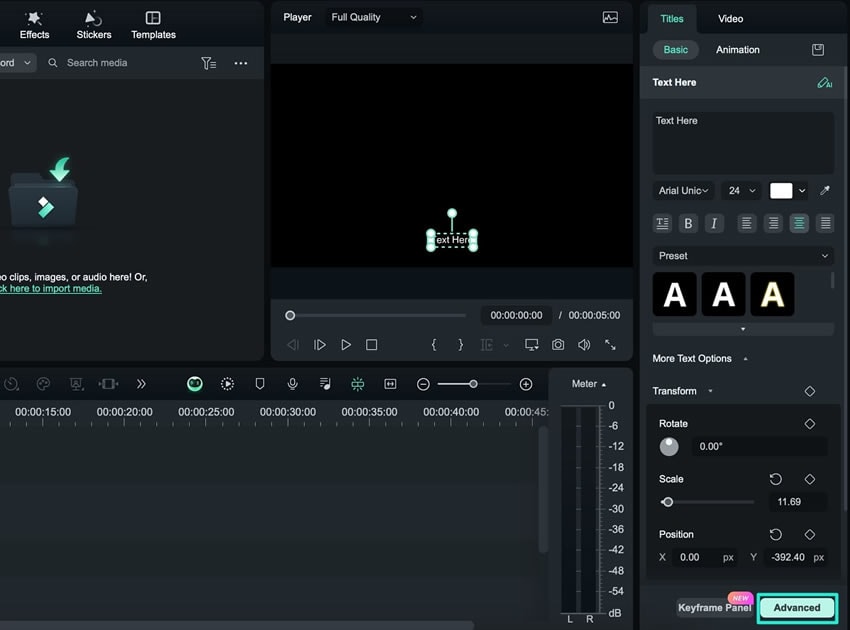
ขั้นตอนที่ 3: เริ่มแก้ไขในแท็บพรีเซต
ในหน้าต่างการแก้ไขข้อความขั้นสูง ให้เลือกแท็บ "พรีเซต" จากแผงด้านขวา และใช้งานพรีเซตที่เหมาะสมกับการสร้างข้อความของคุณ
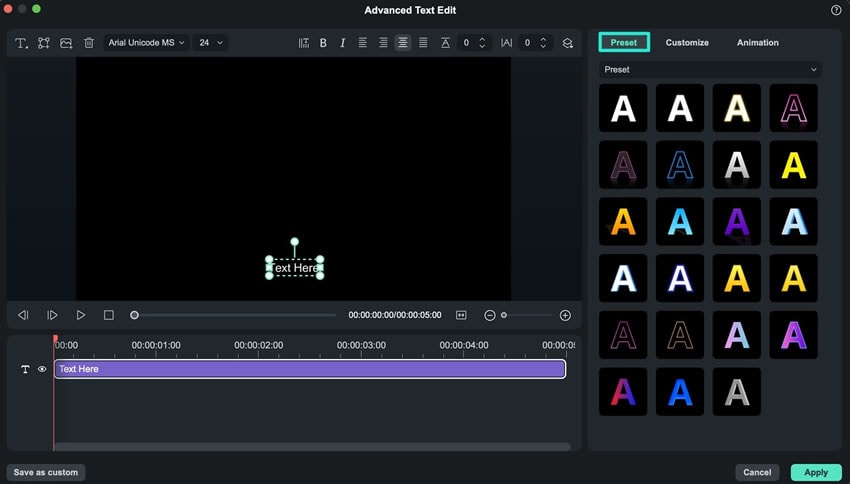
ขั้นตอนที่ 4: การปรับแต่งองค์ประกอบข้อความ
ต่อไปนี้ ไปที่แผงด้านขวาแล้วเลือกแท็บ "ปรับแต่ง" ภายใต้แท็บนี้ มีการปรับแต่งมากมายให้เลือกใช้งาน รวมถึงข้อความ "เติม", "การไล่ระดับสี", "ความทึบ" และอื่นๆ
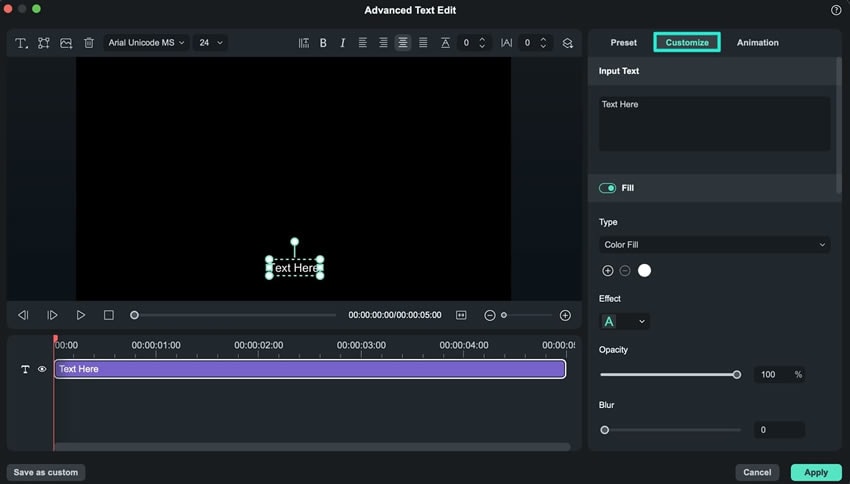
ขั้นตอนที่ 5: ใส่ภาพเคลื่อนไหวลงในข้อความของคุณ และบันทึก
เมื่อเข้าถึงแท็บ "ภาพเคลื่อนไหว" ภายในหน้าต่างนี้ ผู้ใช้งานจะมีโอกาสดาวน์โหลด และใช้งานภาพเคลื่อนไหวที่หลากหลายเพื่อยกระดับความดึงดูดสายตาของข้อความ หลังจากเสร็จสิ้นเส้นทางการแก้ไขของคุณ ให้คลิกปุ่ม "ใช้งาน" เพื่อบันทึกและเพิ่มการปรับปรุงเหล่านี้ลงในไทม์ไลน์ ในนั้น คุณสามารถใช้งานเอฟเฟกต์หรือการปรับแต่งเพิ่มเติมได้ตามต้องการ
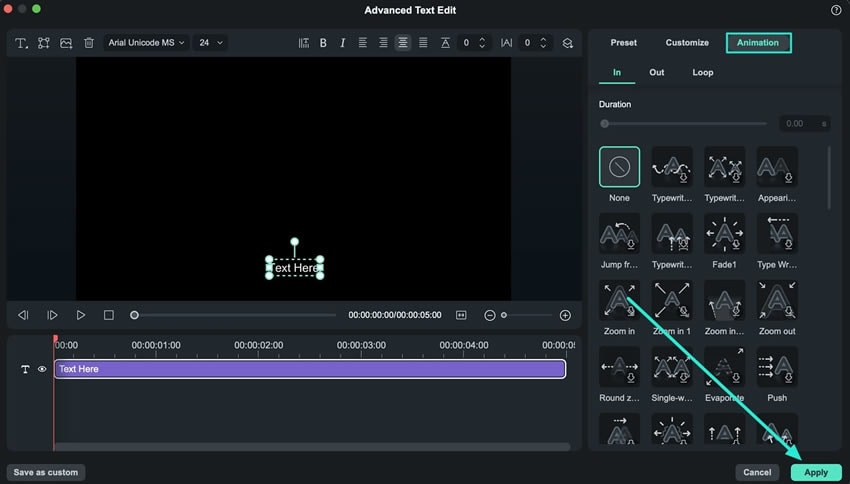
วิธีที่ 2: ผ่านแถบเครื่องมือแบบกำหนดเอง
ภายในอินเทอร์เฟซ Filmora ให้ไปที่แท็บ "ชื่อเรื่อง" ในแถบเครื่องมือที่กำหนดเอง และเลือกชื่อเรื่องที่ต้องการ จากนั้น ใช้งานเทคนิคการลาก และวางเพื่อวางตำแหน่งชื่อที่เลือกไว้บนแผงไทม์ไลน์ เมื่อคุณเลือกชื่อนี้ในไทม์ไลน์ ให้ไปที่แผงการตั้งค่าทางด้านซ้าย ค้นหาตัวเลือก "ขั้นสูง" แล้วคลิกเพื่อเปิดหน้าต่างแก้ไขข้อความขั้นสูง