Je hebt zojuist een videoclip opgenomen of gefilmd en nu is het tijd voor de andere helft van de strijd: de nabewerking. Vooral met filmen vereist deze stap een goede mix van zowel technische als creatieve kennis. En in deze gids willen we je helpen het videobewerkingsproces productiever en eenvoudiger te maken door je een paar handige tips en stappen aan te bieden over hoe je kunt bewerken met CapCut.
Laten we dus zonder verder oponthoud op het exacte onderwerp afstemmen!
Deel 1: Is CapCut goed voor bewerken?
Als je op zoek bent naar een gratis videobewerkingstool, dan is CapCut een goede manier om je te leren hoe je video's kunt bewerken. Veel mensen gebruiken de app om video's voor TikTok te bewerken, maar de mogelijkheden zijn eindeloos! Bovendien wordt het geassocieerd met belangrijkere en populaire functies die we in dit bericht zullen beschrijven. Ze variëren van eenvoudige bewerkingstrucs, waaronder het navigeren door de app, tot meer unieke functies en het toevoegen van filters en achtergrondmuziek. Al met al is de CapCut-app geschikt voor primaire bewerkingsdoeleinden.
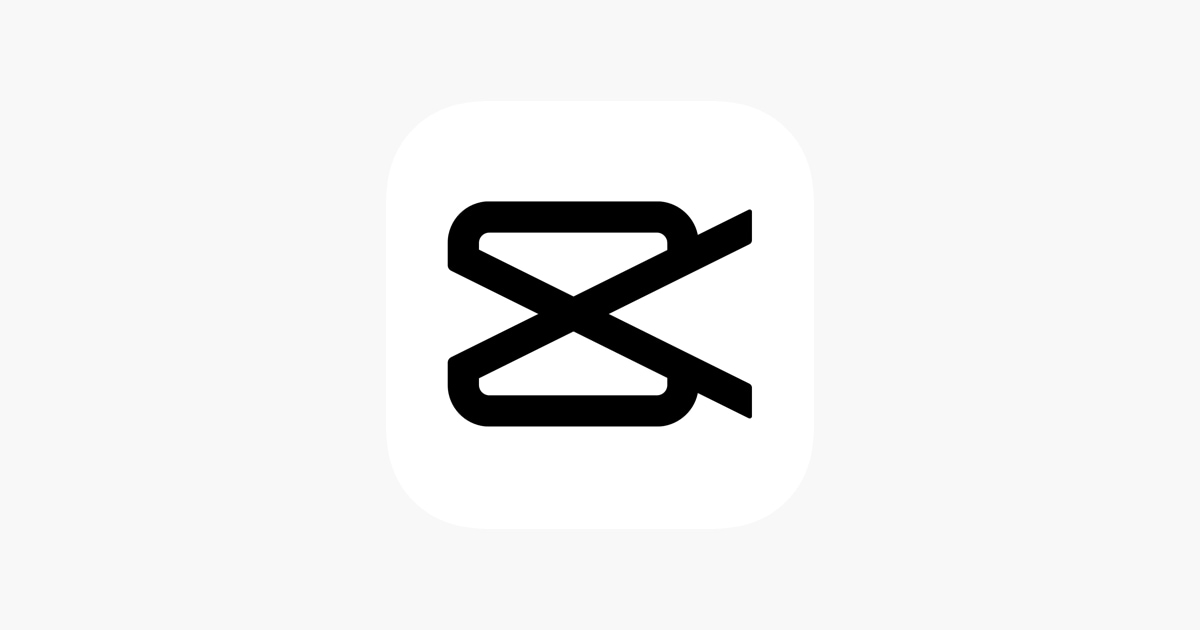
Scroll naar beneden als je wilt leren hoe je de CapCut-app gebruikt!
Deel 2: 10 basisbewerkingstips in CapCut die je moet kennen
Hoewel deze tips je niet precies leren hoe je je videoclips in CappCut kunt bewerken, kunnen ze je wel helpen je bewerkingstijd te halveren en je te helpen uitstekende resultaten te behalen.
1. Knippen
Een video knippen betekent dat je het begin van een video verwijdert en knipt met de tool. De reden dat deze tool zowel handig als relevant is, is dat je hiermee onnodige of saaie content kunt verwijderen. Daarom is het meestal een integraal onderdeel van bijna elk videobewerkingsprogramma.
2. Splitsen
Met deze functie kun je grote videobestanden eenvoudig in kleinere segmenten opsplitsen. Een gesplitst scherm plaatst meer dan één opname in het frame; of het nu je b-roll is of het hoofdonderwerp, dit effect kan een grote verscheidenheid aan resultaten opleveren.
Aan de andere kant, als je video-editor een gesplitst scherm heeft, dan is dit een geweldige techniek om oorzaak en gevolg te laten zien of te illustreren hoe het ene zich tot het andere verhoudt.
3. Formaat wijzigen
Terwijl je als een professional leert hoe je met CapCut kunt bewerken, moet je mogelijk de beeldverhouding van de video wijzigen of aanpassen om naar Instagram te uploaden, of het formaat van de videoclip wijzigen om als bijlage bij een e-mail te voegen. Op deze manier is de functie voor het wijzigen van de grootte behoorlijk waardevol.
4. Roteren
Het roteren van video betekent over het algemeen dat je naar de geavanceerde instellingen van een bepaalde video-editor gaat en speelt met de weergaveverhouding. Het is net hoe je de video wilt zien. De videorotatiefunctie kan geweldig zijn wanneer je twee video's op het scherm wilt samenvoegen of je specifieke video zelfs vanuit een andere hoek wilt laten bekijken.
5. Bijsnijden
Vaak moet je je video bijsnijden om de zwarte balken aan de zijkanten te verwijderen of onnodige informatie te verwijderen. Met een bijsnijdfunctie pas je de beeldverhouding aan, waarbij je tijdens het bijsnijden uit elke beeldverhouding kunt kiezen (4:3, 16:9, 1:1, 9:16, enz.). Het is ook een krachtige functie die het overwegen waard is voor je vereisten voor het bijsnijden van video's.
6. Spiegel
Het spiegel-effect is aanwezig in vrijwel alle grote videobewerkings-apps en biedt de mogelijkheid om zonder al te veel gedoe een komisch effect in een video te maken. Het zorgvuldig selecteren van de beelden waarop het spiegeleffect van toepassing is, is echter de factor die bepaalt of je video een groot succes of een flop op sociale media gaat worden.
Het spiegelen van de figuren en objecten die een video weergeeft, kan die video visueel dynamischer, boeiender of spannender maken. Houd er echter rekening mee dat dit effect het beste werkt in video's met veel details.
7. Audio toevoegen
Audio roept emotie op! Er is niets belangrijker dan je soundtrack of geluidseffecten als je de sfeer voor je publiek wilt bepalen. Naast de emotionele reactie van het geluid, kan audio ook de tafelsetting van je video bepalen. Voordat het metaforische gordijn zelfs maar opgaat, kan een goede kennismaking je publiek laten weten waar de video zich afspeelt of wat ze van je publiek kunnen verwachten.
8. Snelheid veranderen
Tijden gaan snel, maar hoe zit het met een manier om het verstrijken van de tijd te beheersen? Het zou ongelooflijk zijn als er een manier was om de tijd voor bepaalde delen van ons leven (zoals Kerstmis) te vertragen, om elke seconde eeuwig te laten duren en van elk moment te kunnen genieten.
Videosnelheidsregeling zorgt voor een dergelijke actieve consumptie van de content. Daarom is wetenschappelijk bewezen dat snelheidscontrole leidt tot een uitstekende leertevredenheid en ook tot betere prestaties.
9. Verander volume
De audiofragmenten bevatten meestal een reeks volumeniveaus, dus je moet het volume van elke audiotrack die je in je projecten wilt opnemen, aanpassen om een gebalanceerde soundtrack te krijgen. Filmora biedt verschillende manieren om het volume van audiobestanden snel en moeiteloos aan te passen.
Het volledig onder controle hebben van het volume van alle audiobestanden die je in uw projecten gebruikt, is om vele verschillende redenen belangrijk.
10. Tekst toevoegen
We willen een truc met je delen: tekst kan ervoor zorgen dat je video's de paarse koe worden onder een kudde YouTube-kanalen. Zelfs populaire YouTube-kanalen gebruiken deze truc en worden geconfronteerd met een toename van de betrokkenheid bij hun content.
Je zult zelfverzekerder zijn als je antwoordt: 'Ken je meneer George bij jou in de buurt die elke ochtend tennis speelt' dan 'Ken je meneer George?' Dit wordt in de Cognitieve Wetenschappen de Connectionism-theorie genoemd, die zegt dat een persoon meer informatie over een object kan onthouden als er meer aanwijzingen worden aangeboden.
Op dezelfde manier zal tekst die op video's verschijnt de gebruiker een extra signaal geven waarmee hij de informatie in een video beter kan onthouden en begrijpen.
Dat is dus alles wat je moet weten over hoe je video bewerkt met CapCut
Deel 3: Hoe gebruik je de CapCut-app als een professional?
Je kunt CapCut gratis downloaden op Android of iOS, maar er is geen desktopversie. Je hebt echter niet per se een TikTok-account (of een ander type account) nodig om de app te gebruiken. Zodra je CapCut start, kun je het onmiddellijk gebruiken. Dat komt omdat CapCut, in tegenstelling tot TikTok, puur een app voor videobewerking is. Er is geen videofeed of sociale media-component in de app.
Als eerste zie je een handvol essentiële pictogrammen op het startscherm. Tik op Nieuw Project om te beginnen met bewerken met alle tools die tot je beschikking staan, of druk op de ShortCut-knop om snel een video te maken met behulp van een meer gestroomlijnde procedure. Je kunt onder deze pictogrammen door je bestaande projecten bladeren en tikken om de naam ervan te wijzigen of het bewerken te hervatten. Je kunt hier ook zoeken naar herbruikbare videosjablonen.
Ten slotte geeft een klein pictogram in de rechterbovenhoek je toegang tot een lijst met de verschillende functies van CapCut.
Laten we dus beginnen met het leren bewerken in CapCut met behulp van de volgende geweldige functies!
1. Groen scherm
Dankzij de CapCut Chroma-functie is het gebruik van groen scherm-overlays een fluitje van een cent, maar er gaat wel wat voorbereiding aan vooraf met het gebruiken van groen scherm video's in je bewerkingen. Laten we dus deze stappen bekijken!
Voor Windows 7 of nieuwer (64-bit)
Voor macOS 10.12 of later
Stap 1: Verkrijg eerst een groen schermvideo
Eerst moet je er een verkrijgen om een groen schermvideo te kunnen gebruiken en deze gereed te hebben in je filmrol.
Je kunt op YouTube naar dergelijke video's zoeken. Er bestaan ook talloze Instagram-accounts uitsluitend voor het delen van groenschermvideo's.
Zorg ervoor dat als je greenscreen-video's gaat gebruiken in je bewerkingen die je niet zelf hebt gemaakt, je de editors/makers moet vermelden wanneer je de resultaten post.
Stap 2: Bereid je groene schermvideo voor
Misschien heb je elders al een videobewerking voltooid zonder het groene scherm, en wil je overwegen het groene schermeffect te gebruiken op een onbewerkte clip of video.
Hoe dan ook, je moet de video naar je filmrol exporteren. Als je de hele videobewerking in CapCut hebt gemaakt, dan is dat nog beter omdat deze dan al is geïmporteerd.
We hebben al besproken hoe je een project kunt maken en video kunt importeren in CapCut.
Stap 3: Bereid het groene scherm voor
Nu moet je de overlay importeren en uitlijnen. Hier staat hoe je het moet doen:
1. Ga weg van alle clips die je hierboven hebt gekozen. Blader door het onderste menu en kies Overlay> Overlay toevoegen
2. Zoek de overlay van het groene scherm in je filmrol, selecteer deze en kies Toevoegen. Je importeert deze als een afzonderlijke clip in het hoofdbewerkingspaneel.
3. Selecteer de clip met de overlay. Sleep het nu in het afspeelframe om het te positioneren waar je het wilt hebben. Knijp met twee vingers om de maat te wijzigen.
4. Terwijl de overlay nog steeds is gekozen, zoek je de kniptools van de clip aan het begin en einde (aangegeven door witte balken) en knip je indien nodig de afspeellengte.
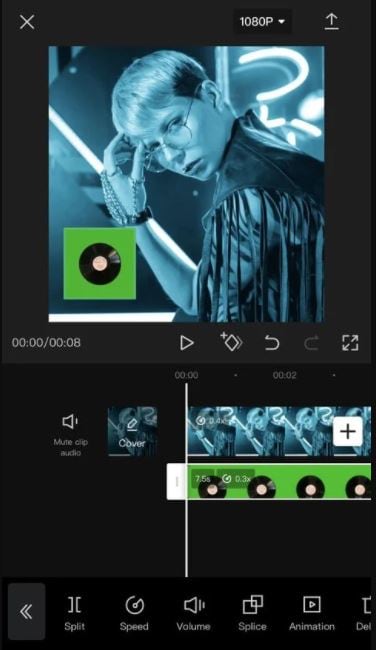
Bron: makeuseof.com
Stap 4: Verwijder de achtergond
Nu kun je de groene schermoverlay zien die bepaalde delen of de hele video beslaat die je eerst hebt geïmporteerd. Je kunt het groene gedeelte verwijderen en het onderwerp isoleren met de Chroma-functie van CapCut.
Doorloop de onderstaande stappen om het groene scherm te verwijderen:
1. Selecteer het overlayfragment. Blader door het onderste menu totdat je de Chromakey vindt en kies deze vervolgens.
2. Kies een kleurkiezer. Je ziet een gekleurde cirkel op het afspeelpaneel. Sleep het totdat het middelpunt over de kleur gaat die je wilt verwijderen. Je ziet de cirkel veranderen in de kleur die je kiest.
3. Selecteer nu de Intensiteit in de Chromakey-instellingen. Hier kun je de positie van de schuifregelaar slepen totdat de volledigheid van het gekleurde scherm verdwijnt. Zorg ervoor dat je het niet naar een punt sleept waar het onderwerp ook begint te verdwijnen.
4. Kies Schaduw uit de Chromakey-instellingen en draai de schuifregelaar omlaag naar nul.
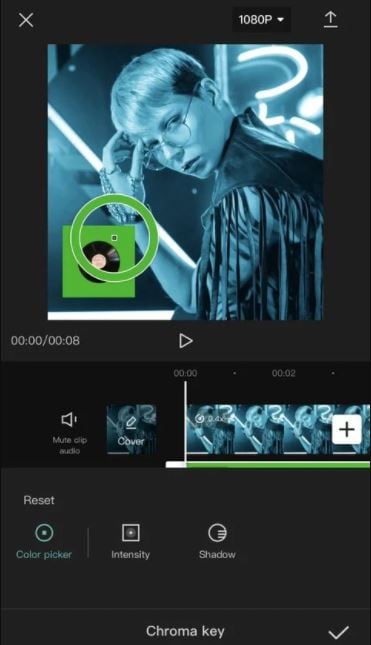
En je bent helemaal klaar! Nu de achtergrond er niet meer is, wil je misschien het onderwerp van de overlay opnieuw positioneren. Druk op de overlayclip om deze te kiezen en sleep deze met je vinger over het afspeelframe.
2. Slow motion
Slow motion, gewoonlijk afgekort als 'slow mo', is een videobewerkingstechniek die de beweging en snelheid van een video vertraagt, waardoor de duur van de video wordt verlengd.
Slow motion-effecten kunnen een bepaald gedeelte of object van een opvallende video voor een langere periode weergeven. Bijvoorbeeld de seconden van een ongeval, de figuur van een dief vastgelegd op een CCTV-camera, bovennatuurlijke gebeurtenissen, enz.
Sterker nog: het gebruik van slow-motioneffecten is sinds de lancering van het TikTok-platform steeds gevarieerder geworden. Met de begeleiding van liedjes plus overgangseffecten kan zelfs een achteloos opgenomen video een esthetisch werk worden na toevoeging van dit slow-motion-effect.
Je kunt vrijwel alle videobewerkingsapps voor Android-apparaten gebruiken om slow-motionvideo's te maken, vooral in de CapCut-applicatie; Je kunt gratis genieten van 100% van alle functies.
Hieronder volgt stap voor stap hoe je slow-mo kunt doen in CapCut, die ik je zal laten zien om te oefenen.
Onthoud hoe je slow-mo doet in CapCut hieronder is slechts de basishandleiding. Maak voor de rest je slow-motionvideo's zo leuk mogelijk.
1. Maak een nieuw project op het hoofdscherm van de CapCut-app.
2. Zoek en voeg de video toe waarvan je een slow motion wilt maken.
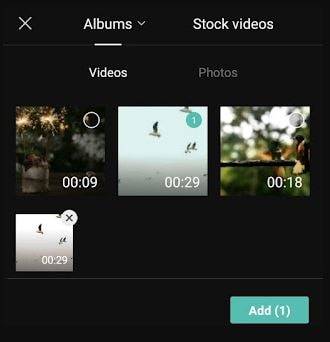
3. Demp de video door eerst op de knop Clipaudio dempen te klikken.
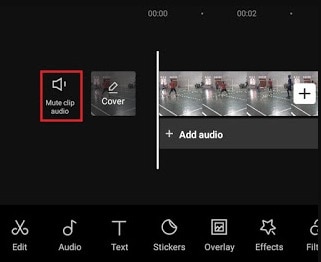
4. Knip het gedeelte van de video af om het in slow motion te maken via de Splitsen
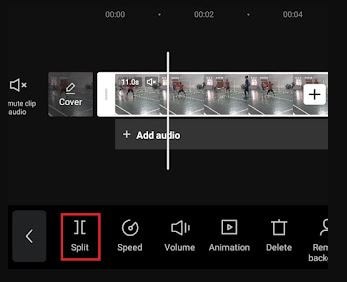
5. Knip nog een deel van de video af als einde van het slow-motioneffect.
6. Tik op het knipgedeelte van de videoclip en open het menu Snelheid.
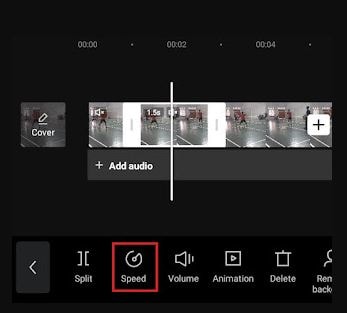
7. Er zijn twee methoden om slow-mo te maken in CapCut, namelijk Curve en Normal. Je kiest voor de normale manier, omdat deze eenvoudiger is.
8. Schuif het snelheidspunt naar links om de beweging van de video te vertragen. We hebben de snelheid bijvoorbeeld 0,3x langzamer ingesteld.
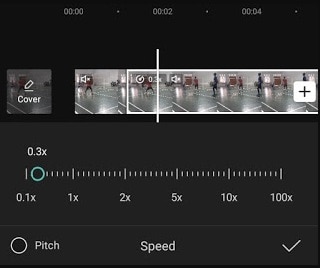
9. Tik op het vinkje om een slow-motioneffect toe te passen.
10. Maak nu je slow-motionvideo om deze interessanter te maken. Je kunt tekst toevoegen, overgangseffecten maken in CapCut, enzovoort, zoals jij dat wilt.
11. Sla ten slotte de video van CapCut op in de galerij, zodat je de slow-motionvideo kunt delen met je vrienden op sociale media.
3. Keyframes
Keyframe is de nieuwe functie van CapCut, die onlangs is uitgebracht. Met keyframes kun je je clip of afbeelding snel animeren. Dit is dus wat je nodig heeft om keyframes toe te voegen in CapCut.
Nadat je de app hebt gestart en de media hebt geïmporteerd, klik jet u op het sleutelframepictogram dat wordt weergegeven met het pictogram voor ongedaan maken.
Nadat je op het pictogram hebt geklikt, kun je het aanpassen naar kleiner, groter of gewoon. Ga vervolgens verder met het volgende punt en klik opnieuw op het sleutelframepictogram. Stel dat we op de video willen inzoomen.
Nu heb je de zoomanimatie gemaakt met behulp van de keyframe-functie in CapCut. Als je bijvoorbeeld een in- en uitzoomeffect wilt creëren, dan zou je hetzelfde doen, maar dan met meer keyframes.
Deel 4: Veelgestelde vragen over het bewerken van video's met CapCut
1 - Is Filmora beter dan CapCut?
Ja, Wondershare Filmora is ongetwijfeld een beter alternatief voor CapCut. Het combineert krachtige functies met een intuïtieve interface. De belangrijkste kenmerken van Filmora kun je als volgt noteren:
- Ondersteuning voor 4K-bewerking
- Snelheidsbheersing
- Ruisverwijdering
- Frame voor frame voorbeeld
- Kleur afstemmen
- Snelheidsbheersing
- Videostabilisatie
- Audio-equalizer
- Gesplitst scherm
- Scènedetectie
Wondershare Filmora
Ga eenvoudig aan de slag met Filmora's krachtige prestaties, intuïtieve interface en talloze effecten!

2 - Welke apps lijken op CapCut?
Filmora-, Kwai- en TikTok-apps lijken op CapCut.
Conclusie
Hier gaan we dan! CapCut is een allround video-editor die videobewerking voor iedereen gemakkelijk maakt. Hopelijk heb je inmiddels met succes geleerd hoe je met CapCut kunt bewerken. Maar als je iets unieks wilt proberen voor het maken van videocontent, zullen de hierboven genoemde alternatieven voor CapCut, vooral de Wondershare Filmora, zeker nieuwe wonderen voor je openen. Het is dus de hoogste tijd om je videobewerkingsreis naar een hoger niveau te tillen!


