Wijzig de videoresolutie eenvoudig op Windows en Mac
May 13, 2024
Er zijn omstandigheden waarin de videoresoluties veranderen nodig is. Als je bijvoorbeeld video's uploadt van een computer naar je smartphone of mobiele apparaten, moet de videoresolutie worden verlaagd omdat deze apparaten mogelijk alleen specifieke resoluties ondersteunen.
Bovendien kun je bij het uploaden van video's naar online websites te maken krijgen met de videogrootte en videoresolutiebeperking, je kunt bijvoorbeeld geen 4K-videobeelden uploaden naar sommige gratis online videobewerkers.
Hoewel dat in sommige gevallen misschien wel is om videoresolutie te verhogen, bijvoorbeeld als je probeert om een video met een resolutie van 320 × 240 op dvd probeert te branden. Omdat de dvd-standaard voor elke video een hoge resolutie nodig heeft (die minimaal 720 × 480 moet zijn), moet je de resolutie (kwaliteit) van de video verhogen zoals nodig.
Let op: het verhogen van de videoresolutie zal de videokwaliteit niet dienovereenkomstig verbeteren; in de meeste gevallen wordt alleen de grootte vergroot.
In dit artikel laten we je zien hoe je de resolutie van een video op Windows- en Mac-computers kunt wijzigen met een stapsgewijze tutorial.
- Deel 1: Hoe je de videoresolutie op Windows en Mac kunt wijzigen met Wondershare Filmora
- Deel 2: Wat is videoresolutie?
Deel 1: Hoe de videoresolutie eenvoudig wijzigen
Er zijn verschillende manieren waarop je de videoresolutie kunt wijzigen:
- Gebruik Video Converters om de videoresolutie te wijzigen;
- Gebruik videocompressoren om de videoresolutie te verlagen;
- Slap video na bewerking op in een andere videoresolutie.
Je kunt een van de bovenstaande methoden kiezen om de videoresolutie te verhogen of te verlagen, afhankelijk van wat je hebt. Welke videoconverters, compressors of videobewerkers je ook gebruikt, het proces is vergelijkbaar. In dit artikel laat ik je zien hoe je het gebruiksvriendelijke en intuïtieve programma Filmora kunt gebruiken om de videoresolutie te wijzigen en je eigen video's te maken.
Wondershare Filmora is een zeer eenvoudig te gebruiken videobewerker die ook de videoresolutie kan wijzigen en converteren. Klik gewoon op Exporteren en kies de videoresolutie in het exportvenster. Vervolgens wordt je video geëxporteerd met de gewenste resolutie.

Hieronder vind je de gedetailleerde stappen voor het wijzigen van de videoresolutie in Filmora.
1. Download en installeer Filmora Video Editor
Download Filmora videobewerker door op de knop Downloaden hieronder te klikken, afhankelijk van je systeem. Dubbelklik op het gedownloade bestand en volg de instructies om de installatie te starten. Filmora ondersteunt zowel Windows als Mac OS, er zijn geen problemen bij de installatie. Als je toch problemen ondervindt, kun je contact opnemen met ons ondersteuningsteam.
Er zijn een aantal websites waar je de videoconverter of videocompressor kunt downloaden. Kies een vertrouwde site en download het programma. Er zijn enkele punten waarmee je rekening moet houden bij het downloaden van programma;s die de videoresolutie wijzigen. Het eerste punt is compatibiliteit; zorg ervoor dat de software compatibel is met het besturingssysteem van je systeem. Controleer ten tweede of de converter de nieuwste technologieën op het gebied van videoverwerking kan ondersteunen. Als dat zo is, zal de videoconversie niet alleen efficiënt en maar ook snel zijn.
2. Importeer en voeg video's toe aan Filmora
Open nu het programma en vind de knop voor het importeren van de video waarvan je de resolutie wilt wijzigen. Je vindt de knop "Importeren" in het hoofdvenster van het programma.
Klik gewoon op deze knop en selecteer de videobestanden waarvan je het formaat wil wijzigen. Je kunt de werkelijke resolutie van de videoclip controleren door er met de rechtermuisknop op te klikken en "Eigenschappen" te kiezen.

Na het importeren van de bestanden sleep je deze naar de tijdlijn en je kunt het ongewenste deel trimmen of wegsnijden omdat je het videoformaat wilt verkleinen.

3. Kies het gewenste exportformaat en de resolutie voor je video
Na het bewerken van video's in Filmora, moet je het formaat en de resolutie selecteren waarin je je video wil opslaan. Klik op de knop Exporteren om het exportvenster te openen, zoals hieronder weergegeven.

In de vervolgkeuzemenu's vind je de beschikbare videoformaten waaruit je kunt kiezen. Deze formaten zijn zoals AVI, MOV, MP4, WMV, FLV, TS, enz. Er zal ook een vooraf gedefinieerde resolutie zijn voor elk van deze voorinstellingen. Als dit niet het geval is, kun je de gewenste resolutie opgeven nadat je een van deze formaten hebt geselecteerd.
Normaal gesproken zijn alle resolutieformaten gedefinieerd in de converters. De video wordt bijvoorbeeld voor de meeste formaten opgeslagen in 1920*1080, maar voor het 3GP-formaat wordt de video standaard opgeslagen in 352*288. Maar in het geval dat je de resolutie die geschikt is voor het apparaat niet vindt, kun je op Instelling klikken en "Aangepast" selecteren onder de optie Resolutie en vervolgens de vereiste breedte en hoogte voor de video opgeven om de videoresolutie te wijzigen en op OK klikken om de nieuwe resolutie toe te passen.

Als je de videoresolutie wijzigt om deze voor te bereiden op iPhone, iPad, iPod of een ander draagbaar apparaat, kun je rechtstreeks vanuit het programma overschakelen naar "Apparaten" en vervolgens op het specifieke formaat klikken dat op jouw apparaat past. Jouw videoresolutie wordt automatisch gewijzigd met een optimale resolutie voor die apparaten.

4. Zoek en bevestig de conversie van video
Je kunt de map wijzigen waarin je de gewijzigde bestanden wilt opslaan. Ga daarvoor naar de knop "Bladeren" en vervolgens naar het veld "Bestemming". Daarna kun je een bestaande map selecteren om de bestanden in op te slaan of een nieuwe aanmaken. Klik vervolgens op "OK". Vanaf dat moment wordt elk gewijzigd videobestand in die map opgeslagen.

Nadat je alle selecties of specificaties heeft gemaakt, kun je op de knop "Exporteren" klikken. Het proces duurt enkele minuten, je moet dus wachten tot het bericht over de voltooiing van het proces op het scherm wordt weergegeven. Klik op de knop Doel zoeken om de opgeslagen video te vinden.
Wat is videoresolutie?
Video resolutie kan worden omschreven als het aantal pixels dat op het scherm wordt weergegeven van elk apparaat in beide afmetingen. Het gebruikelijke formaat om de videoresolutie te citeren is breedte x hoogte. "720 × 480" betekent bijvoorbeeld dat 720 pixels horizontaal en 480 pixels verticaal worden weergegeven. De resolutie op het beeldscherm wordt beïnvloed door factoren zoals een plat beeldscherm en een kathodestraalbuis die in computermonitors en televisies zijn ingebouwd.
7 Veel voorkomende soorten videoresoluties
Wanneer je video's op YouTube bekijkt, vind je mogelijk de opties 144P, 240P, 360P, 480P, 720P, 1080P of 4K in het menu Kwaliteit. Hier hebben we enkele van de meest populaire typen videoresoluties samengevat ter referentie.
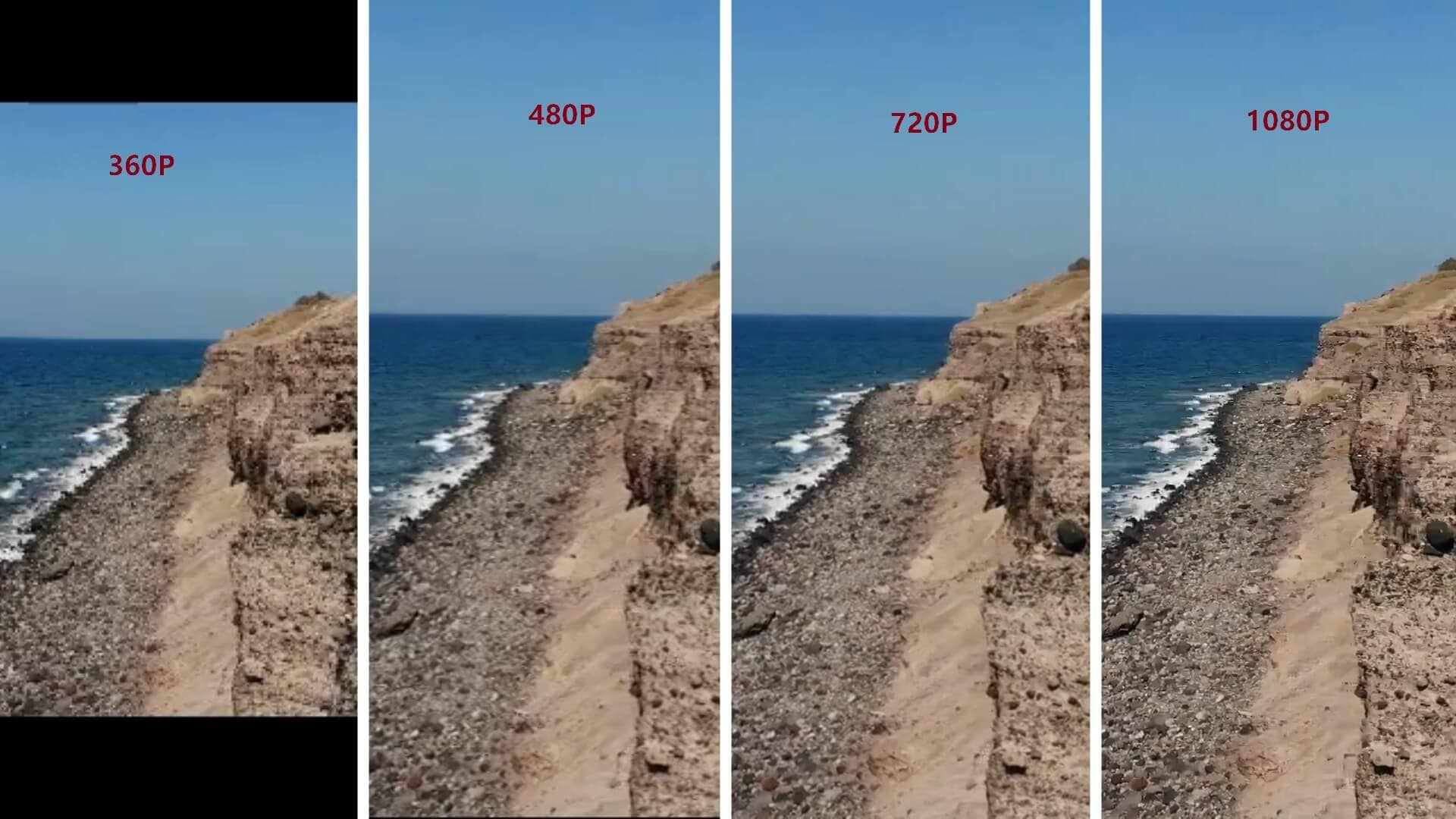
- 360p= 480 x 360 - heeft in totaal 480 pixels horizontaal en 360 pixels verticaal, is zeer geschikt op smartphoneapparaten met een klein scherm.
- 480p= 853 x 480 - heeft in totaal 853 pixels horizontaal en 480 pixels verticaal, is geschikt voor het branden van dvd's. Het wordt goed weergegeven op kleine tv's, laptops en desktopcomputers.
- 720p = 1280 x 720 - staat meestal bekend als HD- of 'HD Ready'-resolutie en ziet er geweldig uit op de meeste schermen.
- 1080p = 1920 x 1080 - staat meestal bekend als FHD- of 'Full HD'-resolutie. Het wordt aanbevolen om video's in deze resolutie te delen op sociale media.
- 1440p = 2560 x 1440 - algemeen bekend als QHD- of Quad HD-resolutie en meestal te zien op gamingschermen en geavanceerde smartphones. 1440p is vier keer de resolutie van 720p HD of 'HD ready'.
- 2160p = 3840 x 2160 - algemeen bekend als 4K , UHD- of Ultra HD-resolutie. Het is een zeer grote schermresolutie en wordt aangetroffen op geavanceerde tv's en schermen. 2160p wordt 4K genoemd omdat het vier keer de resolutie biedt van 1080p FHD of 'Full HD'.
- 4320p = 7680 x 4320 - staat bekend als 8K en biedt 16 keer meer pixels dan de reguliere 1080p FHD- of 'Full HD'-resolutie. Hoewel je niet zo snel tv's of computerschermen met deze resolutie zult zien, kun je testen of je computer zo'n grote hoeveelheid gegevens kan weergeven.





Piotr Jaworski
staff Editor