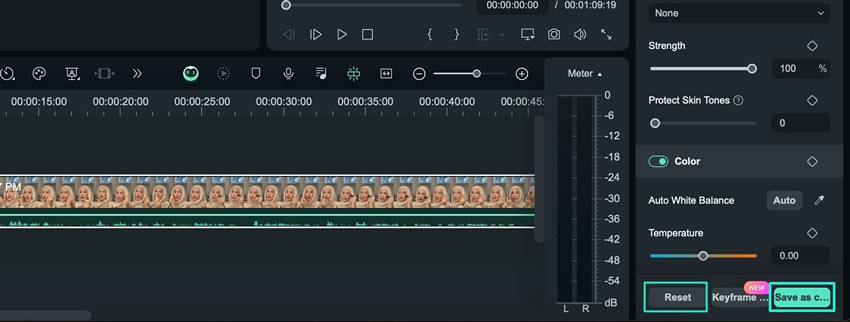คิดให้ใหญ่ขึ้นจากคู่มือผู้ใช้ Filmora
-
ข้อกำหนดความต้องการของระบบ - Mac
-
คุณสมบัติใหม่ - Mac
-
คุณสมบัติ AI - Mac
-
เริ่มต้นใช้งาน - Mac
-
การสร้างโครงการ - Mac
-
การสร้างโปรเจ็กต์ใหม่ (Mac)
-
-
การนำเข้าและการบันทึก - Mac
-
การนำเข้า (Mac)
-
การบันทึก (Mac)
-
-
สื่อสำหรับการใช้งาน - Mac
-
เสียง (แมค)
- เปิดเผยโลโก้สำหรับ Mac
-
-
เรียบเรียง-Mac
-
การตัดต่อวิดีโอ (Mac)
-
การแก้ไขเสียง (Mac)
-
การแก้ไขสี (Mac)
- ตัวควบคุมการตัดต่อวิดีโอ – Mac
-
-
ข้อความและคำบรรยาย - Mac
-
ข้อความและชื่อเรื่อง (Mac)
-
-
แอนิเมชันและคีย์เฟรม - Mac
-
เอฟเฟ็กต์และการเปลี่ยนภาพ - Mac
-
เอฟเฟกต์วิดีโอ (Mac)
-
การเปลี่ยนผ่าน (Mac)
-
-
สติ๊กเกอร์ - Mac
-
การส่งออกและการสำรองข้อมูลบนคลาวด์ - Mac
-
การส่งออก (Mac)
-
การสำรองข้อมูลบนคลาวด์ (Mac)
-
-
การทำงานร่วมกัน - Mac
-
การปรับปรุงประสิทธิภาพและการแก้ไขปัญหา - Mac
ปรับโทนสีสำหรับ Mac
เมื่อใช้งาน Filmora คุณจะสามารถควบคุมพลังของตัวเลือกต่างๆ มากมายเพื่อปรับปรุงโทนสีของมันได้ ฟังก์ชันนี้ช่วยให้ผู้ใช้งานเข้าถึงการปรับแต่งโทนสีได้อย่างง่ายดายโดยการปรับแถบเลื่อนหรือแก้ไขค่าองค์ประกอบสี ในคู่มือนี้ คุณจะค้นพบพรีเซตในตัว และฟีเจอร์การปรับโทนสีอื่นๆ:
การปรับโทนสีใน Filmora
การเปิดใช้งานฟีเจอร์นี้เป็นการเล่นของเด็ก และนี่คือ วิธีที่คุณสามารถใช้งานระหว่างการแก้ไขโดยทำตามขั้นตอนที่ให้ไว้เหล่านี้:
ขั้นตอนที่ 1: การนำเข้าคลิปไปยังไทม์ไลน์
ในการเริ่มต้น ให้ดาวน์โหลด Wondershare Filmora เปิดใช้งาน และค้นหาปุ่ม "โปรเจ็กต์ใหม่" ในหน้าต่างแสดงผลหลัก หลังจากสร้างโปรเจ็กต์ใหม่แล้ว ให้นำเข้าคลิปของคุณไปยังไลบรารีสื่อโดยใช้งานแป้นพิมพ์ลัด "คำสั่ง + I" จากนั้น ใช้งานฟังก์ชันลาก และวางเพื่อวางคลิปของคุณบนไทม์ไลน์แล้วเลือก
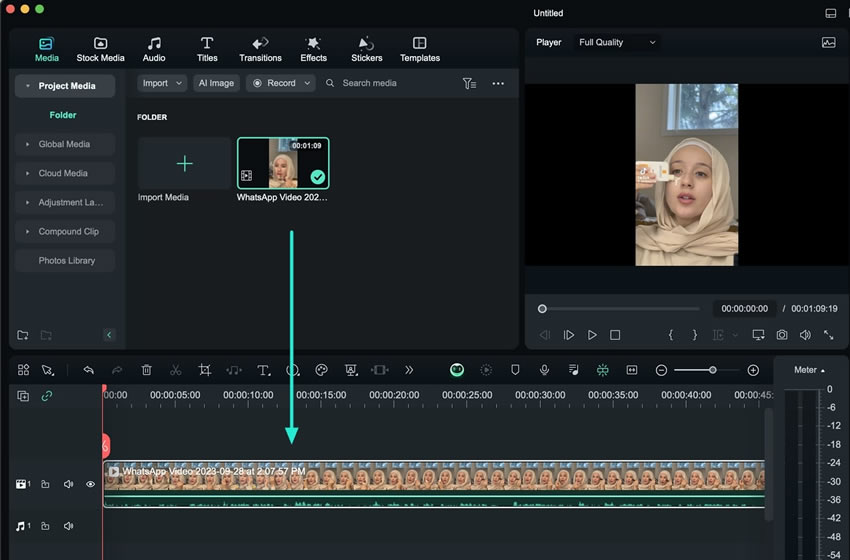
ขั้นตอนที่ 2: การเข้าถึงแท็บสี
ทำตามขั้นตอนก่อนหน้า ไปที่แผงด้านซ้าย และเข้าถึงแท็บ "สี > พื้นฐาน" ที่นี่ คุณจะได้พบกับองค์ประกอบการปรับโทนสีที่หลากหลาย รวมถึง "พรีเซต", "LUT", "สี", "แสง" และอื่นๆ อีกมากมาย
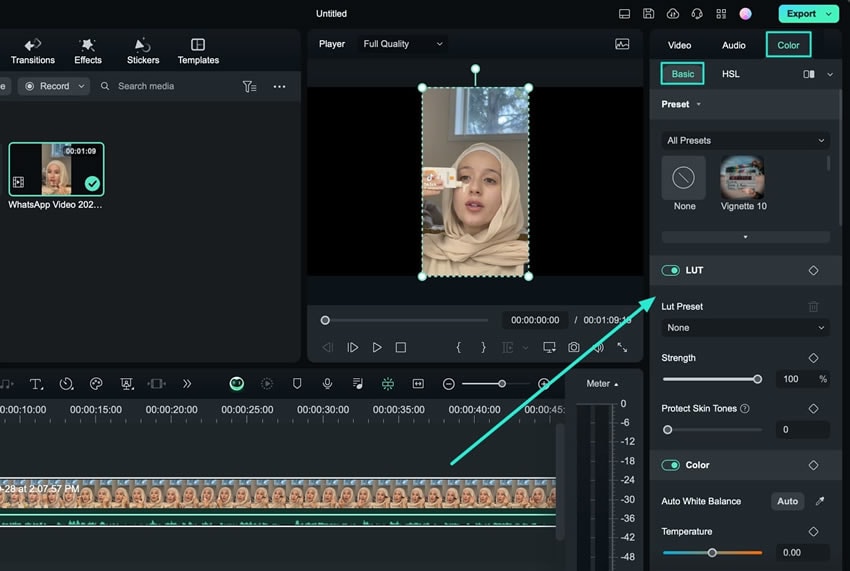
ขั้นตอนที่ 3: การบันทึกโทนสี
หลังจากปรับเปลี่ยนแล้ว ให้แสดงตัวอย่างวิดีโอของคุณเพื่อให้แน่ใจว่า ผลลัพธ์สอดคล้องกับความคาดหวังของคุณ หากต้องการคงการแก้ไขที่กำหนดเองเหล่านี้ไว้ ให้คลิกปุ่ม "บันทึกเป็นแบบกำหนดเอง" หากต้องการรีเซตการตั้งค่าที่มีอยู่ ให้คลิกปุ่ม "รีเซต" ที่ด้านล่าง