How to live on Instagram with pre-recorded video on smartphone
Going live on Instagram with a recorded video might seem impossible since the Instagram app has its in-built live camera function that directly makes the live video.
However, it's 2024, some technological innovations are possible, like live-streaming a pre-recorded video on Instagram, and this article put your doubt to rest in two ways;
- Part1. Steps to edit a pre-recorded video on iPhone
- Part2. Steps of live-streaming the edited video on Instagram
Part1. Steps to edit a pre-recorded video on iPhone
Every recorded video needs proper editing, not just to remove the bloopers but for additional features to make your video stunning.
Filmora for smartphone (formerly FilmoraGo) effectively edits your video with simple yet powerful tools, advanced features, and tons of editing goodies you can explore to take your video to an extra level.
The steps to editing alive on Instagram recorded video on Filmora for smartphone are:
Step 1: Install Filmora for smartphone from the App Store.
Step 2: Tap on the “+” sign that reads new project to create your video.

Step 3: Select the video you want and import it to the timeline.

Step 4: Scroll forward to the “canvas” option to use the proper aspect ratio for the type of Instagram video you want to make.
Tap on the “format" button to preview the different aspect ratios.

Step 5: Tap on the 9:16 aspect ratio below the timeline for Instagram live video.

Step 6: Once you are done setting the aspect ratio if you want to remove unwanted video clips;
Tap on the “trim” button, click the particular clip you want to cut out, and tap on the “split” button.
Your video will be split into two. Tap on the split part and press the “delete” option below the timeline to cut out the unwanted clip.

To shorten the length of your pre-recorded live video, tap on the trim button and drag the head or tail border from the beginning or end to reduce the length.
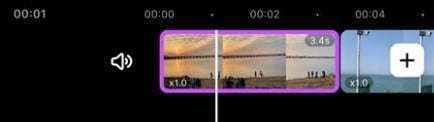
Step 7: To add title or text to your video, click on the “text” button and tap on add; type out the text you want to use and adjust it on the screen by pinching your fingers.
Tap on the Style button to add font type, font color, and font animation.
If you want to change the subtitle, tap on edit and if you want to add more captions, click on the "Add" button.

Step 8: Preview your edited live video via the play head button above the timeline;
if you are satisfied with the outcome of the final edited video, tap on the export button above the timeline to save and share your video directly to Instagram.

Once you’ve edited your video, the next step is to go live on Instagram with the recorded video and how is that done? Follow the guidelines.
Part2. Steps of live-streaming the edited video on Instagram
Step 1: Access Instafeed.me on your safari browser

Step 2: Tap on “go live on Instagram” and login to your Instagram account;
A verification code will be sent to your Gmail or mobile number you created your Instagram account with; input the verification code and press on submit.

Step 3: Long press on the OBS sync URL below the screen and copy it to your clipboard.

Open an alternative browser page on your Safari and type in “Onestream live” ; Tap on stream now and sign up to the Onestream website.

Step 4: After accepting the terms and policies; You will be re-directed to Onestream dashboard; click on the Instagram option.
![]()
Go back to the first browser and copy the OBS sync URL and paste it in the sync URL for Onestream live and tap on “connect to Onestream”

Your Instagram account will be successfully added to Onestream at the left-hand corner of the screen.

Step 5: Tap on 'new stream” at the top of the dashboard to import your pre-recorded video.

Tap on ‘upload” and select the video from your phone storage; After your video has been uploaded, insert title and description of your choice.

Choose the account you want to use for the live below the screen and tap on schedule.

You will be notified of your video going live; Once your video has been uploaded to your Instagram account, tap on the play head to preview it.

You may also like: 8 FAQ of watching Instagram live video
Conclusion
At times, going live on Instagram with recorded video works better than directly making a live on Instagram from scratch because that a pre-recorded video has you more prepared and outspoken.
Filmora for smartphone has a dual camera function that you can use to record an Instagram live video and edit it simultaneously on the app.
Filmora for smartphone is free to download from the App store, and its functions can be used and exported for free.



