Denk Groter Van Filmora Gebruikershandleiding
Spraak naar tekst/Tekst naar spraak/SRT op Mac
Leer de methodes voor het verbeteren van dubben en ondertiteling in deze handleiding.
Inhoudsopgave
Spraak naar tekst (STT)
Methoden om de functie te gebruiken
- Methode 1 - Selecteer het audio-item in de tijdlijn, klik op Tools > Audio > Spraak naar tekst.
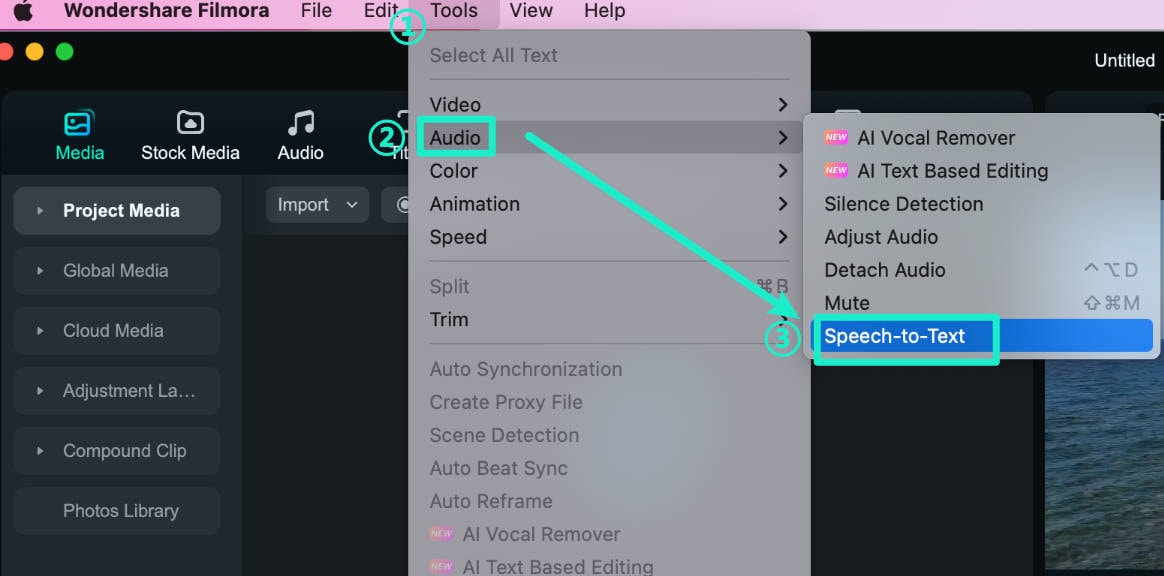
- Methode 2 - Selecteer het audio-item in de tijdlijn. In de werkbalk zie je Spraak naar tekst.
Opmerking:
Als er geen ondersteund bestandstype op de tijdlijn staat, wordt het pictogram Spraak naar tekst niet weergegeven.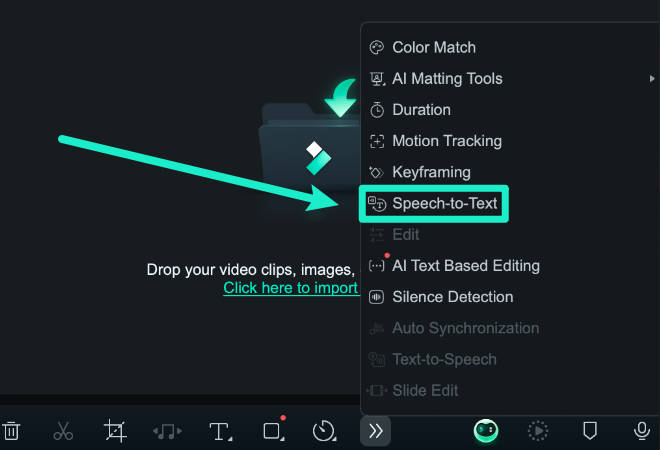
- Methode 3 - Selecteer de audio op de tijdlijn, klik met de rechtermuisknop en selecteer Spraak naar tekst.
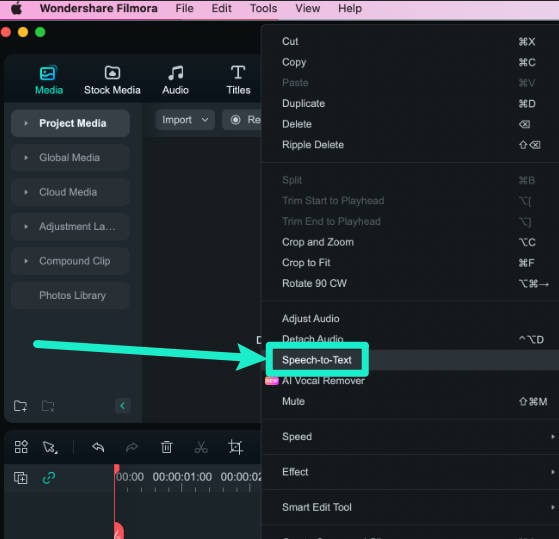
- Methode 4 - Selecteer het audio-item in de projectmedia en klik op Titels in de bovenste menubalk en klik op AI-ondertitels > Spraak naar tekst.
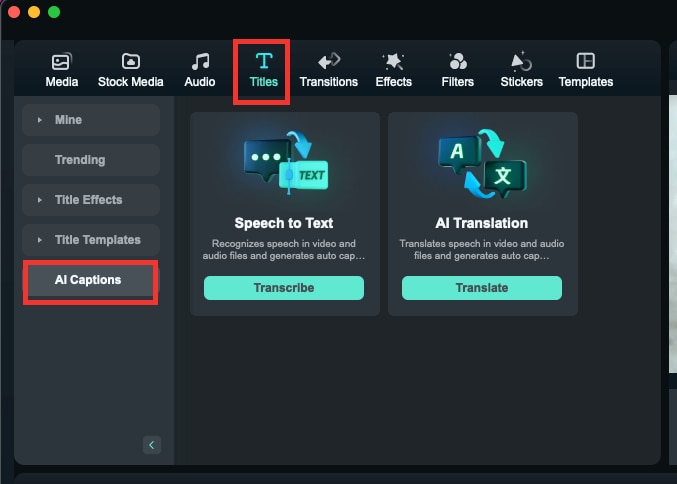
Parameterinstellingen
- In de selectietip Spraak naar tekst kun je de taal van de te transcriberen audio selecteren en bestanden converteren. Bovendien ondersteunt de STT-functie van Filmora nu directe transcriptie van tweetalige ondertitels met maximaal 27 transcriptietalen in de nieuwe versie.
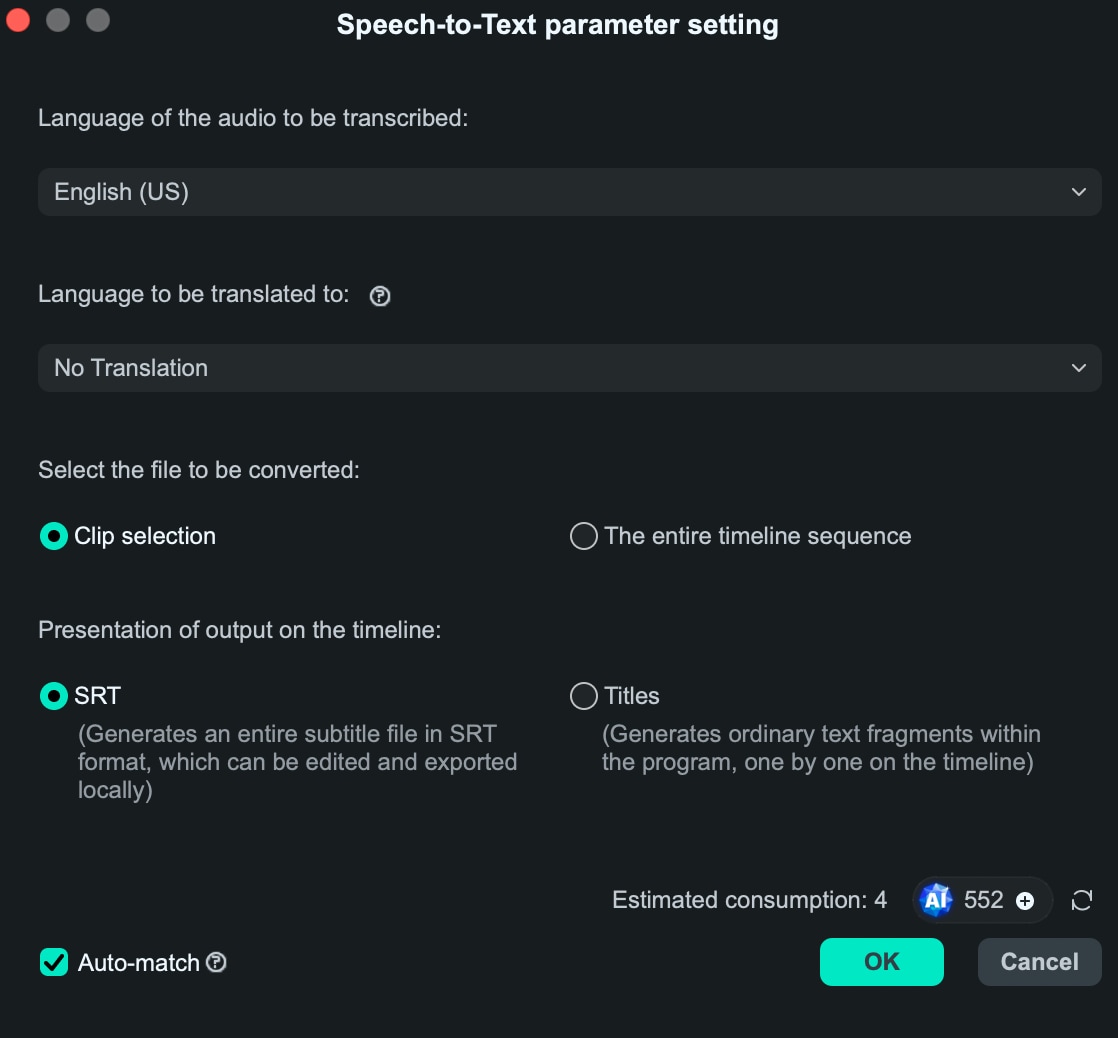
Takenlijst
- In de lijst met spraak-tekst services zie je de bestandsnaam, de duur en de status.
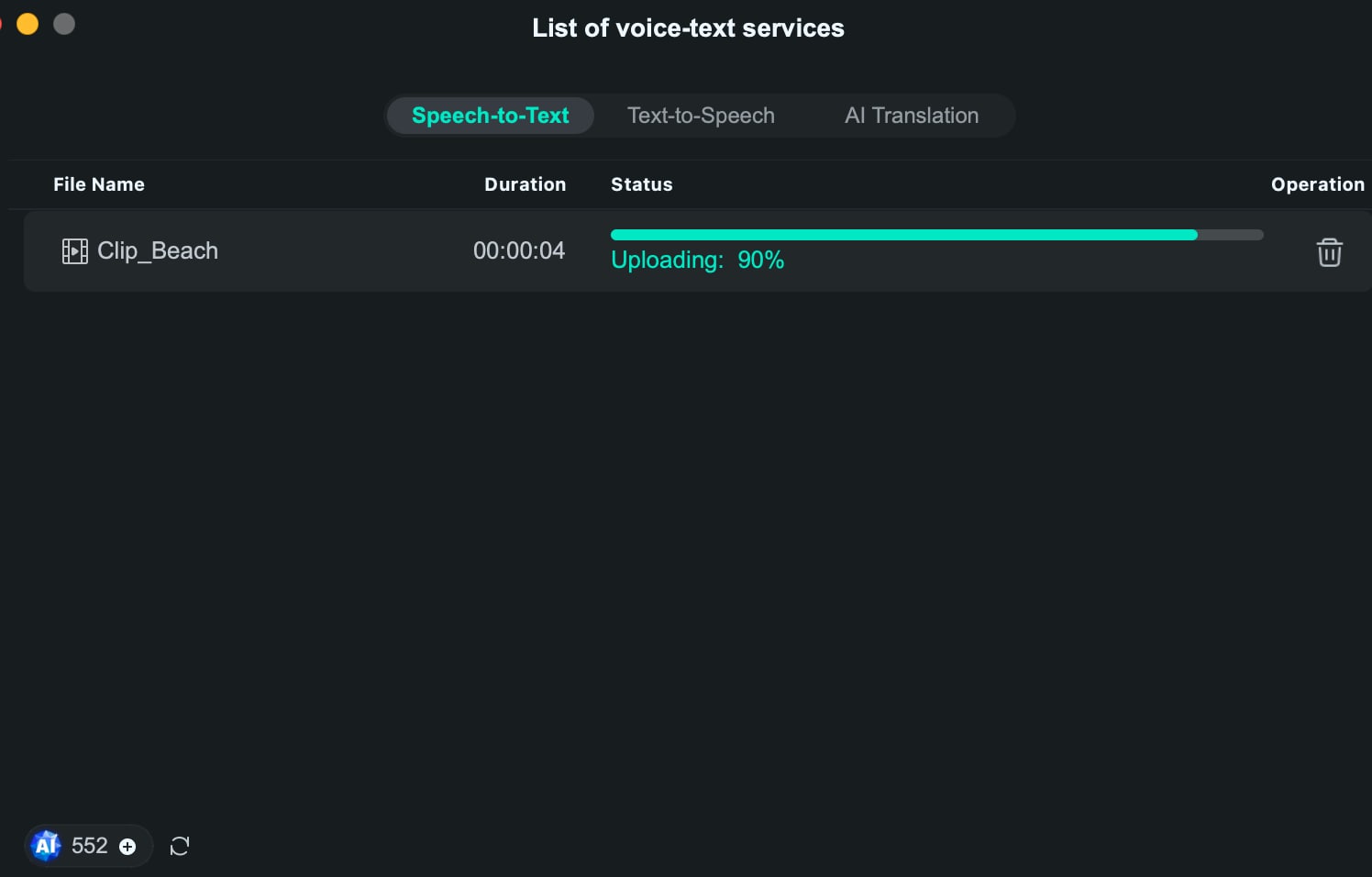
Bestanden genereren
- Het gegenereerde bestand wordt weergegeven in SRT-formaat.
Tekst naar spraak (TTS)
Methoden om de functie te gebruiken
- Methode 1 - Selecteer titel-items in de tijdlijn en klik op Tools > Tekst naar spraak.
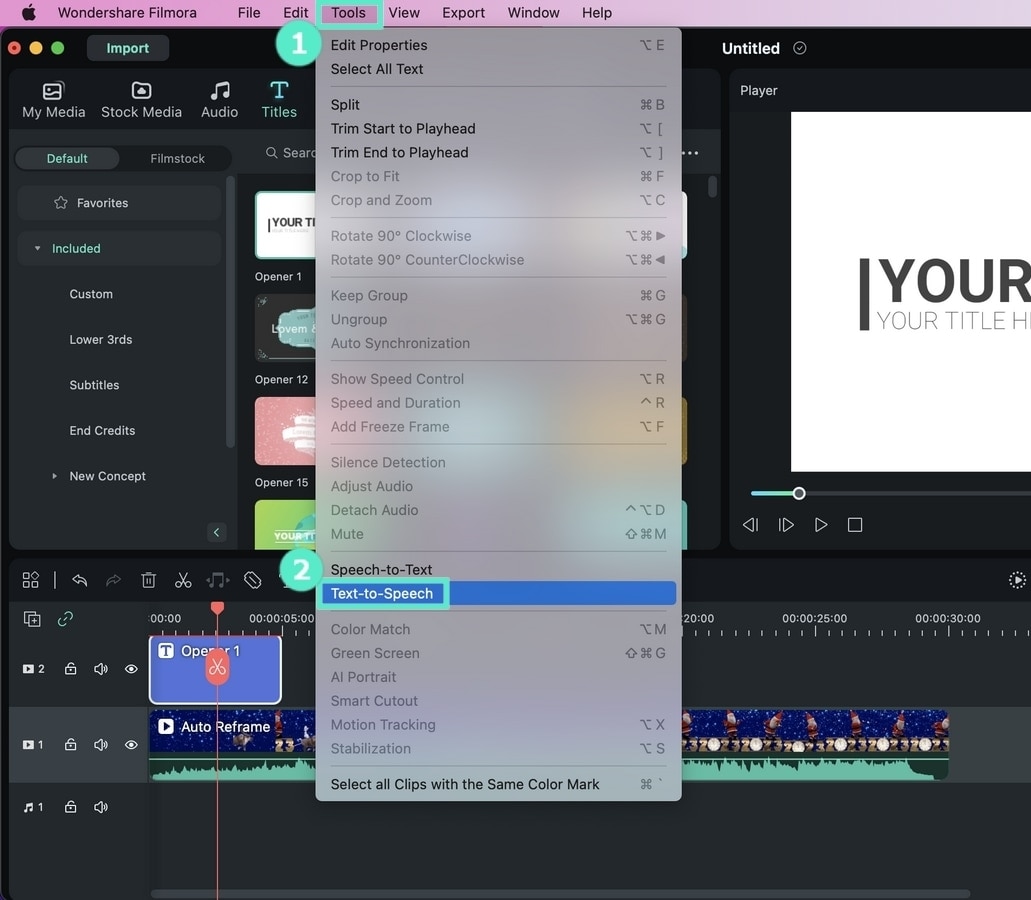
- Methode 2 - Selecteer de titel in de tijdlijn en klik op het Tekst naar spraak icoon in de werkbalk.
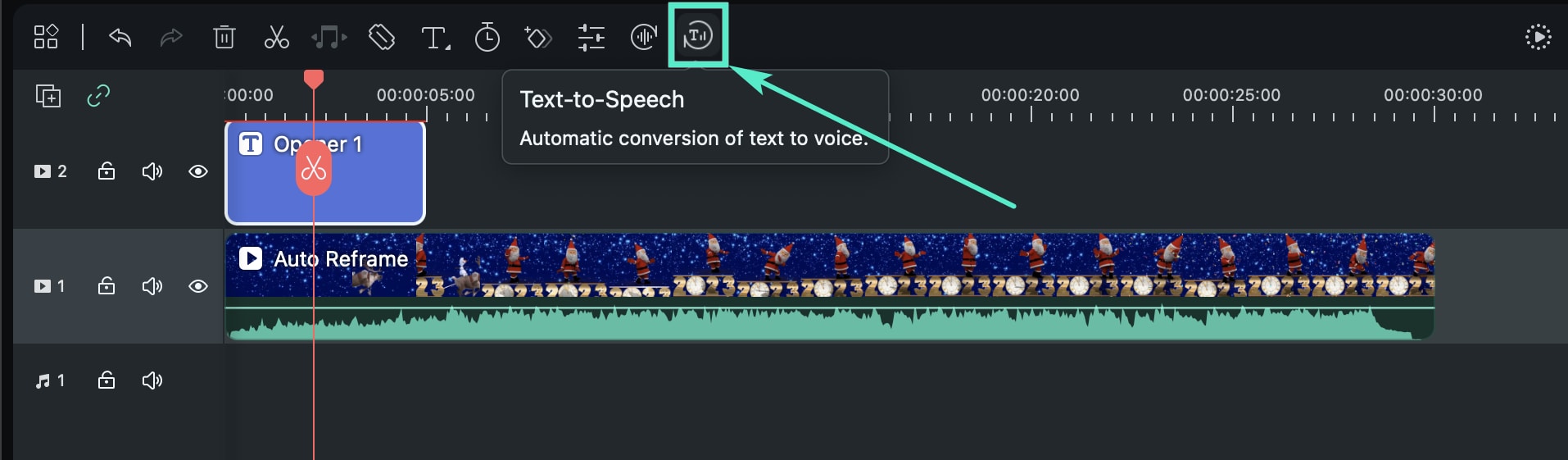
- Methode 3 - Selecteer het titel-item op de tijdlijn, klik met de rechtermuisknop en selecteer Tekst naar spraak.
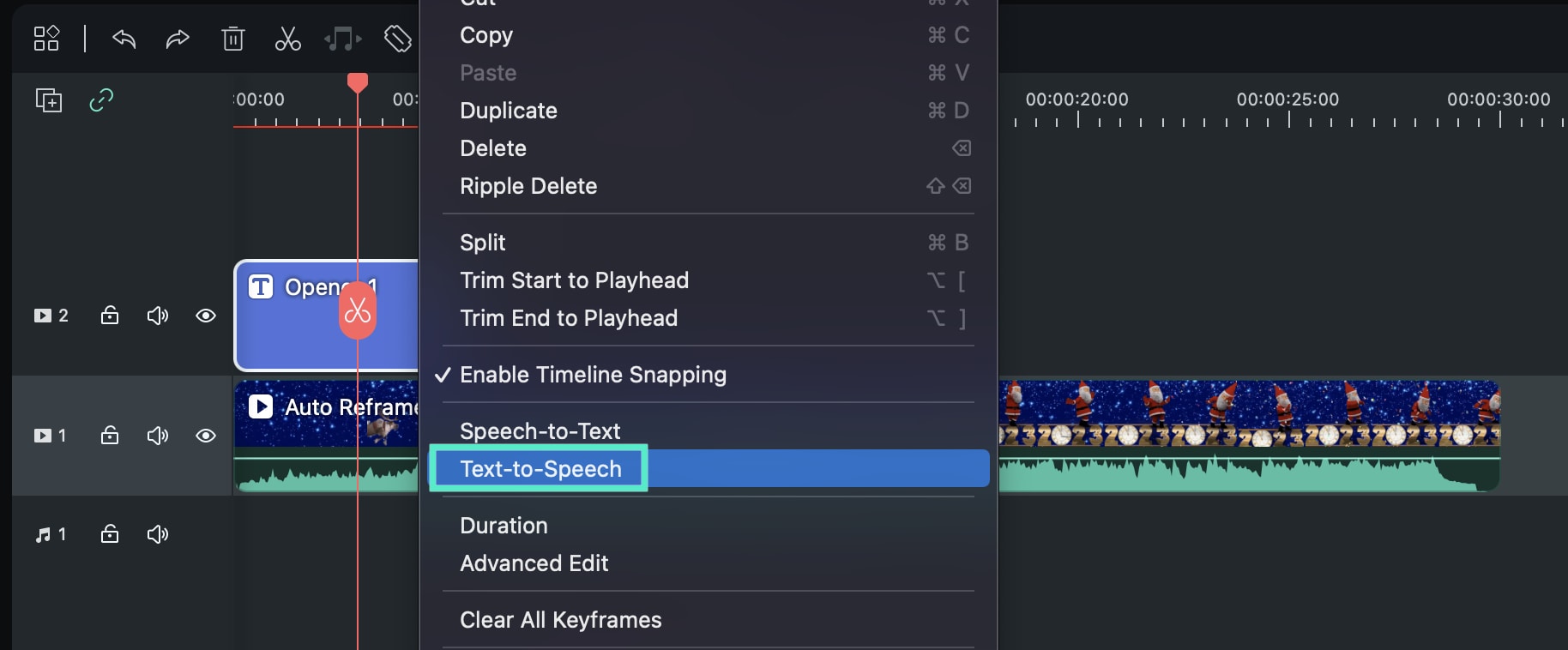
- Methode 4 - Klik op Audio in de bovenste menubalk en klik op Tekst naar spraak.
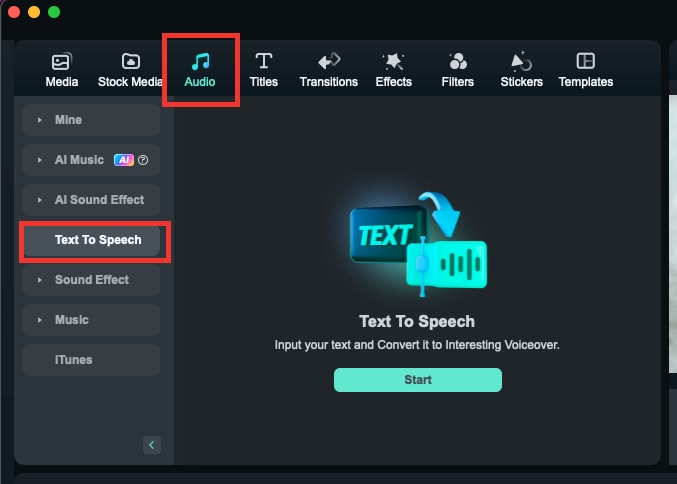
Parameterinstellingen
- Selecteer de taal waarin deze titel zich bevindt en de naam van de stem in de TTS-parameterinstelling. Je kunt ook de snelheid en de toonhoogte aanpassen door de linker- en geschikte schuifbalken te verplaatsen.
Opmerking:
Vergeet niet om "Transcripties worden automatisch afgestemd op de tijdlijn" aan te vinken als je dat nodig hebt.
Takenlijst
- Dubbelklik op de voltooide lijst en het gegenereerde bestand wordt gemarkeerd.
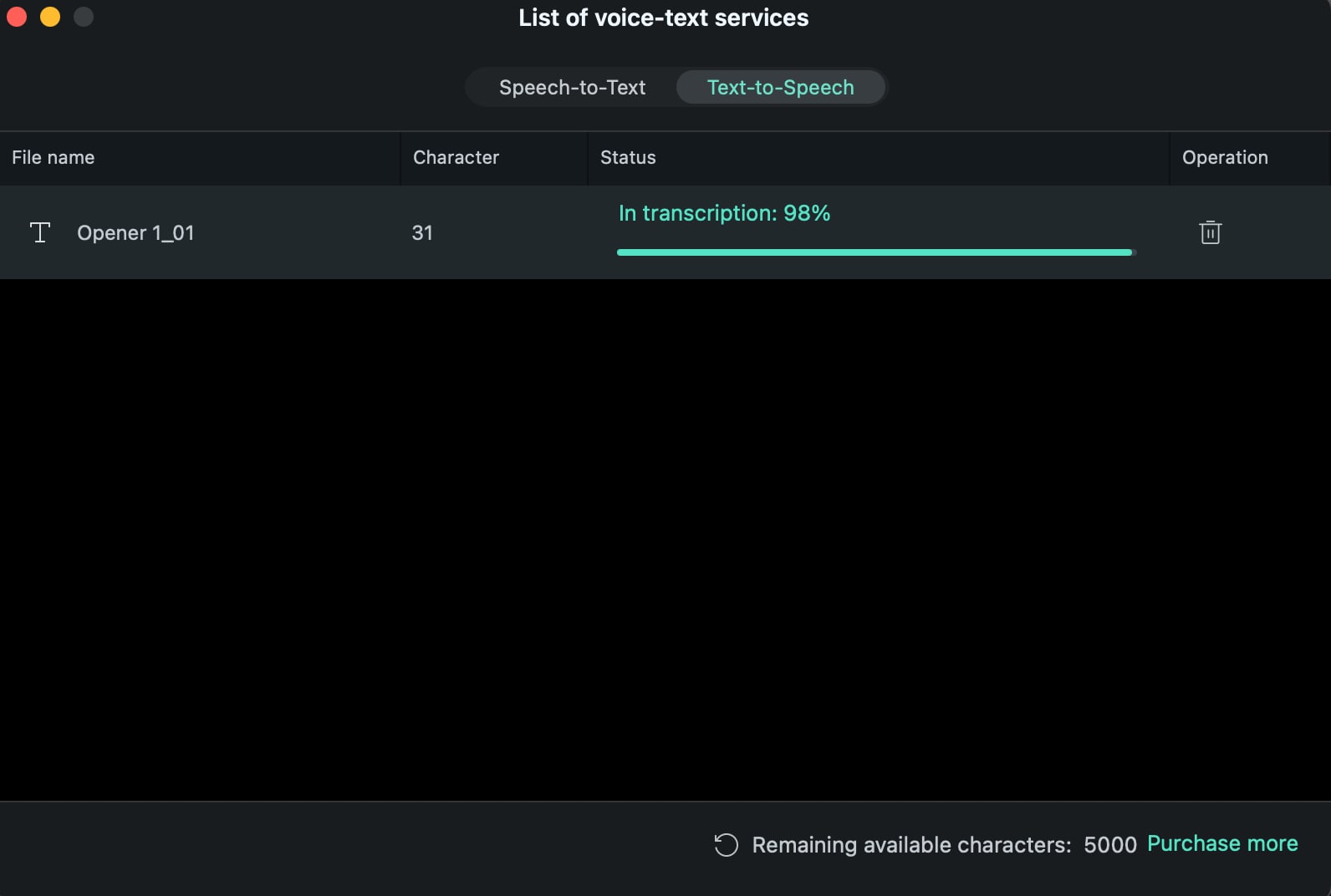
Bestanden genereren
- Het gegenereerde spraakformaat is MP3, het bestand wordt automatisch opgeslagen in Media en de lokale locatie is hetzelfde als de standaardopslaglocatie van het bestaande Filmora-bestand.
SRT
Hoe te importeren en te bewerken
SRT-bestanden die door andere tools worden geëxporteerd, kunnen worden geïmporteerd in Filmora voor bewerking, wat handigere ondertiteling biedt. Je kunt ook de SRT-items selecteren en deze in één klik naar verschillende stemmen converteren.
- Importeer SRT ondertiteling bestanden rechtstreeks uit het Media brongebied.
- Klik met de rechtermuisknop op de tijdlijn en selecteer Geavanceerd bewerken of dubbelklik op het geselecteerde SRT-bestand om te knippen.
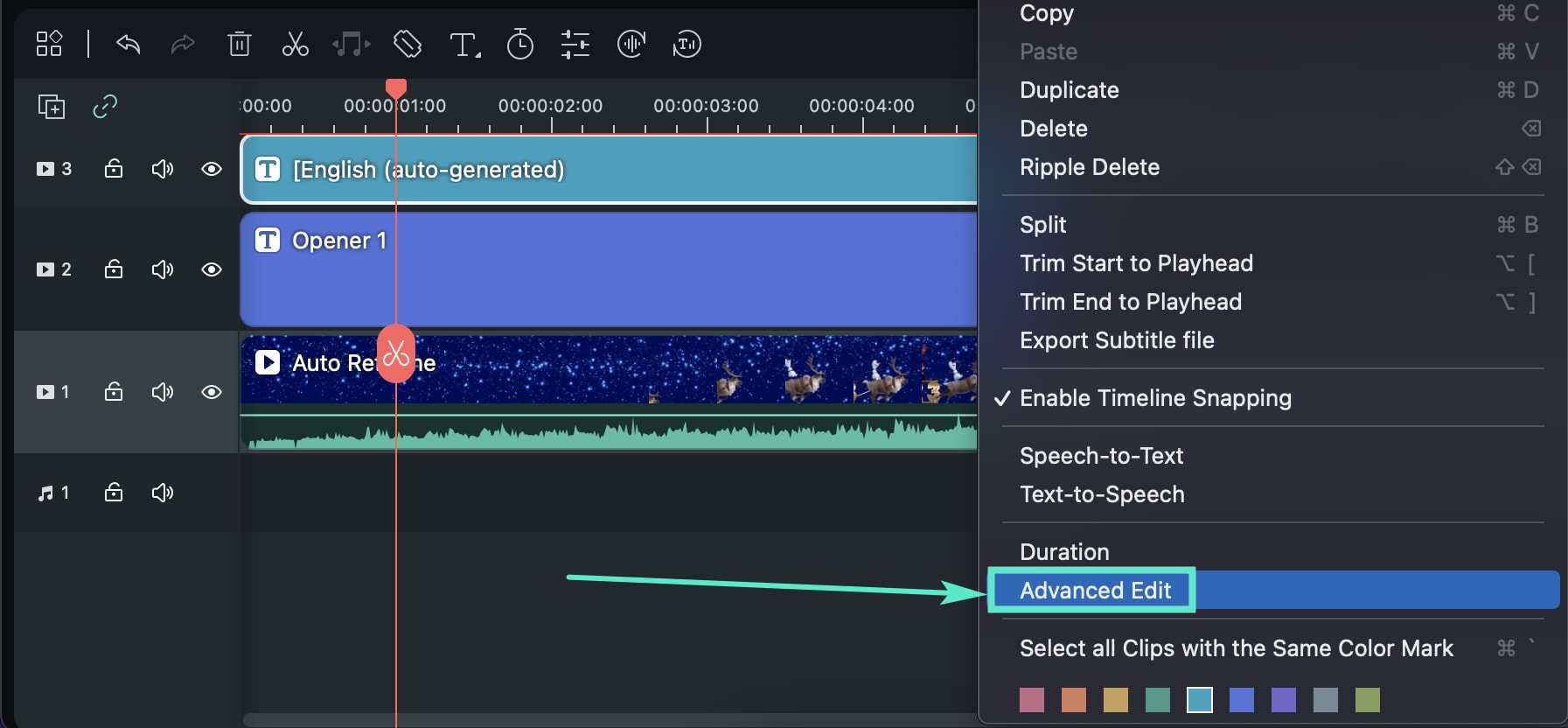
- Je kunt tijdcode bewerken, ondertitels wijzigen, ondertitelingstrips toevoegen/verwijderen/samenvoegen en ondertitelingstijlen wijzigen in het pop-upvenster Bestand bewerken.
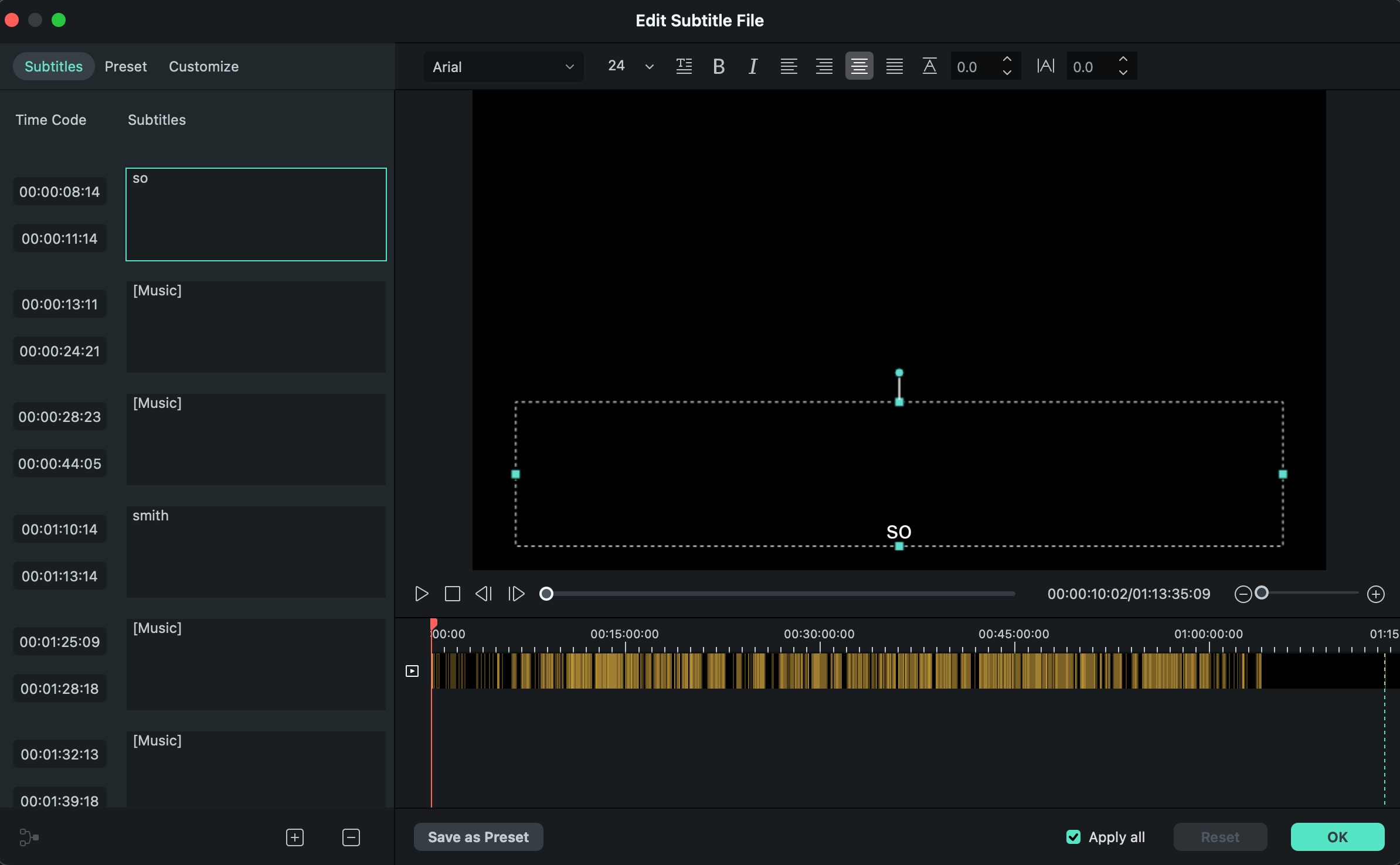
- Selecteer het SRT-bestand op de tijdlijn, klik met de rechtermuisknop en selecteer Ondertitel bestand exporteren.
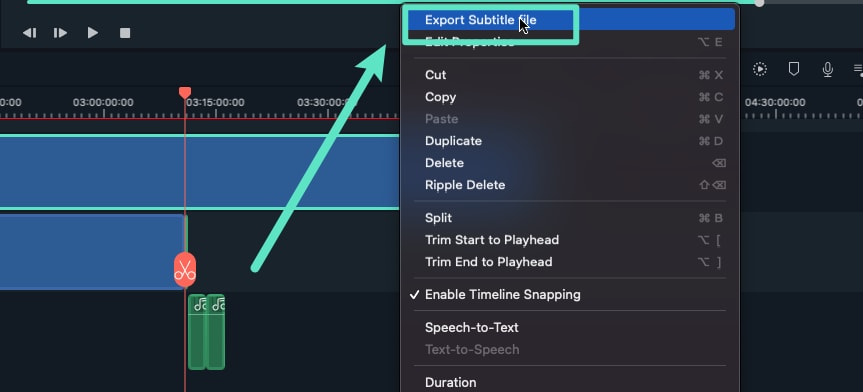
Tips voor het gebruik van de STT/TTS-functie
❶ Zijn de STT/TTS-licenties hetzelfde als Win- en Mac-versies?
- Nee, dat is het niet. Net als de Filmora-licentie wordt de configuratie gedifferentieerd volgens Win en Mac.
❷ Wordt de autorisatie herhaald nadat STT/TTS meerdere keren is opgeladen?
Ja. Anders dan de verlenging van de vervaltijd na meerdere aankopen van Filmora, is de eenheid van STT / TTS het aantal uren / letters, en meerdere aankopen accumuleren automatisch vele uren / letters.
❸ Hoe moet ik doen als ik meer STT/TTS-letterpakketten wil?
Je kunt rechtstreeks contact opnemen met de klantenservice op de aankooppagina.
❹ Wordt het STT/TTS-lettersaldo in mindering gebracht als uploaden/transcriptie mislukt?
- Nee, hoor
❺ Wordt het STT/TTS-lettersaldo in mindering gebracht als het bestandsformaat niet wordt ondersteund?
- Nee, hoor
❻ Wordt het lettersaldo van STT/TTS in mindering gebracht als een taak tijdens het upload/transcriptieproces wordt verwijderd?
Als de taak mislukt, wordt deze niet in mindering gebracht; als deze succesvol is, wordt deze in mindering gebracht.