Hoe je Slow-mo in CapCut soepel kunt vertragen: Een stapsgewijze handleiding
May 29, 2024
Slow-motion, algemeen bekend als 'slow-mo', is een videobewerkingstechniek die de beweging en snelheid van een video kan vertragen, waardoor de duur van de hele video wordt verlengd.
Slow-motionvideo bouwt een soort spanning op terwijl de kijkers wachten tot de climax van de actie plaatsvindt. Deze spanningsopbouw zal de kijker er uiteindelijk toe aanzetten met meer aandacht maar de video te kijken dan wanneer deze zich met een normale snelheid zou afspelen.
Dit artikel gaat over hoe je slow-mo kunt gebruiken met CapCut op zowel vloeiende als flitsende manieren.
CapCut is een mobiele app voor zowel Android- als iOS-apparaten, speciaal ontwikkeld als aanvulling op de basisbewerkingsfuncties van het populaire sociale platform TikTok.
Kritieke functies van CapCut die het overwegen waard zijn:
- Stickers en tekst die over je video's kunnen worden gelegd.
- Effecten en filters van hoge kwaliteit verbeteren de aantrekkingskracht van de video voor de doelgroep.
- Gratis muziektracks en geluidseffecten verbeteren de ervaring van de kijker.
- Extra functies zoals achteruit afspelen van video, split video en snelheidsregeling (snel en langzaam)
Laten we nu, zonder verder uitstel, het centrale aspect bespreken.
- Deel 1: Een vloeiende Slow-mo maken met CapCut
- Deel 2: Hoe maak je een flitsende Slow-mo met CapCut?
- Deel 3: Veelgestelde vragen:
Deel 1: Een vloeiende Slow-mo maken met CapCut
Je kunt alle videobewerkingsapps gebruiken om slow motion-video's te maken, met name in de CapCut-applicatie, waar je van 100% van alle functies kunt genieten, en dat is dan ook nog eens gratis.
Hieronder vind je een ultieme stapsgewijze handleiding voor het uitvoeren van vloeiende slow-mo met CapCut.
Bekijk video: Maak flitsende Slow-mo-video in CapCut!
Stap 1: Maak een project
Maak een nieuw project op het startscherm van de CapCut-app aan. Blader en voeg de video toe die je in slow motion wilt zoeken.
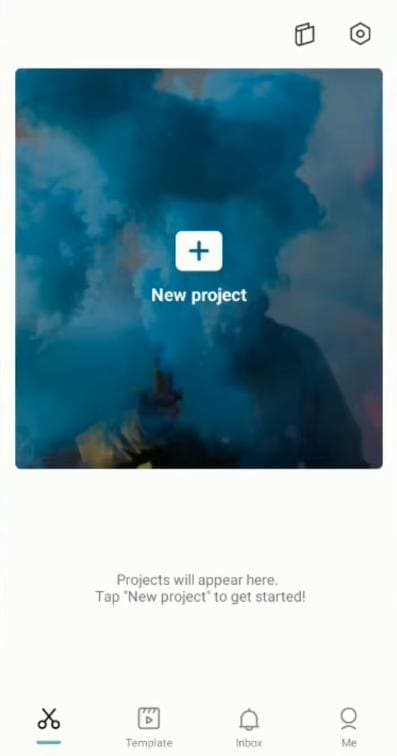
Stap 2: Demp en knip de video
Je kunt de video dempen door eerst op de audioknop Dempen van het fragment te drukken.
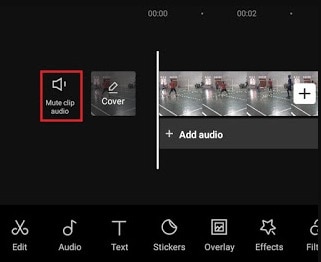
Knip het deel van de video dat in slow motion moet worden gemaakt via het tabblad Splitsen.
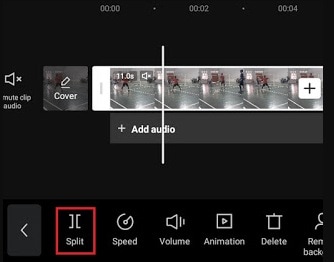
Knip nog een deel van de video af als einde van het slow-motioneffect.
Stap 3: Open het menu Snelheid en pas het aan.
Tik op het geknipte deel van de video en open het menu Snelheid.
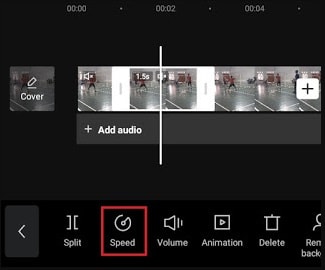
Er zijn twee manieren om slow-mo te doen in CapCut, namelijk Curve en Normal. Selecteer de optie Normaal voor gebruiksgemak.
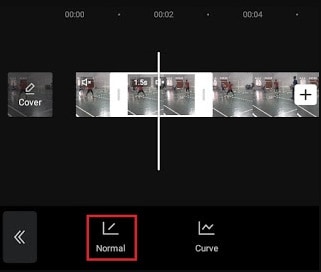
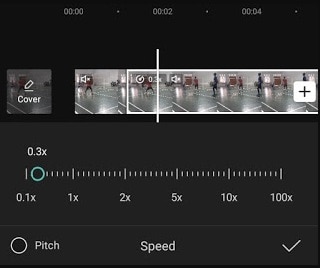
Stap 4: Creëer slow-mo
Selecteer het vinkje om een slow-mo-effect toe te passen.
Maak op dit punt je slow-motionvideo om het een beetje interessant te maken. Je kunt tekst toevoegen en andere overgangseffecten toepassen in CapCut, die we met name in het volgende gedeelte zullen bespreken.
Sla ten slotte deze CapCut-video op in de galerij, zodat je de gemaakte slow-motionvideo met je vrienden op sociale media kunt delen.
Deel 2: Hoe maak je een flitsende Slow-mo met CapCut?
Het beste van CapCut is dat het bestaat uit alle functies die een videobewerkingsapp nodig heeft of vereist. In dit gedeelte leren we hoe je eenvoudig een flitsende slow-mo kunt maken met CapCut met behulp van de ingebouwde overgangsfuncties.
We zullen vooral op zoek gaan naar de witte flits, een van de ingebouwde video-overgangseffecten en die een flits van wit licht kan bieden bij het verplaatsen van twee video's die elkaar in hetzelfde frame ontmoeten.
Dit witte flitseffect was een tijdje geleden super trending op TikTok. Dit effect is echter typisch voor het bewerken van snelheidsvideo's of slow-mo-video's. Als je dus weet hoe je slow-mo met CapCut kunt maken, dan kun je ook deze witte flitsovergang gebruiken.
Laten we dit dus zonder verder oponthoud met de onderstaande stappen doen!
Stap 1: Maak een nieuw project aan
Allereerst moet je verder gaan door een nieuw project aan te maken in de CapCut-applicatie.
Selecteer vervolgens ten minste twee video's of twee foto's en voeg deze toe, zoals hieronder weergegeven.
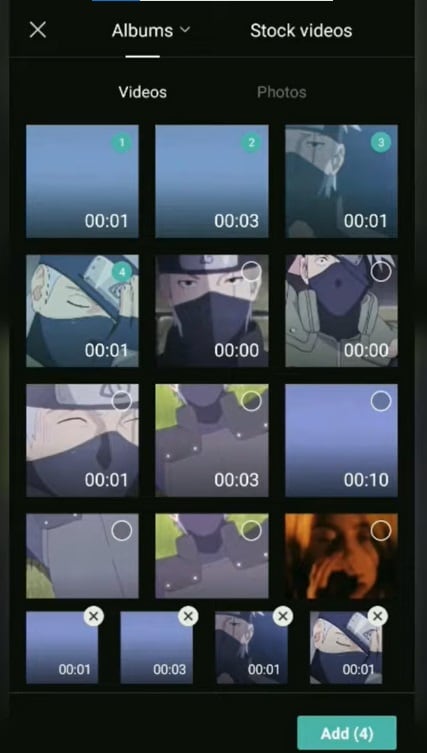
Vergeet op dit punt niet eerst dit CapCut-watermerk te verwijderen.
Stap 2: Open het CapCut-overgangsmenu
Open nu het CapCut-overgangsmenu, dat lijkt op een witte knop waar twee video's samenkomen.
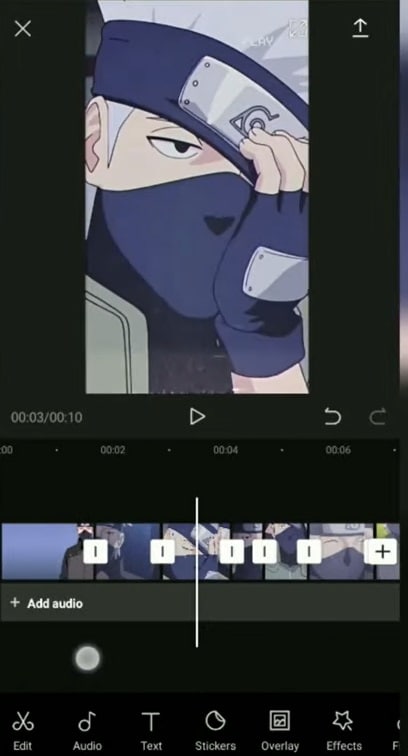
Zorg ervoor dat je de fundamentele overgang hebt geselecteerd: veeg naar rechts om de witte flits te vinden en tik om deze te selecteren.
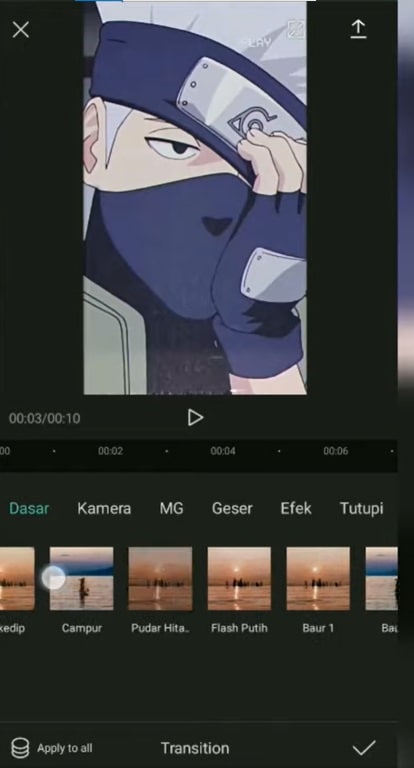
Pas vervolgens de duur van dit witte flitseffect aan zodat het langer blijft. Je kunt deze overgang ook rechtstreeks op elk deel van de video toepassen via het menutabblad Toepassen op alles.
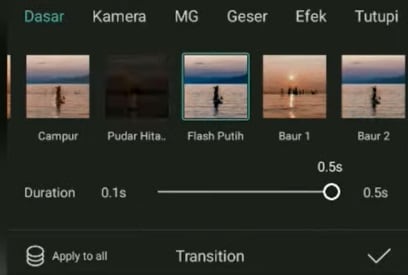
Dat is dus alles wat je nodig hebt om een flitsend effect toe te voegen aan de slow-mo-video in CapCut. Omdat we al hebben besproken hoe je slow-mo kunt doen met Capcut, kun je de vorige sectie voor het maken van een slow-mo-video raadplegen en ga je verder met deze sectie om een flitsende overgang toe te voegen die uiteindelijk een flitsende slow-mo zal worden als je deze toevoegt naar een slow-mo-video.
Deel 3: Veelgestelde vragen:
1 - Hoe verander je de snelheid in CapCut?
Dat is toch een goede vraag!
Hier zijn enkele stappen die je kunt volgen om als een professional te de snelheid in CapCut effectief te wijzigen.
Stap 1: Voeg video toe en open het menu Bewerken> Snelheid.
Stap 2: Selecteer Curve> tabblad Aangepast, zoals hieronder weergegeven.
Druk op de knop Bewerken om de snelheid aan te passen.
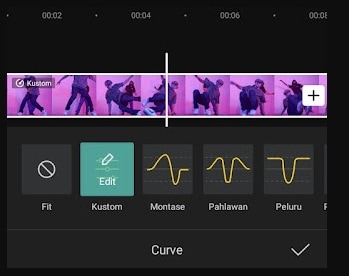
Hier moet je vijf beats bewerken om ze aan te passen. Verschuif hun punten om de snelheid te verhogen of te verlagen. De opwaartse richting zal de snelheid verhogen en omgekeerd.
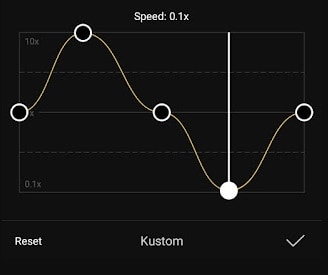
Stap 3: Tik op het vinkje om snelheidsvideo-effecten en -technieken toe te passen.
2 - Hoe converteer ik normale video naar slow motion?
Er zijn verschillende manieren en apps om een normale videosnelheid te vertragen. Een van die ideale en gratis apps voor zowel Android- als iOS-apparaten is CapCut. Het bestaat uit verschillende bewerkingsfuncties, waaronder snelheidsaanpassing. Zoals al vermeld in de vorige vraag, kun je hier eenvoudig als een professional de snelheid bewerken.
3 - Kun je een gewone video op de iPhone in slow motion veranderen?
Ja, je kunt een gewone video snel omzetten in slow motion op de iPhone met de CapCut-bewerkingsapp.
Conclusie
Nou, dat is alles wat je nodig hebt om te weten hoe je Slow-Mo op CapCut zowel vloeiend als flitsend kunt maken. Vergeet niet hieronder een reactie achter te laten als je denkt dat deze geldig is, of deel gerust je suggesties of vragen.

Ollie Mattison
staff Editor