Schermopname is zeer fundamenteel geworden. Ongeacht of je een toepassing probeert, een instructieoefening uitvoert of op zoek bent naar een antwoord op een probleem, schermopname kan je helpen om elk bericht beter door te geven. Free cam-software is een schermrecorder waarmee je de opname van je volledige scherm kunt vastleggen. Free cam is video-opnamesoftware die bedoeld is om schermaccounts te maken, opnames te wijzigen en ze te distribueren naar youtube. Je kunt het geluids-/videoveranderende apparaat gebruiken om expliciete segmenten van opnames te beheren, foundation-commotie te elimineren, volume te wijzigen en Fade in-/uit-effecten toe te voegen. De recorder geeft je verschillende toepassingen om toegang te krijgen tot de gekozen regio met als doel instructie-oefeningen en introducties van zeer goede kwaliteit te maken.
Free cam-software is een gratis toolkit die ook video- en geluidsveranderende apparaten biedt. De toepassing is bedoeld voor Windows en heeft een eenvoudig te begrijpen interface, die in ieder geval geschikt is voor beginners. Met zijn hulp kun je je volledige scherm of een deel van het scherm opnemen. Opnemen van voice-overs met het mondstuk en voorzien van muiscursors voor moderators als het scherm wordt overgebracht met Free Cam. Het stelt je ook in staat om het volledige scherm, een bepaald deel van het scherm of een afzonderlijk venster op te nemen om videovoorbeelden en eLearning-inleidingen te maken. Het programma onderscheidt zich omdat het je in staat stelt om een gekozen dee; van het scherm op te nemen en stel je in staat om verschillende Windows-toepassingen in dat segment te verzenden.
1. Hoe Free Cam downloaden en installeren
Free Can-schermrecorder is een van de weinige uitzonderlijke softwareprogramma's die geen watermerk of tijdslimiet geeft. Zoals de naam al zegt is het een gratis programma, maar je kunt profiteren van meer elementen met de Free Cam pro-versie. Free Cam is de beste gratis schermrecorder voor Windows-pcs. Het is een gratis apparaat voor het maken van screencasts. Je kunt ook je opgenomen opnames met het product wijzigen en je video naar YouTube overbrengen.
Met Free Cam-software kun je ongetwijfeld je pc-scherm opnemen, voice-over of foundation toevoegen, opnames wijzigen en de schermopname eenvoudig naar YouTube overbrengen. Free cam kan ook dienst doen als een webcamrecorder voor je desktop. Om deze toolkit voor je pc te downloaden, raadpleeg je onderstaande stappen.

Stap 1: Open je browser en zoek naar free cam screenrecorder download, open de officiële website en het brengt je naar de software installer.
Stap 2: Voer daarna je e-mail in om het gratis formulier te downloaden. Soms wordt de downloadinterface rechtstreeks naar de gegeven e-mail verzonden.
Stap 3: Open deze na het downloaden ga akkoord, klik daarna op Installeren.
2. Verbluffende functies van Free Cam
Free cam is eigenlijk wat het lijkt, een gratis schermopnamesoftware voor Windows-besturingssystemen. In deze seizoenen van sociale scheiding hebben telewerkers de middelen nodig om hun werk als nooit tevoren vast te leggen. Free cam heeft verschillende ongelooflijke functies waarmee klanten van dit product kunnen profiteren.
Aangepaste schermopname: Een van de meest geweldige aspecten van het downloaden van Free Cam op je Windows-pc is dat het een gemakkelijk te begrijpen interface heeft. De toepssing is zeer natuurlijk en benadrukt intuïtiviteit, die schermopname effectiever maakt. Bovendien bevat de toepassing verschillende instructie-oefeningen die je kunnen helpen bij het begrijpen van het product en de vele hoogtepunten. Afgezien van het formaat, heeft de toepassing ook sneltoetsen die je kunt gebruiken om verschillende taken snel af te ronden. Met de standaard sneltoetsen van de toepassing kun je beginnen, stoppen, hervatten, stoppen en een screencast opslaan.
Muisfuncties: Om de belangrijke subtiliteiten te laten zien, kun je je muisaanwijzer gebruiken. Je kunt rekening houden met je activiteiten op het scherm met een cursor en klikgeluiden toevoegen.
Achtergrondgeluid elimineren: Free cam bevat een scala aan geavanceerde apparaten die je kunnen helpen bij het maken van inleidingen en instructie-oefeningen. Met de toepassing kun je de cursor weergeven met het doel duidelijk te maken wanneer je opnamen maakt. Je kunt zelfs het snap-geluid inschakelen en het in de video laten afspelen. Het product stelt je ook in staat om omgevingsgeluid toe te voegen, commotie te elimineren of stille onderdelen te kiezen wanneer dat nodig is.
YouTube-overdracht: Free Cam stelt klanten in staat om accounts op te slaan in 720p-doel en deze over te dragen naar youtube. Klanten die het leuk vinden om opnames op YouTube te delen, zullen het waarderen om de deelfunctionaliteit van de toepassing te gebruiken. Free Cam-download gaat gepaard met een ingebouwde aanbiedingscapaciteit zodra je je aanmeldt op je youtube-account via de toepassing. Zodra je klaar bent, kun je de video die je lokaal opneemt, opslaan of deze eenvoudig naar je profiel overbrengen.
3. Hoe Free Cam gebruiken
Free cam is gratis schermopnamesoftware voor windows waarmee je effectief alle of een deel van je scherm kunt vastleggen, je spraak- en muisklikken kunt opnemen en op dat moment je video kunt wijzigen en opslaan op je pc of deze meteen op youtube kunt aanbieden. Het kan video eenvoudig opnemen vanaf het scherm van je pc. Het heeft een zeer populaire interface. Bovendien is het vergezocht dat iemand problemen heeft met het gebruik, omdat het uiterst eenvoudig is. Inderdaad, er is nauwelijks iets om in te stellen voordat je kunt beginnen met het gebruik ervan.
Een enkele klik op de knop zorgt ervoor dat je het schermdeel kiest die je verwacht om vast te leggen. Vanaf dat moment krijg je duidelijke aanwijzingen over de beste manier om de opname te stoppen. Dan, op dat punt, begint het natuurlijk op te nemen zodra dit is voltooid. Ongelooflijk, Free Cam vangt cursorontwikkelingen en muisklikken.
Stap 1: Kies een deel om op te namen
Je kunt een opname maken van je volledige, een gekozen deel van het scherm of een enkel venster. Je kunt de hints van je projecten en toepassingen opnemen of wat omgevingsgeluid aan je video toevoegen. Om belangrijke subtiliteiten en stappen te benadrukken, beschik je over je muiscursor en schakel je muisklikken in.

Stap 2. Begin met opnemen en bewerk de opname
Druk op de opnameknop en voer je opname-activiteit uit. Nadat je je scherm hebt opgenomen, kun je effectief zinloze delen van de video verwijderen. Je kunt ongetwijfeld commotie achter de schermen van de hele clasp elimineren. Daarna kun je het volume wijzigen, trimmen, vervagen of overgangseffecten toevoegen of geluiden verwijderen in geselecteerde delen van de video in de editor.
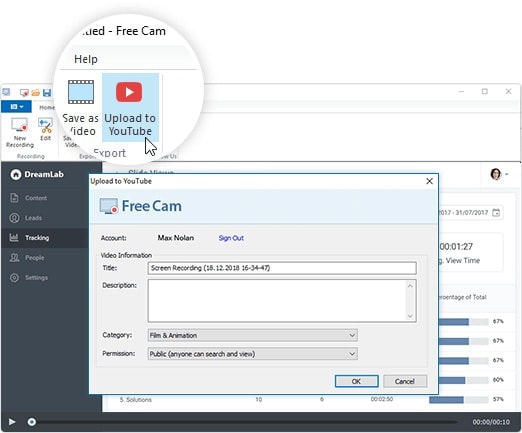
Stap 3. Sla de opname op
Nadat je klaar bent met opnemen, wijzig je je screencast met de ingebouwde geluids-/ videoproofreader. Sla je screencast op als een video-record, of distribueer rechtstreeks naar YouTube in slechts één tik. De volgende opnames kunnen worden opgeslagen in WMV-formaat. Het apparaat draagt ze ook rechtstreeks over naar YouTube en verzendt videopresentaties op verschillende informele organisaties, zoals Facebook, Twitter en LinkedIn.
4. Voors en tegens van free cam
Free cam stelt je in staat om elk deel van je scherm op te nemen, opgenomen video te wijzigen en rechtstreeks over te dragen naar youtube of op te slaan als WMV. Het product is onopvallend en eenvoudig te gebruiken vanwege de perfecte, instinctieve interface. Neem je versterker, besturingssysteem of beide op; gebruik je muiscursor en voeg gekopieerde muisklikeffecten toe. Verschillende geavanceerde highlights omvatten:
Pluspunten
-
Aanpasbaar opnamegebied
-
Geavanceerde geluidsinstellingen (ontvanger en geluidsopname van het besturingssysteem)
-
Muisteken (functie en geluiden)
-
Geluids- en video-opname (managen, evacuatie van commotie en anderen)
-
Direct in één klik overdragen naar YouTube
-
Accounts opslaan als top-notch opnames in WMV
-
Sneltoetsen voor een eenvoudige route
Nadelen
-
Een beperkte lijst van output- en deelformaten
-
Kan niet rechtstreeks vanaf een webcam of een externe bron opnemen
5. Het beste alternatief voor Freecam
Free Cam is een apparaat waarmee je elk deel van je scherm kunt opnemen, de opgenomen video als WMV kunt opslaan, de opgenomen video kunt wijzigen en eenvoudig naar YouTube kunt overbrengen. Het programma helpt bij het aanpakken van een scala aan problemen met het delen van schermen. Je kunt het bijvoorbeeld gebruiken om een probleem met het besturingssysteem te onderzoeken of iemand anders te laten zien hoe jij werkt om een gespecialiseerd probleem aan te pakken. Daarom raden we aan om voor het free cam-softwarealternatief te gaan, Filmora Screen Recording App, een ongelooflijke en lichtgewicht, maar toch full-highlight screen catch toolkit waarmee je effectief alles op het scherm kunt vastleggen en verduidelijken, inclusief specifieke vensters, krachtige geluidsopname-effecten.
Wondershare Filmora is een gebruiksvriendelijke schermrecorder voor Windows- en Mac-gebruikers, die alles op je pc-scherm probleemloos kan vastleggen. Het enige wat je hoeft te doen, is de opname starten en de taken voltooien zonder je zorgen te maken. Het maakt het ook mogelijk om een bepaald deel op een pc-scherm op te nemen of om een game vast te leggen. Het is een eenvoudig schermopnameprogramma dat de inhoud van je scherm vastlegt en een videodocument opneemt dat kan worden afgespeeld door elke videospeler die VP8 / WebM-videoformaat ondersteunt. Neem je pc-scherm op met geluidsbijdrage van Mic of Luidsprekers. Op dezelfde manier worden muisklikken weergegeven, ondanks de gewone cursor. Filmora bestaat uit een basisinterface met de capaciteit om op te nemen in AVI of een bestandsformaat. Het maakt ook constante opname / vastleggen van Windows-werkgebied in een briljante HD-videokwaliteit mogelijk.
Stap 1: Download en start Wondershare Filmora
Je kunt naar de officiële website gaan en de nieuwste versie van de Filmora gratis krijgen. Zodra de download is voltooid, kun je de software binnen enkele minuten installeren. We raden aan om voor Standaard-installatie te gaan als je een beginner bent en geen pro-level knowhow hebt. Filmora sorteert de taak voor het opnemen van het scherm zodra je het op je systeem start.

Voor Win 7 of hoger (64-bit)
Voor macOS 10.12 of hoger
Stap 2: Open de schermrecorder
Nu, in de vriendelijke gebruikersinterface van Filmora, kun je vanaf daar Nieuw project kiezen en meteen voor de Schermrecorder gaan. Van daaruit heb je veel alternatieven voor je webcam-opname-instellingen die gemakkelijk te begrijpen zijn en waarmee je het scherm kunt aanpassen met verschillende andere functies.

Stap 3: Begin met opnemen
Direct nadat de recorder is gestart, kun je de opname onderweg laten starten. Zorg ervoor dat je het opnamevenster hebt geopend en druk vervolgens op de knop Opname om meteen te beginnen met opnemen. Als het doel is bereikt, druk je op de Stop-knop om de schermopname te stoppen en open je het bestand in de Filmora-editor dat net zo eenvoudig is als het lijkt.

Stap 4: Exporteer je records
Om het proces te beëindigen, bewerk je de opname en knippen / trimmen of voer je eenvoudige pro-level bewerking uit op je scherm zonder gedoe. Druk vervolgens op de knop Exporteren om je bewerkte meesterwerk in het systeem op te slaan en wat meer is, je kunt uw opname vanaf daar delen. Kies gewoon de deeloptie en selecteer het platform waar je je opgenomen inhoud of publiek moet delen.

Conclusie
We hebben allemaal video-instructieoefeningen voor de Free Cam-software doorlopen, en het is moeilijk niet om te zien dat opnames netjes worden opgenomen. Dit is de plek waar schermopnamesoftware handig is. Free Cam is een software voor het opnemen van schermen die toegankelijk is voor werkgebieden die op Windows OS worden uitgevoerd. Het stelt klanten in staat om bekwame schermaccounts effectief en snel te maken. Maar voor een nuttige maar feature-packed aanpak is Filmora, zonder gedoe, een vruchtbare keuze als je de inhoud gemakkelijk wil opnemen. Ook voor een praktisch antwoord op eenvoudige taken als softwarefuncties en informatieve introducties, is Filmora je eerste keuze omdat het een verscheidenheid aan functies ondersteunt waarmee het achterafprofessioneel polijsten van je opname-inhoud mogelijk wordt.


