Roblox is een online gaming platform waar gebruikers hun eigen games kunnen ontwerpen en de games kunnen spelen die door andere gebruikers zijn ontworpen. Roblox wordt beschouwd als het volgende grote ding in de gamingwereld nadat de dagelijkse actieve gebruikers van het platform in de afgelopen twee jaar zijn verdubbeld. Natuurlijk trekt het platform de aandacht van populaire gamers over de hele wereld die graag hun spelactiviteiten streamen via video's. De eerste vraag die bij hen opkomt is hoe Roblox met spraak opnemen?
Beschouwd als het sociale netwerkplatform van de online wereld, wordt Roblox geleverd met zijn ingebouwde game recorder. We raden je echter aan om een professionele schermrecorder voor Roblox te gebruiken om de beste kwaliteit te krijgen. We zullen ook illustreren hoe je Roblox-video's online kunt opnemen en hoe je Roblox-video's live kunt streamen met OBS-studio. Blijf het artikel lezen om de verschillende manieren te leren om op te nemen op Roblox met gedetailleerde stappen.
Filmora schermrecorder
Computerscherm en webcam opnemen
Vastleggen systeem- en microfoonaudio
Pas het doelregistratiegebied aan
Video's bewerken met duizenden effecten en tools
Manier 1. Gebruik de in Roblox ingebouwde game recorder
Roblox begrijpt dat de gebruikers graag hun schermen in videoformaat vastleggen, zodat ze ze kunnen delen op sociale mediaplatformen en videostreamingplatformen. Daarom wordt Roblox geleverd met de ingebouwde game recorder voor gebruikersgemak. Hoewel de functies zeer beperkt zijn, is het zeer handig om de ingebouwde Roblox-recorder zonder enige afleiding te gebruiken.
De belangrijkste beperking is dat je het volledige scherm moet vastleggen. Er is geen optie om slechts een deel van het scherm op te nemen. Het kan zijn dat je de video na het opnemen moet bewerken. De opnamekwaliteit heeft ruimte voor verbetering en is mogelijk niet geschikt voor professionele gamers die de videos op hun sociale pagina's en videostreamingkanalen willen uploaden. Hier zijn de stappen die je moet volgen om het scherm op te nemen met Roblox Game Recorder.
Stap 1: Start het spel en ga naar Menu in de linkerbovenhoek.
Stap 2: Je moet navigeren naar het tabblad Opnemen.
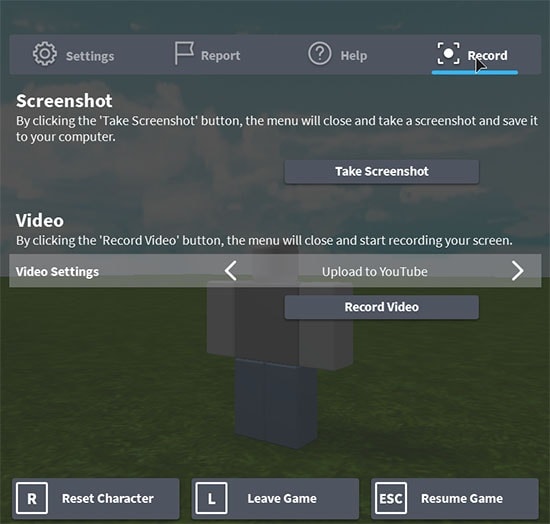
Stap 3: Klik op de knop Video opnemen om te beginnen met opnemen.
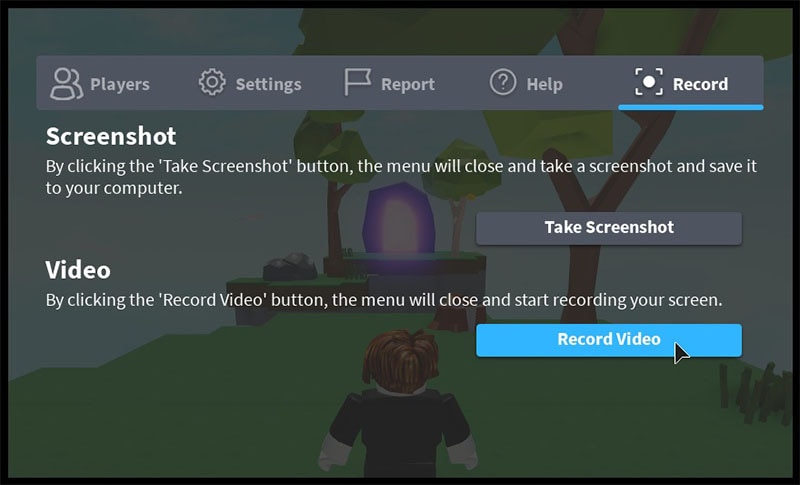
Stap 4: Als je klaar bent met opnemen en de opname wilt stoppen, ga je naar het tabblad opnemen en klik je op de knop Opnemen stoppen.
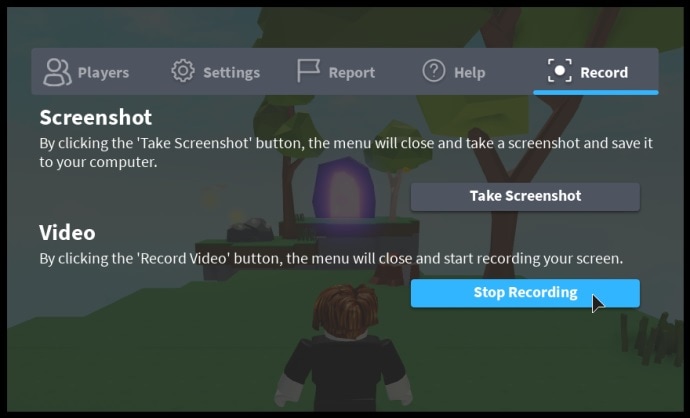
Dit stopt de opname en slaat de opgenomen video op je harde schijf op. Je vindt het videobestand in de map Mijn video's.
Manier 2. Roblox-games opnemen met Filmora
Omdat de kwaliteit van de opgenomen video niet helemaal goed is en er beperkte opties beschikbaar zijn op de ingebouwde schermrecorder voor Roblox, geven professionele gamers de voorkeur aan een professionele schermrecorder voor pc. Er is geen betere schermrecorder dan Wondershare Filmora. Filmora heeft de perfecte combinatie van basis- en geavanceerde functies.
Je kunt pro-level bewerkingsopties krijgen zoals trimmen, overgangen, effecten, overlays en nog veel meer. De gebruikersinterface is intuïtief en gebruiksvriendelijk en iedereen kan deze gebruiken zonder voorafgaande training. Eigenlijk kun je eerst de proefversie van Filmora uitproberen om een algemene ervaring te krijgen. Hier is de korte samenvatting van de nuttige functies van Filmora en dan duiken we in de stappen om Roblox met Filmora op te nemen.
-
Kan opnemen op 4K-videokwaliteit en de bestanden exporteren.
-
Neem bepaalde delen van het scherm en het volledige scherm op.
-
Voeg speciale effecten, creatieve filters en opvallende overgangen toe.
-
Naast het opnemen van het scherm, kun je webcam opnemen om je reacties vast te leggen.
-
Opnemen met microfoon en geluid effectief verwijderen. Je kunt ook later een voice-over toevoegen.
-
Kan groene schermtechnologie gebruiken om de achtergrond te veranderen.
-
Voeg bijschriften, stickers en cursor highlights toe.
-
Meerdere bestandsformaten voor het exporteren van de opgenomen videos.
Stap 1: Download en installeer Wondershare Filmora op je computer.
Voor Win 7 of hoger (64-bit)
Voor macOS 10.12 of hoger
Stap 2: Open Roblox Game en Wondershare Filmora.
Stap 3: Klik op Nieuw project in Filmora. Filmora neemt nu de volledige schermruimte in beslag.

Stap 4: Ga naar Opnemen > PC-scherm opnemen.
Stap 5: Er verschijnt een pop-upvenster waarin je moet selecteren of je het volledige scherm of een bepaald deel van het scherm wil vastleggen. Op dezelfde manier kun je microfoon selecteren als je met je stem wil opnemen.
Stap 6: Klik vervolgens op de knop Opnemen.

Je krijgt 5 seconden buffertijd om naar Roblox te gaan en de opname begint.
Stap 7: Je kunt de opname op elk moment stoppen door naar de bovenste balk te gaan en op de knop Stoppen te klikken. De opgenomen video wordt opgeslagen in de map Filmora.
Wondershare Filmora is de oplossing voor je vraag over hoe je Roblox met spraak kunt opnemen. Je kunt de opnames zoals pro's bewerken en uploaden op verschillende platformen om lof te verdienen voor de video- en audiokwaliteit.
Manier 3. Roblox opnemen met Windows Game Bar
De meeste Windows-gebruikers zijn zich niet bewust van het feit dat Windows 10 wordt geleverd met een Game Bar. Er zijn verschillende opties beschikbaar voor het gemak van gamers en je kunt screenshots maken en video's opnemen tijdens het spelen van elk spel. De enige beperking is dat het niet het volledige scherm of een bepaald deel van het scherm kan vastleggen, maar alleen het gameplay-scherm. Hier zijn de stappen die je moet volgen om Roblox op te nemen met Windows 10 Game Bar.

Stap 1: Druk tegelijkertijd op de Windows + G-toetsen De Windows Game Bar-interface wordt geopend op je scherm.
Stap 2: Klik op de knop Opnemen (Cirkel-pictogram) in de linkerbovenhoek om te beginnen met opnemen.
Stap 3: Om de opname te stoppen, druk je tegelijkertijd op de Windows + Alt + G-toetsen.
De opgenomen video wordt opgeslagen in de map Video's van waaruit je het bestand kunt ophalen voor bewerken of uploaden.
Hoewel Windows Game Bar geen geweldige Roblox-recorderis, krijgt het de klus op de een of andere manier geklaard.
Manier 4. Roblox opnemen met OBS Studio
Als je Roblox-gamevideo live wilt streamen op videostreamingplatformen zoals Twitch of YouTube, is de beste toepassing die professionals gebruiken OBS Studio. OBS Studio biedt verschillende opnamemodi voor professionele gameplay. Op dezelfde manier kun je meerdere hotkeys instellen voor eenvoudige en snelle toegang tot verschillende opties.
Je kunt video streamen vanaf het Roblox-scherm samen met je webcam en je kunt je stem toevoegen met een microfoon. Het enige probleem met OBS Studio is dat de gebruikersinterface niet schoon is en het voor beginners overweldigend kan zijn om de vereiste functionaliteiten te begrijpen. Hoe dan ook, hier zijn de stappen om Roblox op te nemen met OBS Studio.
Stap 1: Download en installeer OBS Studio op je computer.
Stap 2: Open Roblox en start OBS Studio.
Stap 3: Selecteer Scène en klik op de knop +.
Stap 4: Je moet een titel invoeren voor de scène.
Stap 5: Klik onder Bronnen op de knop +.
Stap 5: Klik op Scherm vastleggen en er wordt een nieuw venster geopend. Selecteer de brontitel die je hebt gemaakt en selecteer de optie Bron zichtbaar maken en klik op de knop OK.
Stap 6: Selecteer op het volgende scherm Eigenschappen, de schermgrootte en schakel Capture Cursor-optie in en klik op de knop OK-.
Stap 7: Je kunt ook wijzigingen aanbrengen in standaardinstellingen vanuit de optie Instellingen. Klik vervolgens op de knop Start opnemmen.
Stap 8: Als je je schermopname wil voltooien, klik je op Opnemen stoppen.
Hoewel het ingewikkeld is om te gebruiken, is OBS Studio nog steeds een van de beste recorders voor Roblox.
Manier 5. Roblox-video's online opnemen
Als je op zoek bent naar een manier om Roblox met spraak online op te nemen, is Apowersoft gratis online schermrecorder de beste tool. Het is heel goed mogelijk dat je niet tevreden bent met ingebouwde schermrecorder van Roblox en op Windows en je geen software wil downloaden, met behulp van een online tool is de best mogelijke oplossing. Apowersoft schermrecorder is gratis beschikbaar en hier zijn de stappen om Roblox op te nemen.

Stap 1: Start Roblox en bereid het scherm voor op opname.
Stap 2: Open je webbrowser en ga naar Apowersoft online schermrecorder.
Stap 3: Klik op de optie Start opnemen. Je moet de launcher downloaden als het je eerste keer is.
Stap 4: Zodra het downloaden is voltooid, klik je opnieuw op Start opnemen. Volg de instructies op het scherm.
Stap 5: Je kunt de instellingen zoals videoformaat, opnamemodus, frame en bitrate en nog veel meer wijzigen. Ga naar het pictogram Meer en klik op Instellingen.
Stap 6: Klik ten slotte op de knop Rec om te beginnen met opnemen. Je kunt stoppen door op de knop Stoppen te klikken.
Manier 6. Roblox opnemen op iPhone/iPad
Roblox is beschikbaar voor zowel computers als mobiele telefoons. Als je een iPhone of iPad gebruikt en Roblox vanaf je iOS-apparaat speelt, kun je de gameplay opnemen zonder app van derden. Dit komt omdat de iPhone en iPad worden geleverd met een ingebouwde schermopnameoptie en de videokwaliteit vrij hoog is. Daarom kan de bestandsgrootte groot zijn, afhankelijk van de opnametijd. Hier zijn de stappen om Roblox op te nemen op de iPhone/iPad.

Stap 1: Je moet Roblox installeren op je iPhone of iPad vanuit de App Store.
Stap 2: Begin met het spelen van een spel op Roblox en veeg omhoog vanaf het onderste deel van het scherm.
Stap 3: Je ziet Access Control en je moet op de knop opnemen tikken om te beginnen met opnemen.
Stap 4: Als je wil stoppen met opnemen, veegt je omhoog en tik je op de knop Stoppen.
Zo neem je een scherm op Roblox op als je een iPhone of iPad gebruikt.
Conclusie
Als je games speelt op Roblox op je computer, kun je de gameplay opnemen met behulp van de ingebouwde schermrecorder op Roblox. Windows Game Bar is ook goed voor het opnemen op Roblox. Voor online streaming van Roblox is OBS Studio er voor je. Voor eenmalige opname kun je Apowersoft online schermrecorder gebruiken. Maar we raden je aan om Filmora-schermrecorder te gebruiken voor pro-level opname van Roblox-scherm met onbeperkte bewerkings- en aanpassingsfuncties.


