Als je een Windows 11-gebruiker bent en op zoek bent naar een schermrecorder om je schermactiviteiten vast te leggen, kun je kiezen uit verschillende opties. Allereerst kun je de ingebouwde Xbox Game Bar-app gebruiken als Windows 11-schermrecorder om je gameplay vast te leggen. Je kunt ook elke app voor het opnemen van video uit de Microsoft Store installeren die perfect voor jouw doel geschikt is.
Je kunt ook Microsoft PowerPoint gebruiken om je schermactiviteiten eenvoudig vast te leggen. De meeste Windows 11-gebruikers geven echter de voorkeur aan schermopnamesoftware van derden. OBS Studio is gratis beschikbaar, maar Filmora is de beste Windows 11-videorecorder. Hier is de volledige lijst met de beste Windows 11-schermrecorders.
Deel 1: 5 Beste schermrecorder voor Windows 11
Hieronder staan 5 handige Windows Screen Recorders voor jou, elk met zijn eigen voordelen, lees verder en kijk welke het beste bij jou past.
- Filmora-schermrecorder - [Video uitleg]
- Xbox-gamebalk
- Schermrecorder voor Windows 11
- PowerPoint
- OBS Studio
1.Filmora-schermrecorder
Als je op zoek bent naar de beste schermrecorder voor Windows 11, zoek niet verder dan Filmora. Met zijn gebruiksvriendelijke interface en krachtige opnamemogelijkheden maakt Filmora het gemakkelijk om je scherm vast te leggen en video's van professionele kwaliteit te maken. Of je nu een tutorial opneemt, een productdemo maakt of gewoon je gameplay vastlegt, Filmora heeft alles wat je nodig hebt om de klus te klaren. Bovendien kun je met de ingebouwde bewerkingstools je opnamen eenvoudig bijsnijden, knippen en verbeteren om het perfecte eindproduct te creëren. Als je dus een schermrecorder wilt die betrouwbaar, gebruiksvriendelijk en boordevol functies is, probeer Filmora dan vandaag nog!
Stap 1: Download en installeer Wondershare Filmora. Start Filmora en klik op de optie PC-scherm om je scherm vast te leggen.

Stap 2: Kies het opnameschermgebied en selecteer de audiobronnen. Je kunt de optie "Camerastream opnemen" inschakelen om je webcamvideo op te nemen.

Stap 3: Klik op de opnameknop of druk op F9 om de opname te starten. Je krijgt een paar bufferseconden de tijd om over te schakelen naar je toepassing voor opname.

Stap 4: Bewerk je opname en klik op de knop Exporteren om de opname op je harde schijf op te slaan.
2.Xbox Game Bar
Het is niet nodig om een app op Windows 11 te installeren als je je gameplay wilt opnemen. Dit komt omdat er een ingebouwde schermrecorder beschikbaar is, genaamd Xbox Game Bar. De gebruikersinterface van de app is duidelijk en intuïtief. Er zijn veel handige opties en instellingen beschikbaar voor een betere opname. Je kunt ook schermafbeeldingen maken en direct opnieuw afspelen. Je kunt je systeemprestaties volgen tijdens het opnemen via de widgets. Hier zijn de stappen om het scherm op Windows met Game Bar op te nemen.
Stap 1: Druk tegelijkertijd op de Windows + G-toetsen om de Xbox Game Bar op je Windows 11-pc te starten.
Stap 2: Zodra je klaar bent met het scherm dat je wil opnemen, klik je op de knop Opnemen op de werkbalk Vastleggen. Als alternatief kun je de Windows + Alt + R-toetsen samen gebruiken om de opname te starten.

Stap 3: Druk op de Windows + Alt + R-toetsen als je wil stoppen met opnemen. De opgenomen video is beschikbaar in Widgets > Galerij.
Filmora-schermrecorder kan je scherm in hoge kwaliteit opnemen. Behoud de beste resolutie en dynamisch effect zonder tijdsvertraging. Bovendien is het ook een expert in het maken en bewerken van video's op Windows 11. Je kunt de opgenomen video opnieuw bewerken volgens jouw behoefte!
3.Schermrecorder voor Windows 11
Er zijn verschillende Windows 11-apps voor het opnemen van je scherm verkrijgbaar in de Microsoft Store, waarmee je eenvoudig je scherm op Windows 11 kunt opnemen. We hebben de Screen Recorder voor Windows 11-app geselecteerd, een gratis schermrecorder waarmee je je scherm kunt opnemen met HD-resolutie zonder watermerk. Er zit geen beperking op de opnametijd en de app is zeer eenvoudig te bedienen. Hier zijn de stappen om je scherm op te nemen met de Screen Recorder voor Windows 11-app.
Stap 1: Download en installeer “Schermrecorder voor Windows 11” vanuit de Microsoft Store.
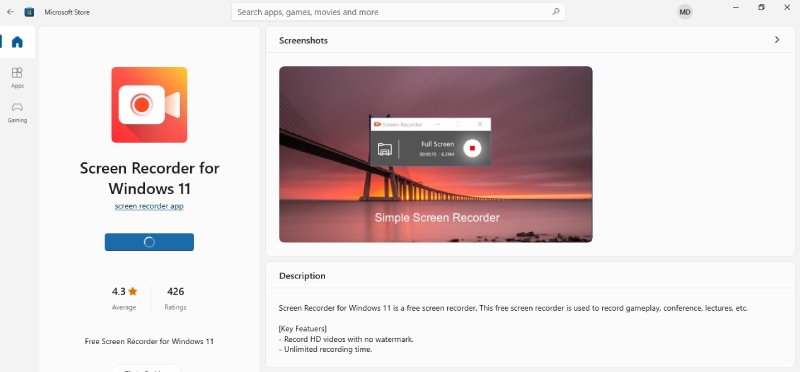
Stap 2: Open de app en klik op de knop Opnemen om je scherm op volledig scherm vast te leggen.

Stap 3: Om de opname te stoppen, klik je op de knop Stoppen op het configuratiescherm. De opgenomen video wordt opgeslagen in de map Video's op je computer.
Beste schermrecorder voor Win 11
Met Filmora kun je zonder vertraging een scherm opnemen op Windows 11. Start een schermopname van hoge kwaliteit.
4.PowerPoint
De meeste Windows-gebruikers installeren Microsoft Office op hun pc voor gebruikelijk werk. Je krijgt Microsoft PowerPoint samen met andere Office-toepassingen en je kunt je scherm direct opnemen met PowerPoint. PowerPoint is echter geen volwaardige Windows 11-tool voor schermopname en daarom zijn de opties en functies beperkt. Maar je kunt je scherm direct opnemen en de eenvoud wordt gewaardeerd door beginners. Hier zijn de stappen om je scherm op te nemen met PowerPoint op Windows 11.
Stap 1: Open PowerPoint en ga naar het tabblad Invoegen > optie Schermopname.

Stap 2: Je krijgt een Control Dock op je scherm. Selecteer het opnamegebied en schakel de optie Audio en opnameaanwijzer in.

Stap 3: Klik op de opnameknop in het Control Dock om de opname te starten.
Stap 4: Om de opname te stoppen, klik je op de knop Stoppen in het Control Dock.
De opgenomen video wordt aan je dia toegevoegd. Je kunt met de rechtermuisknop op de video klikken en op "Media opslaan als" klikken om deze op je harde schijf op te slaan.
Powerpoint- en webcamrecorder
Filmora kan je helpen bij het tegelijkertijd opnemen van een powerpointpresentatie en de webcam op de computer!
5.OBS Studio
Als je op zoek bent naar gratis Windows 11-software voor het opnemen van je scherm, dan is OBS Studio de duidelijke favoriet. Het is openbronsoftware en heeft functies die gelijkwaardig zijn aan die van premium schermrecorders. Je kunt het scherm met hoge resolutie opnemen en je kunt video opnemen vanaf elk extern apparaat. De instellingen zijn in hoge mate aanpasbaar volgens jouw vereisten. Hier zijn de stappen om het scherm op te nemen met OBS Studio op een Windows 11 pc.
Stap 1: Download en installeer OBS Studio. Installeer en start OBS op je Windows 11-pc.
Stap 2: Ga naar het tabblad Bronnen en klik op het pictogram "+". Selecteer de optie Scherm vastleggen om je scherm op te nemen.

Stap 3: Je moet een label aan je schermopnamesessie toevoegen. Klik op de knop OK.

Stap 4: Zodra je klaar bent met uw scherm voor opname, klik je op de knop Opname starten onder het deel Bediening om de opname te starten.

Stap 5: Om de opname te stoppen, klik je op Opname stoppen op het tabblad Bediening.
Deel 2: Gerelateerde veelgestelde vragen
1. Heeft Windows 11 een schermrecorder?
Ja, Windows 11 wordt geleverd met een schermrecorder genaamd Xbox Game Bar. Bovendien zijn er verschillende schermrecorder-apps verkrijgbaar in de Microsoft Store. Je kunt ook PowerPoint op Windows 11 gebruiken om je schermactiviteiten nauwkeurig vast te leggen.
2. Wat is de beste gratis schermrecorder voor Windows 11?
Wondershare Filmora is de beste schermrecorder voor Windows 11. Je kunt opnemen met een resolutie van 4K als je een 4K-monitor hebt en je kunt je opname als een professional bewerken. Je kunt zelfs je scherm en webcamvideo opnemen, samen met systeem- en externe audio. De gebruikersinterface is overzichtelijk en je kunt je opname in verschillende bestandsformaten opslaan.
3. Hoe neem ik een scherm op Windows 11 op met audio?
Je kunt je scherm op Windows 11 met Xbox Game Bar opnemen. Het is een ingebouwde app voor schermopname die vooraf is geïnstalleerd op Windows 11. Je kunt je scherm opnemen met je systeemgeluid en audio van een externe microfoon.
Conclusie:
Het vastleggen van je scherm op een Windows 11-pc is gemakkelijk gemaakt voor gebruikers. Als je rechtstreeks gameplay wil opnemen kun je de ingebouwde Windows Game Bar gebruiken. Je kunt ook een schermrecorder-app van de Microsoft Store installeren. Als je Microsoft Office hebt geïnstalleerd, kun je PowerPoint gebruiken om het scherm vast te leggen. OBS Studio is een gratis schermrecorder met geavanceerde functies. Maar we raden Filmora aan als de beste schermopnamesoftware voor Windows 11.


